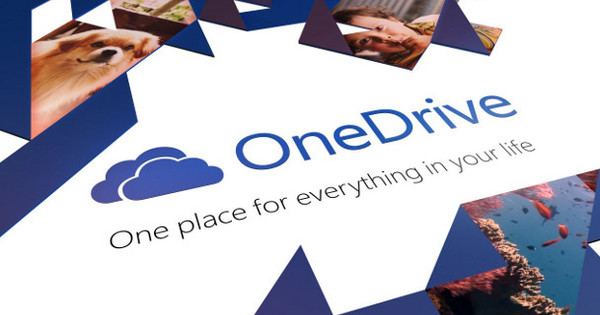உங்கள் கணினியில் சக்தியைச் சேமிக்க பல வழிகள் உள்ளன, ஆனால் மிகவும் பிரபலமானவை ஸ்லீப் மற்றும் ஹைபர்னேட் முறைகள். நீங்கள் சிறிது நேரம் உங்கள் கணினியிலிருந்து விலகி விரைவில் திரும்பி வரப் போகிறீர்கள் என்றால் இந்த விருப்பங்கள் சிறந்தவை. Windows 10 இல் தூக்கம் மற்றும் உறக்கநிலை முறை பற்றி நீங்கள் தெரிந்து கொள்ள வேண்டியது என்ன?
உதவிக்குறிப்பு 1: ஸ்லீப் மற்றும் ஹைபர்னேட் பயன்முறை
விண்டோஸ் 10 இல், நீங்கள் சென்றால் ஆஃப் உங்களுக்கு பல விருப்பங்கள் வழங்கப்படும். தடுக்க மற்றும் மறுதொடக்கம் தங்களுக்காக பேசுங்கள், ஆனால் என்ன அர்த்தம் தூக்க முறை மற்றும் உறக்கநிலை? இரண்டு முறைகளும் உங்கள் கணினி ஆற்றலைச் சேமிக்கும், ஆனால் அவை வேறு வழியில் செய்கின்றன. ஸ்லீப் பயன்முறை விண்டோஸின் தற்போதைய நிலையை வேலை செய்யும் நினைவகத்திற்கு நகலெடுக்கிறது. பின்னர் மற்ற அனைத்து வன்பொருள்களும் அணைக்கப்படும். சுருக்கமாக, உங்கள் பணி நினைவகம் தொடர்ந்து ஆற்றலைப் பயன்படுத்துகிறது. ஹைபர்னேட் பயன்முறை சற்று வித்தியாசமாக வேலை செய்கிறது. விண்டோஸின் தற்போதைய நிலை உங்கள் வன்வட்டில் (அல்லது SSD) ஒரு கோப்பில் (hiberfil.sys) சேமிக்கப்படுகிறது. இதன் நன்மை என்னவென்றால், உங்கள் சிஸ்டம் ஸ்லீப் பயன்முறையை விட குறைவான சக்தியைப் பயன்படுத்துகிறது.
ஹைப்ரிட் ஸ்லீப் பயன்முறை
உதவிக்குறிப்பு 2: வேகம் VS வட்டு இடம்
நாம் இரண்டு முறைகளையும் ஒன்றுக்கொன்று எதிராக வைத்தால், உறக்கநிலையின் நன்மை என்னவென்றால், அது மிக வேகமாக வேலை செய்கிறது. இந்த ஆற்றல்-சேமிப்பு பயன்முறை வேகமாகச் செயல்படும், மேலும் உங்கள் சிஸ்டமும் மிக வேகமாக எழும். குறைபாடு என்னவென்றால், சக்தி இன்னும் பயன்படுத்தப்படுகிறது. இது உங்கள் கணினியை ஆன் செய்வதை விட மிகக் குறைவு, ஆனால் ஸ்லீப் பயன்முறையை விட சற்று அதிகம். ஹைபர்னேட் பயன்முறை எப்போதும் செயலில் இருக்க சிறிது நேரம் எடுக்கும். SSD உடனான வேகமான சோதனை அமைப்பில், இதற்கு பத்து வினாடிகள் ஆகும். இது ஸ்லீப் பயன்முறைக்கான இரண்டு வினாடிகளுடன் ஒப்பிடப்படுகிறது. மற்றொரு குறைபாடு என்னவென்றால், hiberfil.sys வேலை செய்யும் கோப்பு பல ஜிபிகளை எடுத்துக் கொள்ளலாம். உங்களிடம் சிறிய SSD இருந்தால், இது இனிமையானது அல்ல.
உதவிக்குறிப்பு 3: ஹைபர்னேட்டை ஆன் அல்லது ஆஃப் செய்யவும்
நீங்கள் உறக்கநிலைப் பயன்முறையைப் பயன்படுத்த விரும்பினால், உங்கள் தொடக்க மெனுவில் உள்ள ஆன்/ஆஃப் பொத்தானுக்குப் பின்னால் இந்தப் பயன்முறை கிடைக்கவில்லை என்றால், இந்தப் பகுதியை நீங்கள் எளிதாகச் செயல்படுத்தலாம். விண்டோஸ் தொடக்க மெனுவில், தேடல் வினவலை உள்ளிடவும் கட்டளை வரியில் மற்றும் இந்த உருப்படி மீது வலது கிளிக் செய்யவும். தேர்வு செய்யவும் நிர்வாகியாக செயல்படுங்கள். கட்டளை கொடுங்கள் powercfg -h ஆன் தொடர்ந்து Enter ஐ அழுத்தவும். கட்டளையுடன் dir /ah c:\hiberfil.sys 'hibernate file' உள்ளதா மற்றும் இந்த கோப்பு எவ்வளவு பெரியது என்று பார்க்கவும்.
நீங்கள் இனி உறக்கநிலையைப் பயன்படுத்த விரும்பவில்லை மற்றும் Windows 10 ஹைபர்னேட் பயன்முறை போதுமானதாக இருந்தால், கட்டளை மூலம் உருப்படியை நீக்கலாம் powercfg -h ஆஃப் அனைத்து விடு. hiberfil.sys கோப்பு தானாகவே மறைந்துவிடும் மற்றும் வட்டு இடம் மீண்டும் கிடைக்கும்.

உதவிக்குறிப்பு 4: மூடியை மூடு, உறங்கவா அல்லது உறக்கமா?
நீங்கள் மடிக்கணினியைப் பயன்படுத்துகிறீர்கள் என்றால், சாதனத்தை மூடும்போது அது உறங்குகிறதா அல்லது உறக்கநிலைக்குச் செல்கிறதா என்பதை நீங்கள் மாற்ற விரும்பலாம். நீங்கள் அதை செய்ய முடியும் கண்ட்ரோல் பேனல் / வன்பொருள் மற்றும் ஒலி / மூடி மூடும் நடத்தையை தீர்மானிக்கவும். கண்ட்ரோல் பேனலில் உள்ள அதே பக்கத்தில் பவர் மற்றும் ஸ்லீப் பொத்தானின் அமைப்புகளையும் காணலாம். இங்கு நீங்கள் செய்யும் மாற்றங்கள் அனைத்து ஆற்றல் திட்டங்களுக்கும் பயன்படுத்தப்படும் என்பதை நினைவில் கொள்ளவும்.
நீங்கள் இன்னும் கூடுதலான மின் நிர்வாகத்துடன் தொடங்க விரும்பினால், கீழே பாருங்கள் கண்ட்ரோல் பேனல் / வன்பொருள் மற்றும் ஒலி / ஆற்றல் விருப்பங்கள் திட்ட அமைப்புகளை மாற்றவும் / மேம்பட்ட அமைப்புகளை மாற்றவும். மற்ற விஷயங்களுக்கிடையில், நடத்தையை மாற்றுவதற்கான சாத்தியத்தை நீங்கள் அங்கு காணலாம் ஆற்றல் பொத்தான்கள் மற்றும் மூடி ஆற்றல் அட்டவணைக்கு ஏற்ப சரிசெய்ய முடியும்.

மேலும் விருப்பங்கள்
அதிக ஆற்றல் சேமிப்பு அமைப்புகளை நீங்கள் விரும்பினால், நீங்கள் Windows 10 இல் பவர் ஆப்ஷன்ஸ் மற்றும் ஸ்லீப் மெனுவிற்குச் செல்லலாம். எடுத்துக்காட்டாக, உங்கள் கணினியைப் பயன்படுத்தாதபோது உங்கள் திரை எப்போது அணைக்கப்பட வேண்டும் என்பதை இங்கே அமைக்கலாம் அல்லது நீங்கள் உருவாக்கலாம் ஆற்றல் திட்டம், இது இயல்புநிலை சுயவிவரங்களை அமைக்க உங்களை அனுமதிக்கிறது. நீங்கள் கேம்களை விளையாட திட்டமிட்டால், செயல்திறனுக்கு முக்கியத்துவம் உள்ள சுயவிவரத்தைத் தேர்ந்தெடுக்கவும். இந்த சுயவிவரத்தில் நீங்கள் குறைந்த ஆற்றலைச் சேமிக்கிறீர்கள். ஒரு கட்டத்தில் நீங்கள் வேலைக்குத் திரும்பும்போது, உங்கள் கணினியின் செயல்திறனைக் குறைப்பதன் மூலம் அதிக ஆற்றலைச் சேமிக்கும் வேறு அட்டவணையைத் தேர்வுசெய்யலாம்.