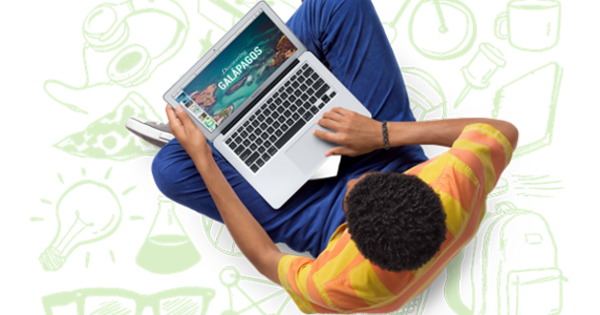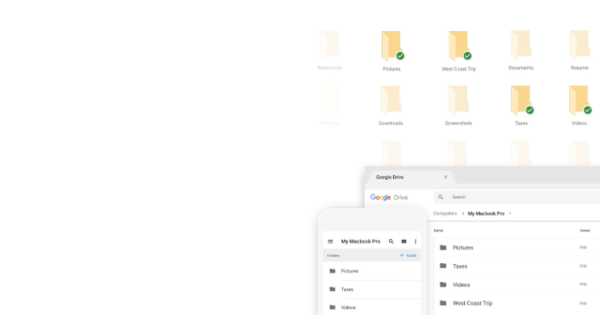Windows Live Mail 2012 இனி மைக்ரோசாப்ட் மின்னஞ்சல் கணக்குகளை ஏற்காது என்பதால், நீங்கள் மாற்று வழியைத் தேடலாம். Mozilla Thunderbird இன்று கிடைக்கக்கூடிய மிக விரிவான மின்னஞ்சல் கிளையண்ட் ஆகும், எனவே இது ஒரு தர்க்கரீதியான தேர்வாகும். நீங்கள் Windows Live Mail ஐப் பயன்படுத்தாவிட்டாலும், Thunderbird என்பது உங்கள் மின்னஞ்சலைக் கையாளும் மதிப்புமிக்க நிரலாகும். சுருக்கமாக, இந்த அழகான ஃப்ரீவேரைப் பற்றி தெரிந்துகொள்ள போதுமான காரணம்.
1 நிறுவல்
Windows, OS X மற்றும் Linux போன்ற பல இயக்க முறைமைகளுக்கு Thunderbird கிடைக்கிறது. சரியான பதிப்பைப் பதிவிறக்கி நிறுவலைச் செய்ய இங்கே உலாவவும். காசோலை குறியை விடுங்கள் Thunderbird ஐ எனது இயல்புநிலை மின்னஞ்சல் பயன்பாடாகப் பயன்படுத்துகிறேன். இதன் விளைவாக, நீங்கள் மின்னஞ்சல் முகவரியை எங்காவது கிளிக் செய்தவுடன் நிரல் தானாகவே திறக்கும். நிலையான நிறுவலைத் தேர்வுசெய்ய தயங்க வேண்டாம். மூலம் அடுத்தது மற்றும் நிறுவுவதற்கு நிறுவலை முடிக்கவும். பின்னர் இலவச மென்பொருள் துவக்கவும். இதையும் படியுங்கள்: விண்டோஸ் 10 மெயிலில் கூடுதல் மின்னஞ்சல் கணக்குகளை எவ்வாறு சேர்ப்பது.

2 முதல் முறை
முதன்முறையாக தண்டர்பேர்டைத் திறக்கும்போது, ஒரு உரையாடல் பெட்டி தோன்றும், அதில் நீங்கள் பல்வேறு விஷயங்களை அமைக்கிறீர்கள். உங்கள் மின்னஞ்சல்கள் Windows தேடல் செயல்பாட்டின் மூலம் அட்டவணைப்படுத்தப்பட வேண்டுமா என்பதைக் குறிப்பிடவும், இதன் மூலம் உங்கள் மின்னஞ்சல்களை நிரல் சாளரத்திற்கு வெளியேயும் காணலாம். தேர்வு செய்யவும் இயல்புநிலைக்கு அமை. அடுத்த திரையில் புதிய மின்னஞ்சல் முகவரியை உருவாக்க உங்களுக்கு வாய்ப்பு வழங்கப்படும். மூலம் இதைத் தவிர்த்துவிட்டு எனது தற்போதைய மின்னஞ்சல் முகவரியைப் பயன்படுத்தவும் உங்கள் தற்போதைய மின்னஞ்சல் முகவரியை உள்ளிடவும், உதாரணமாக hotmail.com அல்லது outlook.com முகவரி. சரியான கடவுச்சொல்லை உள்ளிட்டு உறுதிப்படுத்த மறக்காதீர்கள் ஏறுங்கள்.
3 POP3 அல்லது IMAP?
உங்கள் மின்னஞ்சல் கணக்கு சர்வர் தகவலை இறக்குமதி செய்ய Thunderbird ஒரு ஆன்லைன் தரவுத்தளத்தை அணுகுகிறது. POP3 அல்லது IMAP சேவையகம் வழியாக செய்திகளை மீட்டெடுப்பதற்கான தேர்வு உங்களுக்கு வழக்கமாக இருக்கும். POP3 உடன், தண்டர்பேர்ட் அனைத்து செய்திகளையும் அஞ்சல் சேவையகத்திலிருந்து இறக்குமதி செய்து, அவற்றை வட்டில் சேமிக்கிறது. மற்றொரு சாதனத்துடன் அஞ்சல் சேவையகத்தை மீண்டும் அணுகும்போது, செய்திகள் போய்விட்டன. அந்த காரணத்திற்காக, IMAP ஐ தேர்வு செய்வது சிறந்தது. இந்த நெறிமுறை அஞ்சல் சேவையகத்துடன் வெவ்வேறு சாதனங்களை ஒத்திசைக்க முடியும், இதன் மூலம் நீங்கள் எல்லா இடங்களிலும் ஒரே மின்னஞ்சல்களை அணுகலாம்.

4 சர்வர் அமைப்புகள்
ஜிமெயில், ஜிகோ, கேபிஎன், அவுட்லுக்.காம் மற்றும் டெல்ஃபோர்ட் போன்ற பெரும்பாலான மின்னஞ்சல் சேவைகள் மற்றும் இணைய வழங்குநர்கள் இன்று POP3 மற்றும் IMAP இரண்டையும் ஆதரிக்கின்றனர். துரதிர்ஷ்டவசமாக, தண்டர்பேர்ட் தானாகவே சரியான சர்வர்களை எல்லா சந்தர்ப்பங்களிலும் தேர்ந்தெடுக்காது. எடுத்துக்காட்டாக, இணைய வழங்குநர்களின் மின்னஞ்சல் முகவரிகளுடன் சரியான சேவையக முகவரிகளை உள்ளிடுவது சில நேரங்களில் அவசியம். தேர்வு செய்யவும் கைமுறை கட்டமைப்பு, அதன் பிறகு உள்வரும் மற்றும் வெளிச்செல்லும் சேவையகத்தை நீங்கள் பொருத்தமாக மாற்றுகிறீர்கள். தேவைப்பட்டால், இணைய வழங்குநரிடமிருந்து சரியான தகவலைக் கோரலாம். தேவைப்பட்டால் போர்ட் எண்களையும் சரிசெய்யலாம். நீங்கள் POP3 அல்லது IMAP வழியாக டிஜிட்டல் அஞ்சலைச் சேகரிக்க விரும்புகிறீர்களா என்பதைக் கவனியுங்கள் மற்றும் உறுதிப்படுத்தவும் தயார்.
5 மின்னஞ்சலைப் படிக்கவும்
நீங்கள் ஒரு புதிய மின்னஞ்சல் கணக்கை உள்ளமைத்திருந்தால், அனைத்து செய்திகளும் Thunderbird இல் தோன்றும். கிளிக் செய்யவும் உட்பெட்டி. படிக்காத செய்திகள் தடிமனாக இருக்கும். இயல்பாக, எல்லா மின்னஞ்சல்களும் காலவரிசைப்படி இருக்கும் (பழமையானது முதல் புதியது வரை). மேலே சமீபத்திய இடுகைகளைக் காட்ட விரும்புகிறீர்களா? பின்னர் நெடுவரிசையின் மேல் கிளிக் செய்யவும் தேதி செய்திகளை புதியது முதல் பழையது வரை வரிசைப்படுத்த. கீழ் பலகத்தில் உள்ள உள்ளடக்கத்தைப் பார்க்க, தலைப்பு வரியைக் கிளிக் செய்யவும். நீங்கள் இருமுறை கிளிக் செய்தால், மின்னஞ்சல் புதிய தாவலில் தோன்றும். பாதுகாப்பு காரணங்களுக்காக Thunderbird வெளிப்புற இணைய இடங்களிலிருந்து படங்களைத் தடுக்கிறது. அனுப்புநரை நம்பினால், கிளிக் செய்யவும் விருப்பங்கள் / இந்த இடுகையில் வெளிப்புற உள்ளடக்கத்தைக் காட்டு.

6 மின்னஞ்சல் ஏற்றுமதி
Windows Live Mail மின்னஞ்சல்களை உள்நாட்டில் சேமிக்கிறது. நீங்கள் எப்பொழுதும் லைவ் மெயிலை உங்கள் அஞ்சல் நிரலாகப் பயன்படுத்தினால், ஏற்கனவே உள்ள அனைத்து செய்திகளையும் ஒரே நிரலில் ஒன்றாக இணைக்க தண்டர்பேர்டுக்கு மாற்ற விரும்புவீர்கள். மின்னஞ்சல்களை ஏற்றுமதி செய்வதன் மூலம் நீங்கள் அதை ஏற்பாடு செய்கிறீர்கள். Windows Live Mail இல், செல்லவும் கோப்பு / ஏற்றுமதி மின்னஞ்சல் / மின்னஞ்சல் செய்திகள். நீங்கள் தேர்ந்தெடுங்கள் மைக்ரோசாப்ட் விண்டோஸ் லைவ் மெயில் மற்றும் கிளிக் செய்யவும் அடுத்தது. மூலம் இலைக்கு வன்வட்டில் ஒரு இடத்தைத் தேர்ந்தெடுக்கவும். நீங்கள் ஒரு வெற்று கோப்புறையைத் தேர்ந்தெடுப்பது முக்கியம், எனவே தேவைப்பட்டால் முதலில் ஒன்றை உருவாக்கவும். கிளிக் செய்யவும் அடுத்தது எந்த கோப்புறைகளை மாற்ற வேண்டும் என்பதை முடிவு செய்யவும். நிச்சயமாக நீங்கள் எந்த விஷயத்திலும் தேர்வு செய்கிறீர்கள் உட்பெட்டி. உடன் உறுதிப்படுத்தவும் அடுத்தது மற்றும் முழுமை.
இன்னும் எப்படி?
மைக்ரோசாப்ட் சில காலமாக Windows Live Mail 2012 ஐ மேம்படுத்தவில்லை. இருப்பினும், சமீப காலம் வரை, இந்த இலவச மின்னஞ்சல் கிளையண்டைப் பயன்படுத்தி மகிழ்ந்தவர்கள் இன்னும் நிறைய பேர் இருந்தனர். ஜூன் 30 முதல், ஹாட்மெயில், லைவ், எம்எஸ்என் மற்றும் அவுட்லுக் முகவரிகளில் இருந்து இந்த நிரல் மூலம் மின்னஞ்சல்களை மீட்டெடுக்க முடியாது. மைக்ரோசாப்டின் வெப்மெயில் சேவையான Outlook.com சமீபத்தில் புதிய ஒத்திசைவு நுட்பங்களைப் பயன்படுத்தத் தொடங்கியது, அதாவது நிரலால் குறிப்பிடப்பட்ட டொமைன்களில் இருந்து செய்திகளை இறக்குமதி செய்ய முடியாது. இனி மின்னஞ்சல் அனுப்புவதும் சாத்தியமில்லை. மைக்ரோசாஃப்ட் மின்னஞ்சல் முகவரியைப் பயன்படுத்தும் போது மற்றொரு மின்னஞ்சல் கிளையண்டிற்கு மாறுவது முற்றிலும் அவசியமாகும்.

7 மின்னஞ்சலை இறக்குமதி செய்யவும்
படி 6 இல் நீங்கள் நிறைய eml கோப்புகளைச் சேமித்துள்ளீர்கள். நீங்கள் இப்போது அதை தண்டர்பேர்டில் சேர்ப்பீர்கள். இந்த மின்னஞ்சல் கிளையண்டைத் திறந்து, உங்கள் கணினியில் eml கோப்புகள் உள்ள கோப்புறையில் உலாவவும். அச்சகம் Ctrl+A அனைத்து மின்னஞ்சல்களையும் தேர்ந்தெடுக்க. தண்டர்பேர்டில் உள்ள உங்கள் அஞ்சல் பெட்டிக்கு தேர்வை இழுத்து, மேலோட்டத்தில் செய்திகள் தோன்றுவதைக் கவனிக்கவும். நிரல் எல்லா தரவையும் படிக்கும் முன் சிறிது நேரம் ஆகும் என்பதை நினைவில் கொள்ளவும்.
8 ஏற்றுமதி முகவரி புத்தகம்
Windows Live Mail முகவரிப் புத்தகத்தை Thunderbirdக்கு எளிதாக மாற்றலாம். மைக்ரோசாப்டின் நிராகரிக்கப்பட்ட மின்னஞ்சல் நிரலில், கீழ் இடதுபுறத்தில் உள்ள தொடர்புகளைக் கிளிக் செய்யவும். பின்னர் தேர்வு செய்யவும் ஏற்றுமதி / கோப்பு கமாவால் பிரிக்கப்பட்ட மதிப்புகளுடன் (.CSV). நீங்கள் மூலம் தேர்ந்தெடுக்கவும் இலைக்கு தரவு கோப்பை சேமிக்க ஹார்ட் டிரைவில் ஒரு இடம், அதன் பிறகு நீங்கள் கிளிக் செய்க சேமி / அடுத்து. கடைசி பெயர், மின்னஞ்சல் முகவரி மற்றும் மொபைல் எண் போன்ற நீங்கள் ஏற்றுமதி செய்ய விரும்பும் தரவைத் தேர்ந்தெடுக்கவும். உடன் உறுதிப்படுத்தவும் முழுமை. இப்போது உங்கள் வன்வட்டில் CSV கோப்பு உள்ளது. தொடர்பு விவரங்கள் உண்மையில் உள்ளனவா என்பதைச் சரிபார்க்க இந்தக் கோப்பை எக்செல் இல் திறக்கலாம்.

9 முகவரி புத்தகத்தை இறக்குமதி செய்யவும்
தண்டர்பேர்டில், மேலே கிளிக் செய்யவும் அடைவு மற்றும் அடுத்தடுத்து தேர்வு செய்யவும் கருவிகள் / இறக்குமதி. மந்திரவாதியில் நீங்கள் தேர்வு செய்கிறீர்கள் முகவரி புத்தகங்கள். கோப்பு வகையாக, உரை கோப்பு விருப்பத்தைத் தேர்ந்தெடுக்கவும் (LDIF, .tab, .csv, .txt). அடுத்த திரையில், நீங்கள் CSV கோப்பைச் சேமித்த இடத்தைச் சுட்டிக்காட்டவும். சேமித்த csv கோப்பைப் பார்க்க, பின்னால் உள்ள கீழ்தோன்றும் மெனுவிலிருந்து தேர்ந்தெடுக்கவும் கோப்பு பெயர் விருப்பம் கமா பிரிக்கப்பட்டது (*.csv). மூலம் திறக்க முகவரிப் புத்தகத் தரவு தண்டர்பேர்ட் புலங்களுடன் பொருந்துகிறதா எனச் சரிபார்க்கவும். தேவைப்பட்டால், பொத்தான்களைப் பயன்படுத்தவும் மேலே நகர்த்து மற்றும் கீழே இறங்கு அனைத்து புலங்களையும் சரியாக அமைக்க. இறுதியாக கிளிக் செய்யவும் சரி மற்றும் முழுமை.
10 குறிச்சொற்கள்
நெரிசலான அஞ்சல் பெட்டியுடன் லேபிள்கள் மிகவும் நடைமுறைக்குரியவை. முக்கியமான அல்லது வணிக மின்னஞ்சல்களுக்கு நீங்கள் வண்ணம் தீட்டலாம், இதன் மூலம் அவற்றை இன்பாக்ஸில் விரைவாகக் கண்டறியலாம். ஒன்று அல்லது அதற்கு மேற்பட்ட செய்திகளைத் தேர்ந்தெடுக்கவும். மேலே கிளிக் செய்யவும் லேபிள்கள் மற்றும் ஒரு தேர்வு செய்ய. நீங்கள் தேர்வு செய்யும் இயல்புநிலை அமைப்புகளுடன் முக்கியமான, வேலை, தனிப்பட்ட, செய்ய மற்றும் பின்னர். மூலம் புதிய முத்திரை நீங்கள் விரும்பினால் ஒரு புதிய நிகழ்வை உருவாக்கவும். பொருத்தமான பெயரைப் பற்றி யோசித்து, லேபிளுடன் ஒரு நிறத்தை இணைக்கவும். இன்பாக்ஸின் மேலே உள்ள விரைவு வடிகட்டி விருப்பங்கள் மூலம் லேபிள்களின் முன்னிலையில் இன்பாக்ஸை எளிதாக வரிசைப்படுத்தலாம்.

11 தேடல் செயல்பாடு
தேவையான மின்னஞ்சல்களை விரைவாகக் கண்டறிய தண்டர்பேர்டு சக்திவாய்ந்த தேடல் செயல்பாட்டைக் கொண்டுள்ளது. பொருள் வரி மட்டும் தேடலின் ஒரு பகுதியாக இல்லை, ஏனெனில் இலவச மென்பொருள் செய்திகளின் உள்ளடக்கத்தையும் சரிபார்க்கிறது. மேலே உள்ள தேடல் பெட்டியில் ஒரு முக்கிய சொல்லைத் தட்டச்சு செய்து அழுத்தவும் உள்ளிடவும். தேடல் முடிவுகள் புதிய தாவலில் தோன்றும். இடது மெனுவைப் பயன்படுத்தி நபர், லேபிள் மற்றும் கோப்புறை மூலம் முடிவுகளை வடிகட்டலாம் என்பதை நினைவில் கொள்ளவும். எந்த காலண்டர் ஆண்டுகளில் இருந்து செய்திகள் வருகின்றன என்பதைப் பார்க்க, மேலே உள்ள விளக்கப்பட லோகோவைக் கிளிக் செய்யவும்.
12 நாட்காட்டி
நீங்கள் விண்டோஸ் லைவ் மெயிலில் இருந்து பழகியது போலவே, தண்டர்பேர்டுக்கும் அதன் சொந்த நிகழ்ச்சி நிரல் உள்ளது. வலது பக்க பலகத்தில், இன்று எந்த சந்திப்புகள் திட்டமிடப்பட்டுள்ளன என்பதை நீங்கள் பார்க்கலாம். காலெண்டரைப் பார்க்க முடியவில்லையா? கீழ் வலதுபுறத்தில் கிளிக் செய்யவும் இன்று ஜன்னல் இந்த பேனை திறக்க. மூலம் புதிய நிகழ்வு ஒரு புதிய சந்திப்பு அல்லது செயல்பாட்டை நீங்கள் எளிதாக எழுதலாம். தேதி, நேரம் மற்றும் இடம் போன்ற அனைத்து விவரங்களையும் நிரப்பவும். ஒரு நினைவூட்டலை அமைப்பது பயனுள்ளது, எனவே நீங்கள் சந்திப்பை மறந்துவிடாதீர்கள். மூலம் அழைப்பாளர்களை அழைக்கவும் தொடர்புடைய தொடர்புகளுக்கு அனைத்து நிகழ்ச்சி நிரல் விவரங்களுடன் மின்னஞ்சலை அனுப்பவும். கிளிக் செய்யவும் சரி / சேமித்து மூடவும்.

13 ஆஃப்லைன் பயன்முறை
ஆஃப்லைன் பயன்முறையில் நீங்கள் சிறிது நேரம் இணையத்துடன் இணைக்கப்படாமல் இருக்கும்போது எளிதாக வேலை செய்யலாம். கீழே இடதுபுறத்தில் உள்ள இரண்டு மானிட்டர்களைக் கொண்ட ஐகானைக் கிளிக் செய்யவும். நீங்கள் ஆஃப்லைனுக்குச் செல்வதற்கு முன் செய்திகளைப் பதிவிறக்க விரும்புகிறீர்களா எனக் கேட்கும் செய்தி தோன்றும். அந்த வகையில், அனைத்து மின்னஞ்சல்களும் இன்னும் கிடைக்கின்றன. தேர்வு செய்யவும் இப்போது பதிவிறக்கவும் நீங்கள் ஒப்புக் கொள்ளும்போது. செயலில் உள்ள இணைய இணைப்பு இல்லாமல் புதிய மின்னஞ்சல்களை உருவாக்குவது பிரச்சனையே இல்லை. மெனு பட்டியில் கிளிக் செய்யவும் வரைந்து மற்றும் மின்னஞ்சலை தட்டச்சு செய்யவும். முடிவில் நீங்கள் தேர்வு செய்கிறீர்கள் பிறகு அனுப்பு. நீங்கள் ஆன்லைனில் திரும்பியவுடன், நீங்கள் ஆஃப்லைனில் இருந்த காலத்தில் நீங்கள் உருவாக்கிய மின்னஞ்சல்களை Thunderbird உடனடியாக அனுப்புகிறது.
14 செய்தி வடிப்பான்கள்
உங்கள் இன்பாக்ஸில் ஒழுங்கை வைத்திருக்க விரும்பினால், நீங்கள் செய்தி வடிப்பான்களை உருவாக்கலாம். குறிப்பிட்ட அளவுகோல்களை பூர்த்தி செய்யும் மின்னஞ்சல்கள் ஒரு குறிப்பிட்ட கோப்புறையில் தானாகவே வைக்கப்படும். மேல் வலதுபுறத்தில் உள்ள மெனுவைத் திறந்து (மூன்று கிடைமட்ட பட்டைகள் கொண்ட பட்டன்) மற்றும் செல்லவும் செய்தி வடிப்பான்கள் / செய்தி வடிப்பான்கள். மூலம் புதியது ஒரு வடிகட்டியை உருவாக்கவும். இதற்கான பெயரைப் பற்றி யோசித்து, செய்தி வடிகட்டி எந்த விதிகளுக்கு இணங்க வேண்டும் என்பதைத் தீர்மானிக்கவும். கீழே இந்த செயல்களைச் செய்யுங்கள் எந்த கோப்புறையில் நீங்கள் செய்திகளை வைக்க விரும்புகிறீர்கள் என்பதைக் குறிக்கவும். உடன் உரையாடலை மூடு சரி.

அரட்டை
மின்னஞ்சல் கிளையண்ட்டைத் தவிர, தண்டர்பேர்டில் உள்ளமைக்கப்பட்ட அரட்டை கிளையண்ட் உள்ளது. மேல் மெனு பட்டியில் கிளிக் செய்யவும் அரட்டை. ஆஃப் தொடங்க எந்தக் கணக்குகளைச் சேர்க்க வேண்டும் என்பதை நீங்கள் தீர்மானிக்கலாம். Google Talk, IRC மற்றும் Twitter போன்றவற்றில் நீங்கள் தேர்வு செய்யலாம். பிந்தைய இணைய சேவையுடன், உங்கள் முழுமையான காலவரிசை திரையில் தோன்றும். தண்டர்பேர்ட் கடவுச்சொல்லைக் கேட்கிறது என்பதை நினைவில் கொள்ளவும். விரும்பினால் மாற்றுப்பெயரைத் தேர்வுசெய்து, அரட்டை கிளையண்டை ஒருங்கிணைக்க மீதமுள்ள படிகளுக்குச் செல்லவும். உங்கள் கணக்குடன் இணைக்க முடியவில்லையா? இது பொதுவாக தண்டர்பேர்டை மறுதொடக்கம் செய்ய உதவுகிறது. ட்விட்டரைப் பொறுத்தவரை, உங்கள் கடவுச்சொல்லை உள்ளிடுமாறு கேட்கும் ஒரு தனி பாப்-அப் திரை தோன்றும்.
15 துணை நிரல்கள்
துணை நிரல்களின் ஆதரவுக்கு நன்றி, நீங்கள் எளிதாக கூடுதல் செயல்பாடுகளைச் சேர்க்கலாம். சலுகையைப் பற்றி ஆர்வமாக உள்ளீர்களா? மேல் வலதுபுறத்தில் உள்ள மெனு பொத்தானைக் கிளிக் செய்து தேர்வு செய்யவும் துணை நிரல்கள். நீங்கள் கவனித்திருக்கலாம், மின்னல் என்ற பெயரில் ஏற்கனவே ஒரு நீட்டிப்பு செயலில் உள்ளது. தண்டர்பேர்டில் உள்ள காலெண்டருக்கு இந்த நீட்டிப்பு பொறுப்பாகும். துணை நிரல்களைப் பெறு பகுதிக்குச் சென்று வரம்பில் உலாவவும். உங்கள் அஞ்சல் பெட்டியில் அடிக்கடி எரிச்சலூட்டும் விளம்பரங்களை நீங்கள் சந்தித்தால், செருகு நிரல் Adblock Plus சுவாரஸ்யமான. மாற்று முகவரி புத்தகம், டிஜிட்டல் நோட்பேட் மற்றும் எண்ணற்ற சிறிய தந்திரங்களை நிறுவவும் முடியும். துணை நிரலின் தொடர்புடைய பக்கத்தைத் திறந்து, உறுதிப்படுத்தவும் தண்டர்பேர்டில் சேர்க்கவும் / இப்போது நிறுவவும்.
16 தீம்கள்
எந்த மின்னஞ்சல் கிளையண்ட்டையும் போல, தண்டர்பேர்டின் இடைமுகம் சற்று மந்தமாக இருக்கிறது. வண்ணமயமான தீம் ஒன்றை நிறுவுவதன் மூலம் நீங்கள் அதைப் பற்றி ஏதாவது செய்யலாம். மெனுவில் செல்லவும் துணை நிரல்கள் / துணை நிரல்களைப் பெறுதல். கீழே வலதுபுறத்தில் நீங்கள் தேர்வு செய்கிறீர்கள் அனைத்து முழு தீம்கள். தேர்வு பெரியது! விரும்பினால், சிறந்த மதிப்பிடப்பட்ட கருப்பொருள்களின்படி சலுகையை ஏற்பாடு செய்யுங்கள். நல்ல நகல் கிடைத்ததா? பெயரைக் கிளிக் செய்து, உங்கள் தண்டர்பேர்ட் பதிப்பிற்கும் தீம் உள்ளதா எனச் சரிபார்க்கவும். கூடுதலாக, நீங்கள் இடைமுகத்தை விரும்புகிறீர்களா என்பதைப் பார்க்க படங்களை கவனமாக ஆராயுங்கள். இறுதியாக தேர்வு செய்யவும் தண்டர்பேர்டில் சேர்க்கவும் / இப்போது நிறுவவும். தேர்ந்தெடுக்கப்பட்ட தீம் செயல்படுத்த நிரலை மறுதொடக்கம் செய்யவும்.