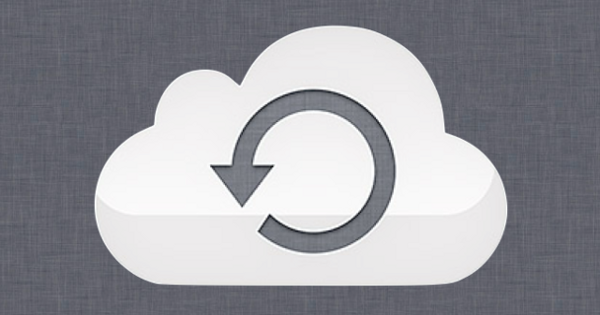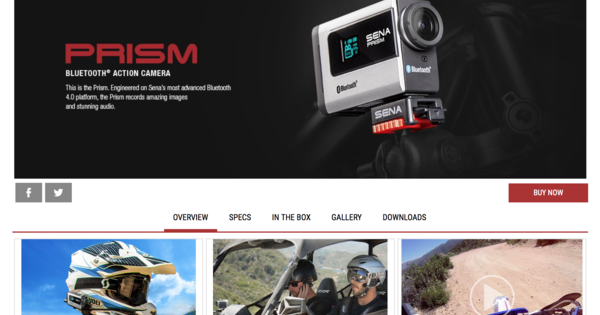பல Windows பயனர்களுக்கு, Command Prompt என்பது அறிமுகமில்லாத பகுதியாகும், மேலும் இது ஒரு தவறவிட்ட வாய்ப்பாகும், ஏனெனில் கட்டளை வரியில் உங்கள் கணினியை இன்னும் வேகமாகவும் திறமையாகவும் பயன்படுத்த உதவும். பணிகளை வேகமாக அல்லது துல்லியமாகச் செய்ய உங்களை அனுமதிக்கும் கட்டளைகள் உள்ளன, ஆனால் அது பனிப்பாறையின் முனை மட்டுமே. நாங்கள் 15 பயனுள்ள கட்டளைகளை பட்டியலிடுகிறோம்.
01 அறிவுறுத்தலுக்கு
கட்டளை வரி கட்டளைகளை இயக்க, நீங்கள் முதலில் கட்டளை வரியில் திறக்க வேண்டும். இது விண்டோஸ் 7 இல் தொடக்க மெனுவிலிருந்து சாத்தியமாகும், அங்கு நீங்கள் தொடர்ச்சியாக அனைத்து நிரல்கள் / துணைக்கருவிகள் / கட்டளை வரியில் தேர்ந்தெடுக்கிறது. Windows 10 (மற்றும் Windows 8) இல் Windows key + X ஐ அழுத்துவதன் மூலம் இதைச் செய்யலாம், அதன் பிறகு நீங்கள் தேர்ந்தெடுக்கலாம் கட்டளை வரியில் தேர்வு செய்கிறார். அல்லது நீங்கள் தட்டவும் cmd விண்டோஸ் தொடக்கத் திரையில். இயல்பாக, நீங்கள் நிர்வாகி உரிமைகள் இல்லாமல் கட்டளை வரியில் சாளரத்தில் முடிவடையும். இருப்பினும், உங்களுக்கு கூடுதல் அனுமதிகள் தேவைப்பட்டால், விண்டோஸ் 7 இல் உள்ள விருப்பத்தை கிளிக் செய்யவும் கட்டளை வரியில் வலது கிளிக் செய்து தேர்வு செய்யவும் நிர்வாகியாக செயல்படுங்கள். Windows 10 இல், Windows key + X ஐ அழுத்தி, இந்த நேரத்தைத் தேர்ந்தெடுக்கவும் கட்டளை வரியில் (நிர்வாகி).

02 கட்டளை வரியே
இயல்பாக நீங்கள் கருப்பு பின்னணியில் வெள்ளை எழுத்துக்களுடன் ஒரு சாளரத்தில் முடிவடையும், ஆனால் அதை சரிசெய்ய முடியும். நீங்கள் வண்ண கட்டளையுடன் வண்ணங்களை மாற்றுகிறீர்கள் (எல்லா கட்டளைகளையும் போலவே, நீங்கள் Enter உடன் மூடுகிறீர்கள்): நிறம் 1E எடுத்துக்காட்டாக, வெளிர் மஞ்சள் பின்னணியில் நீல எழுத்துக்களை வழங்குகிறது. கட்டளை நிறம் /? கிடைக்கக்கூடிய வண்ணங்களின் நல்ல கண்ணோட்டத்தை அளிக்கிறது. கட்டளையுடன் cls சாளரத்தை சரியாக அழிக்கவும். ஆஃப் வெளியேறு மீண்டும் ஜன்னலை மூடு. நீங்கள் விண்டோஸிலிருந்து உரையை அத்தகைய கட்டளை வரியில் சாளரத்தில் ஒட்ட விரும்பினால், முதலில் அந்த உரையை Ctrl+C உடன் கிளிப்போர்டில் நகலெடுத்து, கட்டளை வரியில் சாளரத்தின் தலைப்புப் பட்டியில் வலது கிளிக் செய்யவும். திருத்து / ஒட்டவும் தேர்வு செய்கிறார்.

03 கோப்புறை உள்ளடக்கங்களைக் கோரவும்
நீங்கள் c:\root\subfolder கோப்புறையின் உள்ளடக்கங்களை மீட்டெடுக்க விரும்புகிறீர்கள் என்று வைத்துக்கொள்வோம். இதை dir கட்டளை மூலம் செய்யலாம்: dir c:\root\subfolder. அல்லது சிடி ரூட் மூலம் விரும்பிய கோப்புறைக்கு செல்லவும் சிடி துணை கோப்புறை, அதன் பிறகு நீங்கள் இயக்கு நிகழ்த்துகிறது. அல்லது எளிதாக: நீங்கள் Windows Explorer இல் விரும்பிய கோப்புறையில் உலாவலாம், அதன் பிறகு நீங்கள் எக்ஸ்ப்ளோரர் சாளரத்தில் Shift + வலது சுட்டி பொத்தானைக் கொண்டு வெற்று இடத்தைக் கிளிக் செய்க. சூழல் மெனுவில், தேர்ந்தெடுக்கவும் இங்கே கட்டளை சாளரத்தைத் திறக்கவும். நாங்கள் சிறிது நேரம் dir கட்டளையுடன் ஒட்டிக்கொள்வோம், ஏனெனில் இது சில சுவாரஸ்யமான அளவுருக்களைக் கொண்டுள்ளது இயக்கு /? நீங்கள் ஏற்கனவே தெளிவுபடுத்தியுள்ளீர்கள். எடுத்துக்காட்டாக, தேதியின்படி உள்ளடக்கத்தை வரிசைப்படுத்த விரும்பினால் (சமீபத்திய கோப்புகள் முதலில்), நீங்கள் அதைச் செய்யலாம் dir /O-D.

04 மறைக்கப்பட்ட தரவு ஸ்ட்ரீம்கள்
பல 'டேட்டா ஸ்ட்ரீம்களை' ஒரு கோப்புடன் இணைக்க விண்டோஸ் அனுமதிக்கிறது என்பது பலருக்குத் தெரியாது. ஒரு கோப்பில் தரவை மறைக்க இதுபோன்ற கூடுதல் தரவு ஸ்ட்ரீமைப் பயன்படுத்தலாம். ஒரு சிறிய சோதனை அதை தெளிவாக்குகிறது. நீங்கள் மறைக்க விரும்பும் ஆவணத்தை (நோட்பேடுடன்) உருவாக்கவும், எடுத்துக்காட்டாக secret.txt. பின்னர் அந்த கோப்புறையில் பின்வரும் கட்டளையை இயக்கவும்: secret.txt > blabla.txt:hidden.txt என டைப் செய்யவும். இது (காலியாகத் தோன்றும்) கோப்பில் blabla.txt என்பதில் secret.txt அடங்கும். நீங்கள் இப்போது secret.txt கோப்பை நீக்கலாம் (உதாரணமாக உடன் ரகசியத்தைப் பகிரவும்.txt) நீங்கள் ஒரு dir கட்டளையை இயக்கும்போது, blabla.txt காலியாகத் தோன்றும். இருப்பினும், கட்டளை மூலம் இயக்குனர் /ஆர் அந்த மறைக்கப்பட்ட தரவு ஸ்ட்ரீமை நீங்கள் இன்னும் பார்க்க முடியும். அந்த தரவு ஸ்ட்ரீமின் உள்ளடக்கங்களைக் காண, பின்வரும் கட்டளையை இயக்கவும்: "c:\system32\notepad.exe" blabla.txt:hidden.txt.

05 இணைக்கப்பட்ட கோப்புறைகள்
ஒரு குறிப்பிட்ட கோப்புறையை அடிக்கடி அணுக வேண்டும் என்று வைத்துக்கொள்வோம். அந்தக் கோப்புறை ஆழமாக உள்ளமைக்கப்பட்டிருக்கும் போது அது மிகவும் பயனுள்ளதாக இருக்காது. அந்த கோப்புறைக்கான இணைப்பை உருவாக்குவதன் மூலம் இதை தீர்க்க முடியும். ஒரு நிர்வாகியாக, கட்டளை வரியில் சென்று பின்வரும் கட்டளையை இயக்கவும்: mklink /J c:\ shortcut "d:\folder1\subfolder\subfolder". நீங்கள் கோப்புறையில் தரவைச் சேமிக்கும்போது c:\ குறுக்குவழி கோப்புறை, பின்னர் அந்த தரவு தானாகவே (மேலும்) ஆழமாக உள்ளமைக்கப்பட்ட கோப்புறையில் முடிவடைகிறது. பின்னர் நீங்கள் விரும்பினால் 'இணைப்பு கோப்புறையை' (c:\shortcut) மீண்டும் அகற்றலாம்; ஆழமாக உள்ளமைக்கப்பட்ட கோப்புறையில் உள்ள தரவு பாதுகாக்கப்படுகிறது. குறிப்பு: அந்த இணைப்பு கோப்புறையிலிருந்து கோப்புகளை நீக்கும் போது, அவை ஆழமாக உள்ளமைக்கப்பட்ட கோப்புறையிலிருந்தும் மறைந்துவிடும்!

06 சேவைகள்
விண்டோஸில் பின்னணியில் நிறைய சேவைகள் இயங்குவது உங்களுக்குத் தெரிந்திருக்கலாம். கட்டளை ஆரம்பிக்கிறது எந்தச் சேவைகளைச் சரியாகச் சொல்கிறது. இப்போது கட்டளை வரியில் இருந்து சேவைகளை நிறுத்தவும் தொடங்கவும் முடியும். புதுப்பிப்புகள் தயாராக இருப்பதால் உங்கள் கணினியை விண்டோஸ் மறுதொடக்கம் செய்வதைத் தடுக்க விரும்புகிறீர்கள் என்று வைத்துக்கொள்வோம், பின்னர் அந்தச் சேவையை முடக்கலாம் நிகர நிறுத்தம் "விண்டோஸ் புதுப்பிப்பு". நீங்கள் யூகித்தபடி, நீங்கள் ஒரு சேவையை செயல்படுத்துகிறீர்கள் ஆரம்பிக்கிறது, சேவையின் சரியான பெயரைத் தொடர்ந்து. தற்செயலாக, மேற்கோள் குறிகளைப் பயன்படுத்துகிறோம், அது ஒரு கருத்தை (அல்லது பாதை) பற்றியது என்பதைத் தெளிவுபடுத்துகிறோம், எனவே தனிப்பட்ட சொற்கள் அல்ல.

07 பகிரப்பட்ட வளங்கள்
விண்டோஸில், பிரிண்டர்கள் மற்றும் கோப்புறைகள் போன்ற ஆதாரங்களைப் பகிரலாம். இந்த பகிரப்பட்ட ஆதாரங்களின் மேலோட்டத்தை விரைவாகப் பெற விரும்பினால், கட்டளையை உள்ளிடவும் நிகர பார்வை \ உதாரணமாக நிகர காட்சி \ editor pc1. நீங்கள் பார்க்கும் சாளரத்தில் கணினியின் பெயரைப் படிக்கலாம் விண்டோஸ் விசை + இடைநிறுத்தம் அழுத்துகிறது. போன்ற கட்டளையுடன் புதிய பகிரப்பட்ட பிணைய கோப்புறையை உருவாக்குகிறீர்கள் நிகர பகிர்வு வீடியோக்கள்="c:\media\personal\video movies". நிகர பகிர்வு வீடியோக்கள்/நீக்குதல் மூலம் பகிரப்பட்ட பிணைய கோப்புறையை நீக்கலாம். இலவச டிரைவ் கடிதத்துடன் பகிரப்பட்ட நெட்வொர்க் டிரைவை நிரந்தரமாக இணைக்கவும் முடியும்: நிகர உபயோகம் x: \""\ /persistent:yes (எங்கே நீங்கள் x ஐ மாற்றுகிறீர்கள்: விரும்பிய இயக்கி கடிதத்துடன்).

08 நேர-கட்டுப்படுத்தப்பட்ட கணக்குகள்
Windows பயனர் கணக்குக் கட்டுப்பாடு மூலம் Windows கணக்குகளுக்கான அனைத்து வகையான நிர்வாகப் பணிகளையும் நீங்கள் செய்யலாம். ஆனால் சில பணிகளை கட்டளை வரியில் இருந்து மட்டுமே (அல்லது வேகமாக) செய்ய முடியும். நீங்கள் ஒரு குறிப்பிட்ட கணக்கை தற்காலிகமாக இடைநிறுத்த விரும்பினால், net போன்ற ஆர்டர் போதுமானது பயனர் / செயலில்: இல்லை (இல்லை என்பதை மீண்டும் செயல்படுத்த ஆம் என்று மாற்றவும்). அல்லது ஒரு கணக்கு குறிப்பிட்ட நேரங்களில் மட்டுமே Windows இல் உள்நுழைய முடியும் என்பதை உறுதிசெய்யலாம்: நிகர பயனர் /நேரங்கள்: திங்கள்-வெள்ளி, மாலை 5-7 மணி; சனி-ஞாயிறு, காலை 10-இரவு 8 மணி. ஆஃப் நிகர பயனர் கட்டளை வெற்றிகரமாக இருந்தால் சரிபார்க்கவும். குறிப்பு: இந்த கட்டளைகளுடன் முன்னோக்கி சாய்வை மறந்துவிடாதீர்கள் (முன் செயலில் மற்றும் முறை), இல்லையெனில் நீங்கள் கணக்கு கடவுச்சொல்லை மாற்ற வேண்டும் என்று விண்டோஸ் நினைக்கிறது!

09 இணைப்பு
சில நேரங்களில் நெட்வொர்க்கில் ஒரு சாதனம் திடீரென பதிலளிப்பதை நிறுத்துகிறது. உங்கள் கணினிக்கும் அந்தச் சாதனத்திற்கும் இடையே பிணைய இணைப்பு இன்னும் இருக்கிறதா என்பதை விரைவாகக் கண்டறிய, பிங் கட்டளையைப் பயன்படுத்தவும், அதைத் தொடர்ந்து அந்த சாதனத்தின் கணினி பெயர் அல்லது IP முகவரியைப் பயன்படுத்தவும் (உதாரணமாக பிங் எடிட்டர் பிசி-1 அல்லது பிங் 192.168.0.5) சரியாக இருந்தால் நான்கு விடைகள் கிடைக்கும். இல்லையெனில், உடல் இணைப்பு அல்லது பிணைய உள்ளமைவைச் சரிபார்க்கவும். பல சமயங்களில், தொலை சேவையகங்களையும் நீங்கள் சோதிக்கலாம் (அதாவது பிங் www.google.nl) வெளிப்புற ஐபி முகவரியை நீங்கள் பிங் செய்ய முடியுமா (எ.கா பிங் 8.8.8.8), ஆனால் URL அல்ல, DNS சேவையில் சிக்கல் இருக்கலாம்: உதவிக்குறிப்பு 11 ஐயும் பார்க்கவும்.

10 இணைய இணைப்பு
உங்கள் சொந்த கணினிக்கும் இணையத்தில் உள்ள இலக்கு சேவையகத்திற்கும் இடையிலான இணைப்பு எவ்வளவு தூரம் நீட்டிக்கப்பட்டுள்ளது என்பதைச் சரிபார்க்க உங்களை அனுமதிக்கும் கட்டளையும் உள்ளது. எல்லாவற்றிற்கும் மேலாக, உங்கள் கணினிக்கும் அத்தகைய சேவையகத்திற்கும் இடையில் நிறைய 'நோட்கள்' (ரௌட்டர்கள் போன்றவை) உள்ளன, மேலும் அந்த முனைகளில் ஒன்றில் உங்கள் இணைப்பு தோல்வியடையும் என்பதை நிராகரிக்க முடியாது. பின்வரும் கட்டளையுடன் அதை முயற்சிக்கவும்: ட்ரேசர்ட் www.computertotaal.nl. அத்தகைய கட்டளை மிகவும் தகவலறிந்ததாகும், ஏனெனில் உங்கள் கோரிக்கை எந்த பாதையில் செல்கிறது என்பதை நீங்கள் சரிபார்க்கலாம். மூலம், நவீன விண்டோஸ் பதிப்புகளில் கட்டளையும் உள்ளது பாதை, பிங் மற்றும் ட்ரேசர்ட்டின் கலவை. கண்காணிப்பு மற்றும் சிறிது பொறுமைக்குப் பிறகு, எதிர்வினை புள்ளிவிவரங்கள் பின்பற்றப்படுகின்றன.

11 டிஎன்எஸ்
உங்கள் உலாவியில் இணைய முகவரியை (URL) உள்ளிடும்போது, DNS (டொமைன் பெயர் சேவை) அது தொடர்புடைய IP முகவரியுடன் இணைக்கப்பட்டுள்ளதை உறுதிசெய்கிறது, இதனால் உங்கள் உலாவி இணைய சேவையகத்துடன் இணைக்க முடியும். நீங்கள் இன்னும் ஐபி முகவரிகளை அடைய முடியும், ஆனால் இனி URLகளை அடைய முடியாது என்றால், அது உதவுகிறது nslookupDNS சேவையகத்தின் செயல்பாட்டை சரிபார்க்க உங்களுக்கு கட்டளையிடவும். ஊட்டி nslookup அணைத்து பின்னர் தட்டவும் சர்வர் நீங்கள் சோதிக்க விரும்பும் DNS சேவையகத்தின் பெயர் அல்லது IP முகவரியைத் தொடர்ந்து. இப்போது Enter விசையை அழுத்தி, www.computertotaal.nl போன்ற இணைய முகவரியை உள்ளிடவும். நீங்கள் இப்போது காலக்கெடுவைக் கண்டால், உள்ளமைக்கப்பட்ட dns சர்வரில் வெளிப்படையாகச் சிக்கல் உள்ளது.

12 பிணைய கட்டமைப்பு
உங்கள் வீட்டு நெட்வொர்க் பற்றிய அனைத்து வகையான தகவல்களையும் கோருவதற்கான விரைவான வழி கட்டளை வழியாகும் ipconfig. இந்த வழியில், எந்த லேன் அடாப்டர்கள் (வயர்லெஸ் அல்லது வேறு) செயலில் உள்ளன, அந்த அடாப்டர்கள் எந்த ஐபி முகவரி மற்றும் உங்கள் இயல்புநிலை நுழைவாயில் (அல்லது திசைவி) முகவரி என்ன என்பதைப் பார்க்கலாம், இதன் மூலம் நீங்கள் இந்த முகவரியை உள்ளிடலாம். உங்கள் உலாவி. அந்தச் சாதனத்தின் இணைய இடைமுகத்திற்குச் செல்ல. நீங்கள் DNS சர்வர்(கள்) மற்றும் நெட்வொர்க் அடாப்டர்களின் MAC முகவரிகளையும் தெரிந்து கொள்ள விரும்பினால் மற்றும் DHCP செயலில் உள்ளதா என்பதை அறிய விரும்பினால், பயன்படுத்தவும் ipconfig / அனைத்தும். மேலும், அனைத்து முகவரிகளையும் வெளியிட இணைப்பு சிக்கல்களுக்கு இது உதவும் ipconfig / வெளியீடு மற்றும் அதை மீட்டமைக்கவும் ipconfig / புதுப்பிக்கவும்.

13 பிணைய இணைப்புகள்
கட்டளை நெட்ஸ்டாட் அனுப்புநர் மற்றும் பெறுநரின் ஐபி முகவரி மற்றும் போர்ட் எண் உட்பட செயலில் உள்ள இணைப்புகளின் மேலோட்டத்தை உங்களுக்கு வழங்குகிறது. கட்டளையையும் செய்யவும் netstat /? பல அளவுருக்கள் பற்றிய யோசனையைப் பெற. அதனால் கொடுக்கிறது netstat -s நெட்வொர்க் நெறிமுறைக்கு (IP, ICMP, TCP மற்றும் UDP) ஒரு நல்ல புள்ளிவிவரக் கண்ணோட்டத்தை உங்களுக்கு வழங்குகிறது, இது நெட்வொர்க் சிக்கல்களைத் தீர்க்கும் போது பயனுள்ளதாக இருக்கும். ஆஃப் netstat -o செயல்முறைகளின் PID (செயல்முறை அடையாளங்காட்டி) ஐயும் நீங்கள் காண்பீர்கள். Windows Task Manager மூலம், நீங்கள் நெடுவரிசைகள் / செயல்முறை ஐடியைப் பார்க்கவும் / தேர்ந்தெடுக்கவும் எந்தெந்த பயன்பாடுகள் இதற்குப் பொறுப்பாகும் என்பதை நீங்கள் கண்டறியலாம்.

14 நகல் செயல்பாடுகள்
கோப்பு எக்ஸ்ப்ளோரர் வழியாக நீங்கள் அடிக்கடி கோப்புகள் மற்றும் கோப்புறைகளை நகலெடுப்பதற்கான வாய்ப்புகள் உள்ளன. இருப்பினும், அந்த சூழல் அதிக நெகிழ்வுத்தன்மையை வழங்காது, குறைந்தபட்சம் நீங்கள் கட்டளையுடன் சாத்தியங்களை ஒப்பிடும்போது அல்ல ரோபோகாபி. மூலம் ரோபோகாபி /? நீங்கள் அளவுருக்களின் ஈர்க்கக்கூடிய எண்ணிக்கையின் கண்ணோட்டத்தைப் பெறுவீர்கள். ஒரு எடுத்துக்காட்டு: உடன் robocopy c:\media g:\backup\media /MIR (MIR என்பது கண்ணாடியைக் குறிக்கிறது) மூலக் கோப்புறை (c:\media) இலக்கு கோப்புறையுடன் (g:\backup\media) தானாகவே பிரதிபலிக்கப்படுகிறது. கட்டளைகளைச் சேமிப்பதற்கான விருப்பமும் எளிது: உங்களுக்கு அளவுரு மட்டுமே தேவை /சேமி: சேர்க்க. கட்டளையுடன் ரோபோகாபி / வேலை: பின்னர் அந்த கட்டளையை மீண்டும் நேர்த்தியாக இயக்கவும்.

15 தொகுதி
கட்டளை வரி கட்டளைகளின் முக்கிய நன்மை என்னவென்றால், நீங்கள் ஒரு தொகுதி கோப்பில் பல கட்டளைகளை ஒன்றன் பின் ஒன்றாக சேர்க்கலாம், எனவே நீங்கள் தொகுதி கோப்பை அழைத்தவுடன் அவை ஒவ்வொன்றாக செயல்படுத்தப்படும் (பிந்தையது விண்டோஸ் வழியாகவும் செய்யப்படலாம். பணி திட்டமிடுபவர்). அத்தகைய தொகுதி கோப்பு, எடுத்துக்காட்டாக, Notepad மூலம் நீங்கள் உருவாக்கும் .bat அல்லது .cmd நீட்டிப்பு கொண்ட உரைக் கோப்பைத் தவிர வேறில்லை. விளக்க ஒரு எளிய உதாரணம்:
cls
robocopy c:\media g:\backup\ media
del c:\media\*.* /Q
இடைநிறுத்தம்
டெல் கட்டளையுடன், உறுதிப்படுத்தல் ப்ராம்ட் இல்லாமல் c:\media இலிருந்து அனைத்து கோப்புகளையும் நீக்குகிறீர்கள் (நீங்கள் அவற்றை ரோபோகாபி கட்டளையுடன் நகலெடுத்த பிறகு).