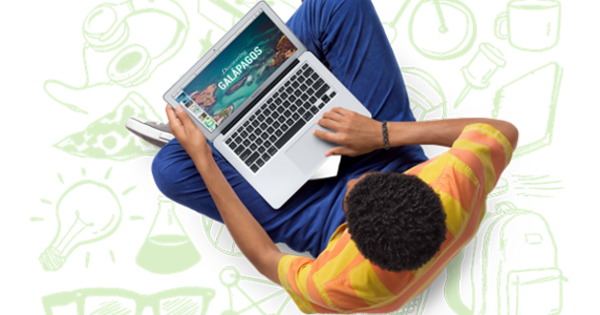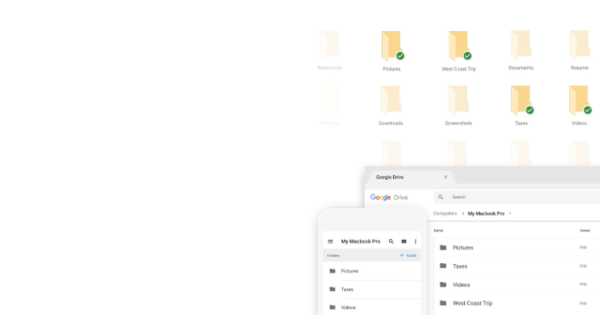பலர் மீடியா கோப்புகளை துண்டு துண்டாக வைத்திருக்கிறார்கள், எனவே அவர்கள் எந்த திரைப்படங்கள் மற்றும் இசையை சொந்தமாக வைத்திருக்கிறார்கள் என்பது பற்றிய அறிவு அவர்களுக்கு இல்லை. தொலைந்து போன போர்ட்டபிள் மியூசிக் பிளேயரில் MP3கள் மற்றும் லேப்டாப்பில் ரகசியமாக பதிவிறக்கம் செய்யப்பட்ட திரைப்படங்களைப் பற்றி சிந்தியுங்கள். இனிமேல், கோடியின் உதவியுடன் எல்லாவற்றையும் நேர்த்தியாக வைத்துக்கொள்ளுங்கள், இதன் மூலம் நீங்கள் விரும்பும் சாதனத்தில் அனைத்து மீடியா கோப்புகளையும் இயக்கலாம்.
உதவிக்குறிப்பு 01: மீடியாவை சேகரிக்கவும்
நீங்கள் கோடியுடன் தொடங்குவதற்கு முன், மீடியா கோப்புகள் கணினியில் எங்காவது சேமிக்கப்பட்டிருப்பது முக்கியம். பிசி அல்லது லேப்டாப் வீட்டு நெட்வொர்க்குடன் இணைக்கப்பட்டிருக்கும் வரை இது எந்த அமைப்பாகவும் இருக்கலாம். MP3 பிளேயரில் இருந்து இசைக் கோப்புகளை நகலெடுக்கவும் மற்றும் கேமராவிலிருந்து கணினிக்கு ஸ்னாப்ஷாட்களை நகலெடுக்கவும். கோடியால் மொபைல் சாதனங்களின் உள்ளடக்கத்தை வெறுமனே குறியிட முடியாது, எனவே நீங்கள் கணினியில் ஸ்மார்ட்போன் அல்லது டேப்லெட்டிலிருந்து மதிப்புமிக்க தரவைச் சேமிக்க விரும்புகிறீர்கள். ஒரு சிறந்த முடிவுக்காக, கோப்புறை மற்றும் கோப்பு பெயரில் திரைப்படம் அல்லது தொடரின் தலைப்பு இருந்தால் நன்றாக இருக்கும், அதே சமயம் தொடரில் சீசன் மற்றும் எபிசோட் எண் இருக்கும். எடுத்துக்காட்டாக, பிரேக்கிங் பேட் மூன்றாவது சீசனின் ஐந்தாவது அத்தியாயம் பிரேக்கிங் பேட் S03E05 (சீசன் 03, எபிசோட் 05) என எழுதப்படும். படங்களுக்கு, வருடத்தை அடைப்புக்குறிக்குள் வைக்கவும். திரைப்படங்கள் மற்றும் தொடர்களை தனித்தனி (குடை) கோப்புறைகளில் சேமிப்பது முக்கியம். பின்னர் இந்தக் கட்டுரையில் தலைப்புகள் பற்றிய கூடுதல் தகவலை கோடி மீட்டெடுக்க முடியும், இதனால் விளக்கங்களும் படங்களும் அட்டவணையில் தோன்றும்.

உதவிக்குறிப்பு 02: கோப்புறையைப் பகிரவும்
உங்கள் மீடியா கோப்புகள் வெவ்வேறு கணினிகளில் சேமிக்கப்பட்டுள்ளதா, அவற்றை ஒரு பயனர் சூழலில் இருந்து இயக்க விரும்புகிறீர்களா? எந்த பிரச்சனையும் இல்லை, இருப்பினும் நீங்கள் மீடியா கோப்புறைகளை ஹோம் நெட்வொர்க்கில் உள்ள பிற அமைப்புகளுடன் பகிர்ந்து கொள்ள வேண்டும். விண்டோஸில் இதை எளிதாக செய்யலாம். விண்டோஸ் எக்ஸ்ப்ளோரரில், மீடியா கோப்புறையில் வலது கிளிக் செய்து தேர்வு செய்யவும் சிறப்பியல்புகள். தாவல் மூலம் பகிர்ந்து கொள்ள பொத்தானை கிளிக் செய்யவும் பகிர்ந்து கொள்ள. இப்போது அம்புக்குறியைக் கிளிக் செய்து, உங்கள் பெயரைத் தேர்ந்தெடுக்கவும் அல்லது தேவைப்பட்டால், மற்றொரு குடும்ப உறுப்பினரின் பயனர் கணக்கைத் தேர்ந்தெடுக்கவும். வரைபடப் பகிர்வை இயக்க சரியான பயனர் கணக்குடன் கணினிகளில் உள்நுழைவது முக்கியம். வசதிக்காக, நீங்கள் அனைவரையும் தேர்ந்தெடுக்கலாம், இதனால் உங்கள் வீட்டு நெட்வொர்க்கில் எந்த பயனர் கணக்கையும் கொண்ட எந்த கணினியும் கோப்புறையை அணுக முடியும். உடன் உறுதிப்படுத்தவும் சேர் / பகிர் / முடிந்தது / மூடு.
 வீட்டு நெட்வொர்க்கில் உள்ள பிற அமைப்புகளுடன் மீடியா கோப்புறைகளை எளிதாகப் பகிரலாம்
வீட்டு நெட்வொர்க்கில் உள்ள பிற அமைப்புகளுடன் மீடியா கோப்புறைகளை எளிதாகப் பகிரலாம் உதவிக்குறிப்பு 03: கோடியை நிறுவவும்
கோடி பல ஆண்டுகளாக ஊடக ஆர்வலர்கள் மத்தியில் பிரபலமான நிகழ்ச்சியாக இருந்து வருகிறது. இந்த மென்பொருள் இலவசம், பயன்படுத்த எளிதானது மற்றும் நம்பமுடியாத பல்துறை. கோடி மூலம் நீங்கள் எந்த ஒரு கணினியையும் முணுமுணுக்காமல் எந்த மீடியா வடிவமைப்பையும் இயக்கும் மீடியா பிளேயராக மாற்றலாம். திரைப்படங்கள் மற்றும் தொடர்களைப் பார்க்க நீங்கள் பயன்படுத்தும் கணினியில் இந்த நிரலை நிறுவவும். எடுத்துக்காட்டாக, இது ஒரு (பழைய) லேப்டாப் அல்லது மினி பிசியாக இருக்கலாம், பின்னர் நீங்கள் ஒரு தொலைக்காட்சியுடன் இணைக்கலாம். விண்டோஸ், மேகோஸ் மற்றும் சிறந்த லினக்ஸ் விநியோகங்களின் இயக்க முறைமைகளின் கீழ் எந்த பிரச்சனையும் இல்லாமல் கோடியை நிறுவலாம். ஆண்ட்ராய்டுக்கான பதிப்பும் உள்ளது. சில ஆண்ட்ராய்டு அடிப்படையிலான மீடியா பிளேயர்கள் புழக்கத்தில் இருப்பதால் வரவேற்கத்தக்க கூடுதலாகும். Nvidia Shield TV, Venz V10 மற்றும் Cood-E TV 4K ஆகியவை இதற்கு நன்கு அறியப்பட்ட எடுத்துக்காட்டுகள். இறுதியாக, டிங்கரர்கள் ஒரு ராஸ்பெர்ரி பையை மீடியா பிளேயராக மாற்றலாம். நீங்கள் (விரும்பினால் கிடைக்கும்) ரிமோட் கண்ட்ரோலையும் பயன்படுத்தக்கூடிய கணினியில் கோடியை நிறுவுவது சிறந்தது.

LibreELEC
நீங்கள் ஒரு கணினியில் கோடியை மட்டும் நிறுவ விரும்பினால், லினக்ஸ் விநியோகம் LibreELEC கருத்தில் கொள்ளத்தக்கது. இந்த இயங்குதளத்தை நிறுவிய பிறகு, நீங்கள் கோடியை மட்டுமே அணுக முடியும். LibreELEC க்கு குறைந்தபட்ச கணினி தேவைகள் உள்ளன, எனவே நீங்கள் இந்த இயக்க முறைமையை பழைய PC அல்லது லேப்டாப்பில் பயன்படுத்தலாம். கூடுதலாக, இது பல மீடியா பிளேயர்கள் மற்றும் ராஸ்பெர்ரி பை ஆகியவற்றிலும் வேலை செய்கிறது. இறுதியாக, LibreELEC இன் முன்-நிறுவப்பட்ட பதிப்புடன் பயன்படுத்தத் தயாராக இருக்கும் மீடியா பிளேயர் எமினென்ட் EM7680 என்ற தயாரிப்புப் பெயரில் கிடைக்கிறது. நீங்கள் கவனமாகத் தேடினால், 100 யூரோக்களுக்கும் குறைவான விலையில் இந்த தயாரிப்பு கிடைக்கும்.

உதவிக்குறிப்பு 04: முதல் பயன்பாடு
பொருத்தமான சாதனத்தில் கோடியை நிறுவியவுடன், ஆங்கில மொழி பயனர் இடைமுகத்தைக் காண்பீர்கள். இருப்பினும், நீங்கள் டச்சு மொழியிலும் நிரலைப் பயன்படுத்தலாம். மேல் இடதுபுறத்தில், அமைப்புகளைத் திறக்க கருவிகள் ஐகானைத் தேர்ந்தெடுக்கவும். செல்லவும் இடைமுகம் / பிராந்தியம் மற்றும் மாற்றம் மணிக்கு மொழி மொழி ஆங்கிலம். சில நொடிகளில், கோடி இப்போது டச்சு மொழியைச் செயல்படுத்துகிறது. வலது சுட்டி பொத்தானை அல்லது எஸ்கேப்பை அழுத்துவதன் மூலம் முந்தைய திரைக்குத் திரும்புவீர்கள். உங்களிடம் ரிமோட் கண்ட்ரோல் இருந்தால், வழக்கமாக பொத்தானை அழுத்தவும் மீண்டும்.

உதவிக்குறிப்பு 05: அமைப்புகள்
நடைமுறைக் கண்ணோட்டத்தில், சில அமைப்புகளை முன்கூட்டியே மாற்றுவது புத்திசாலித்தனம். இது மற்றவற்றுடன், நீங்கள் தடுமாறும் படங்களைச் சமாளிக்க வேண்டும் அல்லது புதிதாக சேர்க்கப்பட்ட வீடியோக்களைக் கண்டுபிடிக்க முடியாது. அமைப்புகளுக்குள், செல்லவும் பிளேயர் / வீடியோக்கள் மற்றும் பகுதியை தேர்வு செய்யவும் திரை புதுப்பிப்பு விகிதத்தை சரிசெய்யவும். உடன் உறுதிப்படுத்தவும் எல்லா நேரமும். இது கோடியை தவறான புதுப்பிப்பு விகிதத்தைப் பயன்படுத்துவதைத் தடுக்கிறது, இதனால் படங்கள் தடுமாறும். அமைப்புகளுக்குத் திரும்பிச் செல்லவும் ஊடகம் / நூலகம். இரண்டும் மணிக்கு வீடியோ நூலகம் என்றால் இசை நூலகம் பின்புறத்தில் சுவிட்சை இயக்கவும் தொடக்கத்தில் நூலகத்தைப் புதுப்பிக்கவும். இப்போது கோடியில் புதிய திரைப்படங்களும் நீங்கள் நிரலைத் தொடங்கியவுடன் தெரியும். இயந்திரத்தை நேரடியாக ரிசீவர் அல்லது சவுண்ட்பாருடன் இணைத்துள்ளீர்களா? அப்படியானால், ஒலி அமைப்புகளைப் பார்ப்பது புத்திசாலித்தனம். அமைப்புகளுக்குச் செல்லவும் அமைப்பு / ஒலி மற்றும் தேர்வு செய்யவும் ஒலி வெளியீட்டு சாதனம் சரியான சாதனம். இரண்டுக்கும் மேற்பட்ட ஸ்பீக்கர்களில் சரவுண்ட் சவுண்டுடன் திரைப்படங்களைக் கேட்க விரும்பினால், சேனல்களின் எண்ணிக்கையையும் சரிபார்க்கவும். பெரும்பாலான நவீன ரிசீவர்கள் மற்றும் சவுண்ட்பார்கள் டிடிஎஸ் மற்றும் டால்பி டிஜிட்டல் போன்ற சரவுண்ட் ஃபார்மேட்களை தங்கள் கைகளால் டிகோட் செய்ய முடியும். இந்த வழக்கில், பின்புற சுவிட்சை இயக்கவும் போக்குவரத்தை அனுமதிக்கவும். இடதுபுறத்தில் தேர்வு செய்யவும் இயல்புநிலை மேலும் தேவைப்பட்டால், டிகோடிங்கை பெருக்கிக்கு அவுட்சோர்ஸ் செய்ய வேண்டுமா என்பதை ஒரு சரவுண்ட் வடிவமைப்பைக் குறிப்பிடவும்.

உதவிக்குறிப்பு 06: திரைப்படங்களைச் சேர்க்கவும்
பிரதான சாளரத்தில் நீங்கள் போன்ற வகைகளைக் காண்பீர்கள் திரைப்படங்கள், தொடர், இசை, படங்கள் மற்றும் வீடியோக்கள் நிற்க. இதன் உள்ளடக்கம் இன்னும் காலியாக உள்ளது. கோப்புகள் எங்கே சேமிக்கப்படுகின்றன என்பதை கோடி முதலில் அறிய விரும்புகிறது. நீங்கள் கோப்புறையைப் பகிர்ந்திருக்கும் வரை, கோப்புகள் தற்போதைய கணினியில் உள்ளதா அல்லது நெட்வொர்க்கில் உள்ள மற்றொரு அமைப்பில் உள்ளதா என்பது முக்கியமல்ல (குறிப்பு 2 ஐப் பார்க்கவும்). NAS இன் உள்ளடக்கங்களையும் கோடியில் எளிதாகச் சேர்க்கலாம். பிரதான சாளரத்தில் இருந்து, செல்லவும் திரைப்படங்கள் / கோப்புகள் / வீடியோக்களைச் சேர்க்கவும் / உலாவவும். மீடியா கோப்புகள் தற்போதைய கணினியில் உள்ளதா? பின்னர் டிரைவ் லெட்டரில் கிளிக் செய்து சரியான மீடியா கோப்புறையில் உலாவவும். படங்கள் வேறொரு PC, மடிக்கணினி அல்லது NAS இல் சேமிக்கப்பட்டிருந்தால், தேர்வு செய்யவும் விண்டோஸ் நெட்வொர்க் (SMB). பின்னர் கணினியின் பெயரைக் கிளிக் செய்து, மீடியா கோப்புகளைக் கொண்ட கோப்புறையில் உலாவவும். உடன் உறுதிப்படுத்தவும் சரி இந்த மீடியா இருப்பிடத்திற்கு ஒரு பெயரைக் கொண்டு வாருங்கள். இந்த வரைபடத்தின் பின்னால் புள்ளி உங்களுக்கு விருப்பத்தை கொண்டுள்ளது திரைப்படங்கள் மணிக்கு. மூலம் தேர்வு செய்யவும் நிறுவனங்கள் தேனீ விருப்பமான மொழி முன்னால் என்.எல் மற்றும் சாளரத்தை மூடு சரி. உடன் உறுதி செய்தவுடன் சரி / ஆம், கோடி நூலகத்தில் தலைப்புகளைச் சேர்க்கிறது.

தொடரைச் சேர்க்கவும்
தொடர்களைச் சேர்ப்பது திரைப்படங்களைச் சேர்ப்பதைப் போலவே செயல்படுகிறது (குறிப்பு 6 ஐப் பார்க்கவும்). பிரதான சாளரத்தில் இருந்து, செல்லவும் தொடர் / கோப்புகள் / வீடியோக்களை சேர், அதன் பிறகு நீங்கள் சரியான மீடியா கோப்புறையைக் கண்டறிகிறீர்கள். நீங்கள் சாளரத்தில் இருப்பது முக்கியம் உள்ளடக்கத்தை ஒதுக்கவும் கோப்புறையில் தொடர் உள்ளது என்பதைக் குறிக்கிறது. இதன் காரணமாக, கோடியால் மீடியா கோப்புகளைப் பற்றிய சுவாரஸ்யமான தரவை இணையத்திலிருந்து மீட்டெடுக்க முடியும்.

உதவிக்குறிப்பு 07: திரைப்படத் தகவல்
நீங்கள் திரைப்படங்கள் மற்றும் தொடர்களைச் சேர்த்த பிறகு, பிரதான கோடி சாளரம் திடீரென்று மிகவும் வண்ணமயமாகத் தெரிகிறது. நிரல் தலைப்புகளின் அட்டைகளைக் காட்டுகிறது. ஒரு குறிப்பிட்ட படத்தைப் பற்றிய கூடுதல் தகவலை நீங்கள் விரும்புகிறீர்களா? ஒரு படத்தைத் தேர்ந்தெடுத்து, சூழல் மெனுவைத் திறந்து (எ.கா. வலது கிளிக்) மற்றும் தேர்வு செய்யவும் தகவல். ரிமோட் கண்ட்ரோலைப் பயன்படுத்தும் போது, வழக்கமாக அழுத்தவும் நான் அல்லது தகவல் கூடுதல் தகவல்களை பார்க்க. நீங்கள் சுருக்கமான விளக்கத்தைப் படித்து, பார்வையாளர்களால் படம் எவ்வாறு மதிப்பிடப்பட்டது என்பதைப் பார்க்கலாம். இதில் எந்தெந்த நடிகர், நடிகைகள் கலந்து கொள்கிறார்கள் என்பதையும் பார்க்கலாம். டிரெய்லரையும் இயக்கலாம். திரைப்படத் தரவை நேரடியாக மெனுவில் காட்ட விரும்புகிறீர்களா? பின்னர் பிரதான சாளரத்திற்குச் சென்று கிளிக் செய்யவும் திரைப்படங்கள். ஒரு தலைப்பின் மேல் மவுஸ் பாயிண்டரைக் கொண்டு சென்றவுடன், அந்தத் தகவல் திரையில் தோன்றும். மூலம் தேர்வு செய்யவும் விருப்பங்கள் / காட்சி வகை வேறு பார்வைக்காக இருக்கலாம்.
 கோடி தானாகவே திரைப்பட நூலகத்தில் கூடுதல் தரவைச் சேர்க்கிறது
கோடி தானாகவே திரைப்பட நூலகத்தில் கூடுதல் தரவைச் சேர்க்கிறது உதவிக்குறிப்பு 08: திரைப்படத்தை இயக்கவும்
கோடியில் உள்ள இடத்தைப் பொறுத்து நீங்கள் சரியான திரைப்பட அட்டையைத் தேர்வு செய்கிறீர்கள் அல்லது தேர்ந்தெடுக்கவும் விளையாடு பிளேபேக்கைத் தொடங்க. தொடரின் விஷயத்தில், நீங்கள் விரும்பிய அத்தியாயத்தையும் தேர்வு செய்கிறீர்கள். சில நேரங்களில் ஆடியோ டிராக்கை மாற்றுவது அவசியம், உதாரணமாக நீங்கள் சரவுண்ட் ஒலி கேட்கவில்லை அல்லது பேசும் மொழி உங்கள் ரசனைக்கு சரியாக இல்லை என்றால். கியர் ஐகானில் இருந்து தேர்வு செய்யவும் நிறுவனங்கள் கீழ் வலது முன் ஒலி அமைப்புகள். தேனீ ஒலி சேனல் பின்னர் விரும்பிய ஆடியோ டிராக்கை சுட்டிக்காட்டவும். படம் மற்றும் ஒலி ஒத்திசைக்கப்படவில்லை என்றால், நீங்கள் அந்த சிக்கலை தீர்க்க முடியும் ஒலியை ஒத்திசைக்கவும். அமைப்புகள் திரைக்குச் சென்று தேர்வு செய்யவும் வசன அமைப்புகள் வசன வரிகளை ஆன் அல்லது ஆஃப் செய்ய. இறுதியாக, பின்னால் தேர்ந்தெடுக்கவும் வசனம் சரியான மொழி.

வசனங்களைப் பதிவிறக்கவும்
ஒரு திரைப்படத்தைப் பார்க்கும்போது, காணாமல் போன வசனங்களை நீங்கள் மீட்டெடுக்கலாம், இருப்பினும் இதற்காக கோடியில் நீட்டிப்பை நிறுவ வேண்டும். முதலில் www.opensubtitles.org/nl/newuser க்குச் சென்று புதிய கணக்கை உருவாக்கவும். பிரதான ஊடக நிரல் சாளரத்தில் இருந்து, செல்லவும் அமைப்புகள் (கியர் ஐகான்) / துணை நிரல்கள் / களஞ்சியத்திலிருந்து நிறுவுதல் / வசனங்கள் / OpenSubtitles.org மற்றும் தேர்வு நிறுவுவதற்கு. நிறுவிய பின் மீண்டும் திறக்கவும் OpenSubtitles.org, அதன் பிறகு நீங்கள் தேர்வு செய்கிறீர்கள் கட்டமைக்கவும். தேனீ பயனர் பெயர் மற்றும் கடவுச்சொல் பயனர்பெயர் மற்றும் கடவுச்சொல்லை முறையே உள்ளிடவும். உடன் உறுதிப்படுத்தவும் சரி மற்றும் ஒரு திரைப்படத்தைத் தொடங்கவும். மூலம் அமைப்புகள் / வசன அமைப்புகள் / வசனங்களைப் பதிவிறக்கவும் சரியான வசனக் கோப்பைத் தேர்ந்தெடுக்கவும். கோடி ஆங்கில வசனங்களை மட்டுமே காண்பிக்கும் வாய்ப்புகள் உள்ளன. அப்படியானால், பிரதான சாளரத்தில் இருந்து, செல்லவும் அமைப்புகள் (கியர் ஐகான்) / பிளேயர் / மொழி மற்றும் தேர்ந்தெடுக்கவும் மொழிகள் விருப்பத்தைப் பதிவிறக்குவதற்கான வசன வரிகள் ஆங்கிலம்.

உதவிக்குறிப்பு 09: இசையைச் சேர்க்கவும்
திரைப்படங்கள் மற்றும் தொடர்களுக்கு கூடுதலாக, நீங்கள் மீடியா லைப்ரரியில் இசையைச் சேர்க்க விரும்பலாம். பிரதான சாளரத்தில் நீங்கள் செல்லவும் இசை / கோப்புகள் / இசையைச் சேர் மற்றும் உடன் தேர்ந்தெடுக்கவும் இலைக்கு ஆடியோ கோப்புகள் கோப்புறை. உடன் உறுதிப்படுத்தவும் சரி மற்றும் விருப்பமாக இந்த ஊடக இருப்பிடத்திற்கு ஒரு பெயரைக் கொடுங்கள். தேர்வு செய்யவும் சரி / ஆம் கோடிக்குள் கோப்புகளை ஒருங்கிணைக்க. ஆல்பம் அட்டைகள் இப்போது பிரதான சாளரத்தில் தெரியும். கோடி தற்போதைய இசைக் கோப்புகளின் மெட்டாடேட்டாவின் (குறிச்சொற்கள்) அடிப்படையில் இசை நூலகத்தை ஒழுங்கமைக்கிறது. இந்தத் தகவல் தவறாக இருந்தால், கோடி இசையை சரியாக அடையாளம் காண முடியாமல் போகலாம். தேவைப்பட்டால், MusicBrainz Picard அல்லது Mp3tag போன்ற சிறப்பு நிரல் மூலம் ஆடியோ கோப்புகளின் மெட்டாடேட்டாவை சரிசெய்யலாம்.

உதவிக்குறிப்பு 10: ஆடியோ சிடிகளை ரிப் செய்யுங்கள்
உங்களிடம் இன்னும் நிறைய ஆடியோ சிடிக்கள் இருந்தால், அவற்றை கோடியில் டிஜிட்டல் முறையில் சேமிக்கலாம். இதன் நன்மை என்னவென்றால், கணினி, ஆடியோ ஸ்ட்ரீமர் அல்லது ஸ்மார்ட் டிவி போன்ற பல்வேறு சாதனங்களில் இசைக் கோப்புகளை இயக்கலாம் (உதவிக்குறிப்பு 11ஐப் பார்க்கவும்). கணினியின் சிடி/டிவிடி டிரைவில் வட்டைச் செருகவும் மற்றும் பிரதான சாளரத்தில் தேர்வு செய்யவும் டிஸ்க் / சிடியை நகலெடுக்கவும். இப்போது நீங்கள் ஆல்பத்தை சேமித்து உறுதிப்படுத்த விரும்பும் கோப்புறையில் உலாவவும் சரி. பின்னர் கோடி உடனடியாக ரிப்பிங் செயல்முறையைத் தொடங்குகிறது, அங்கு நீங்கள் மேல் வலதுபுறத்தில் உள்ள முன்னேற்றத்தைப் பின்பற்றுவீர்கள். மீடியா நிரல் தானாகவே சரியான மெட்டாடேட்டாவை பாடல்களுடன் இணைப்பது மகிழ்ச்சி அளிக்கிறது.
இயல்பாக, நிரல் கிழிந்த CDகளை m4a கோப்பாக சேமிக்கிறது. நீங்கள் வேறு வடிவமைப்பை விரும்புகிறீர்களா, எடுத்துக்காட்டாக பொதுவான வடிவம் mp3 அல்லது சிறந்த தரமான ஃபிளாக்? பிரதான சாளரத்தில் இருந்து, செல்லவும் நிறுவனங்கள் (கியர் ஐகான்) / துணை நிரல்கள் / களஞ்சியத்திலிருந்து நிறுவுதல் / ஆடியோ குறியாக்கிகள். இந்த எடுத்துக்காட்டில் நீங்கள் திறக்கிறீர்கள் ஃபிளாக் ஆடியோ குறியாக்கி மற்றும் நொண்டி MP3 ஆடியோ குறியாக்கி, நீங்கள் தேர்வு செய்யும் இடத்தில் நிறுவவும். அமைப்புகள் திரைக்குத் திரும்பிச் செல்லவும் பிளேயர் / டிஸ்க்குகள். கீழே இடதுபுறத்தில் மாற்றுச் செயல்பாட்டுடன், நிபுணர் அமைப்புகள் திறந்திருப்பதை உறுதிசெய்யவும். நீங்கள் இப்போது இதன் மூலம் சுட்டிக்காட்டுகிறீர்கள் குறியாக்கி வேறுபட்ட ஆடியோ வடிவம். கடைசியாக மாறுவது நீங்கள்தான் நிறுவனங்கள் தேவைக்கேற்ப, சேமிக்கப்பட்ட பாடல்களின் தரம்.

புகைப்படங்கள் மற்றும் வீடியோக்கள்
கோடியில் உள்ள வகைகளைப் பயன்படுத்துகிறீர்கள் வீடியோக்கள் மற்றும் படங்கள் உங்கள் சொந்த காட்சிகளைச் சேர்க்க. மீடியா நிரல் சேர்க்கப்பட்ட கோப்பு இருப்பிடத்தின் அடிப்படை கோப்புறை அமைப்பைப் பெறுகிறது. எனவே நீங்களே ஒரு தருக்க அமைப்பை வழங்குவது முக்கியம், இதன் மூலம் உங்கள் சொந்த படங்களை எளிதாகக் கண்டறியலாம். கோடி புகைப்படங்களில் தீர்மானம், குவிய நீளம் மற்றும் ஷட்டர் வேகம் போன்ற பல்வேறு விவரங்களைக் காட்டுவது சுவாரஸ்யமானது. நீங்கள் ஒரு முழுத் திரை படத்தைப் பார்க்கிறீர்களா மற்றும் படம் சாய்ந்துள்ளதா? புகைப்படத்தை சுழற்ற R விசையை அழுத்தவும். O உடன் கூடுதல் படத் தரவையும் கோருகிறீர்கள். இறுதியாக, எண் விசைகளைப் பயன்படுத்தி பெரிதாக்கவும்.
 மீடியா சர்வர் மூலம் நீங்கள் திரைப்படங்கள், தொடர்கள் மற்றும் இசையை பிற சாதனங்களுக்கு கிடைக்கச் செய்கிறீர்கள்
மீடியா சர்வர் மூலம் நீங்கள் திரைப்படங்கள், தொடர்கள் மற்றும் இசையை பிற சாதனங்களுக்கு கிடைக்கச் செய்கிறீர்கள் உதவிக்குறிப்பு 11: மீடியா சர்வர்
மீடியா பிளேயருக்குப் பதிலாக, மீடியா சர்வரைப் போலவே கோடியையும் எளிதாகப் பயன்படுத்தலாம். இது உங்கள் வீட்டு நெட்வொர்க்கில் உள்ள பிற பிளேபேக் சாதனங்களுக்கு முழுமையான மீடியா லைப்ரரி கிடைக்கும். உதாரணமாக, ஸ்மார்ட் டிவி, ஆடியோ ஸ்ட்ரீமர் அல்லது பிற கணினியைப் பற்றி யோசித்துப் பாருங்கள். அமைப்புகளுக்குச் செல்லவும் (கியர் ஐகான்) / சேவைகள் / UPnP/DLNA மற்றும் விருப்பத்தை செயல்படுத்தவும் UPnP ஆதரவை இயக்கவும். கூடுதலாக, நீங்கள் விருப்பங்களை மாற்றவும் எனது நூலகங்களைப் பகிரவும் மற்றும் UPnP வழியாக ரிமோட் கண்ட்ரோலை அனுமதிக்கவும் உள்ளே ஹோம் நெட்வொர்க்கில் உள்ள மற்றொரு பிளேபேக் சாதனத்திலிருந்து கோடி மீடியா சேவையகத்தை அணுக முடியுமா என்று இப்போது பார்க்கவும். ஸ்மார்ட் டிவியில், மீடியா பிளேயரில் நெட்வொர்க் மூலங்களைத் தேடும்போது, ரிமோட் கண்ட்ரோல் மூலம் உள்ளீட்டு மூலங்களைத் திறப்பதன் மூலம் வழக்கமாக இதைச் செய்யலாம்.