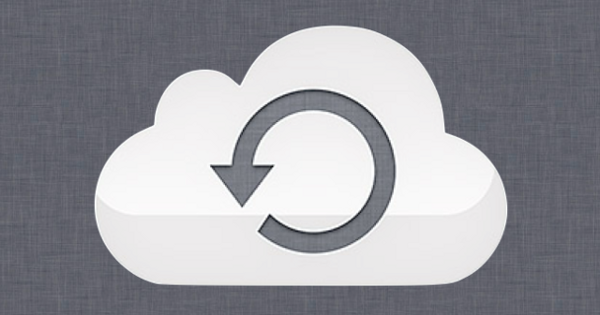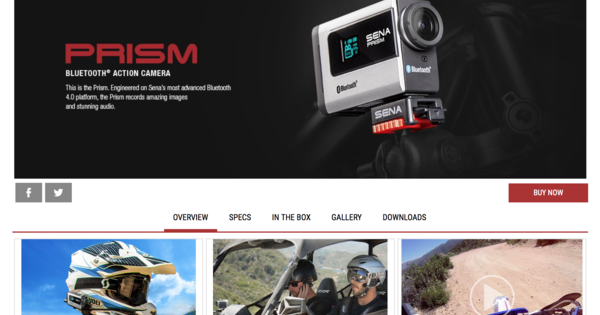35 யூரோக்களுக்கு நீங்கள் பெறக்கூடிய கச்சிதமான மதர்போர்டு கணினியான ராஸ்பெர்ரி பைக்கான பயனுள்ள பயன்பாடுகள் பற்றிய பல எளிமையான வழிமுறைகளை நாங்கள் ஏற்கனவே வெளியிட்டுள்ளோம். நாங்கள் இப்போது நூலை மீண்டும் எடுத்து, அதை அச்சு சேவையகமாக எவ்வாறு பயன்படுத்துவது என்பதைக் காண்பிப்போம்.
முந்தைய ஹவ்-டுகளில், ராஸ்பெர்ரி பையை இறுதியான கைவினை மற்றும் பதிவிறக்கம் செய்யும் கணினியாக நாங்கள் கூர்ந்து கவனித்தோம். கிளவுட் சர்வரை உருவாக்குவது குறித்தும் விரிவாக விவாதிக்கப்பட்டது.
புதிய பட்டறையில் நாம் ஒரு பிரிண்டரை Raspberry Pi உடன் இணைத்து கணினியை அச்சு சேவையகமாகப் பயன்படுத்துகிறோம். அந்த வகையில் வீட்டிலுள்ள கணினி, டேப்லெட் அல்லது ஸ்மார்ட்ஃபோனில் இருந்து அல்லது நீங்கள் வீட்டை விட்டு வெளியே இருக்கும்போது கூட அச்சிடலாம். இதற்காக Google இலிருந்து Cloudprint மற்றும் Apple இலிருந்து AirPrint ஐ உள்ளமைக்கிறோம்.
01 புதுப்பித்த ராஸ்பியன்
எங்கள் ராஸ்பெர்ரி பைக்கான இயக்க முறைமையாக ராஸ்பியனைப் பயன்படுத்துகிறோம். அதன் நிறுவல் மற்றும் ஆரம்ப கட்டமைப்பிற்கு, கடந்த ஆண்டு எங்கள் பாடத்திட்டத்தை நாங்கள் பார்க்கிறோம். தொடர்வதற்கு முன், மென்பொருள் புதுப்பித்த நிலையில் உள்ளதா என்பதை உறுதிப்படுத்தவும். பணிகளைப் பயன்படுத்தி அதைச் செய்யலாம் sudo apt-get update அதன் பிறகு sudo apt-get upgrade (புதுப்பிப்புகளைப் பெற). பின்னர் தேவையான அச்சு சேவையக மென்பொருளை நாங்கள் நிறுவுகிறோம்:
sudo apt-get install avahi-daemon cups cups-pdf cups-driver-gutenprint openprinting-ppds python- cups python-daemon python-pkg-resources

02 வெளியில் இருந்து அணுகல்
நிறுவிய பின், கட்டளையை இயக்கவும் sudo nano /etc/cups/cupsd.conf இருந்து. வரியின் முன் சேர்க்கவும் லோக்கல் ஹோஸ்ட்:631ஐக் கேளுங்கள் ஒரு # (ஹாஷ்) மற்றும் ஒரு புதிய வரியை உருவாக்கவும் துறைமுகம் 631. இது மற்ற கணினிகளில் இருந்து CUPS (Common Unix Printing System) பிரிண்ட் சர்வருக்கான அணுகலையும் நமக்கு வழங்குகிறது. பின்னர் நாம் பிரிவுகளில் சேர்க்கிறோம் , மற்றும் வரிக்கு சற்று முன் ஒவ்வொரு முறையும் வரி @Local ஐ அனுமதிக்கவும் ராஸ்பெர்ரி பை பயனர்களுக்கான அணுகலைக் கட்டுப்படுத்த. Ctrl+O உடன் உங்கள் மாற்றங்களைச் சேமித்து, Ctrl+X மூலம் நானோவிலிருந்து வெளியேறவும்.

03 நிர்வாகி
இப்போது CUPS சேவையகத்தை மறுதொடக்கம் செய்யுங்கள், இதனால் அது மாற்றப்பட்ட உள்ளமைவு கோப்பை மீண்டும் படிக்கும்: சூடோ சர்வீஸ் கப் மறுதொடக்கம். பின்வரும் படிகளில் இருந்து இணைய இடைமுகம் வழியாக அச்சு சேவையகத்தை நிர்வகிக்க விரும்புவதால், அச்சு சேவையகத்தின் நிர்வாகிகள் குழுவில் பயனர் 'பை' ஐயும் சேர்க்கிறோம்: sudo adduser pi lpadmin. நீங்கள் ஏற்கனவே அவ்வாறு செய்யவில்லை என்றால் கடவுச்சொல்லை மாற்றவும்: கடவுச்சீட்டு. இப்போது உங்கள் இணைய உலாவியில் உள்ள url ஐப் பார்வையிடவும் //IP:631/, எதில் ஐபி உங்கள் Raspberry Pi இன் IP முகவரி. பாதுகாப்புச் சான்றிதழைப் பற்றிய எச்சரிக்கையைப் பெற்றால், அதைப் புறக்கணிக்கவும்.

3 கூடுதல் படிகள்
தொடர் கன்சோல் 01
ராஸ்பியனை உள்ளமைக்க அல்லது நெட்வொர்க் சிக்கல்களைத் தீர்க்க, கீபோர்டை இணைத்து உங்கள் ராஸ்பெர்ரி பையுடன் காட்சிப்படுத்துவது சிரமமாக இருந்தால், USB-to-TTL சீரியல் கேபிள் பயனுள்ளதாக இருக்கும் ('15 Raspberry Pi Accessories' என்ற கட்டுரையைப் பார்க்கவும்). Pi இன் GPIO பின்களுடன் நான்கு கம்பிகளையும் சரியாக இணைக்கவும்: மேல் வரிசையில் இடமிருந்து வலமாக சிவப்பு, எதுவும் இல்லை, கருப்பு, வெள்ளை மற்றும் பச்சை.

தொடர் கன்சோல் 02
விண்டோஸ் கணினியில், PL2303 இயக்கிகளைப் பதிவிறக்கவும். கோப்பை அவிழ்த்து நிரலை நிறுவவும். இதற்குப் பிறகு, USB-to-TTL சீரியல் கேபிளின் USB பக்கத்தை உங்கள் கணினியுடன் இணைக்கவும். குறிப்பு: அந்த கேபிள் ராஸ்பெர்ரி பைக்கும் மின்சாரம் வழங்குகிறது, எனவே பையின் மைக்ரோ யுஎஸ்பி கேபிளை ஒரே நேரத்தில் பவருடன் இணைக்க வேண்டாம்! நீங்கள் விரும்பினால், GPIO பின்களில் இருந்து சிவப்பு கம்பியை அகற்றவும். விண்டோஸ் இப்போது புதிய வன்பொருளைத் தேடுகிறது.

தொடர் கன்சோல் 03
எந்த போர்ட் பயன்படுத்தப்படுகிறது என்பதை இயக்கி நிறுவப்பட்ட செய்தியில் பார்க்கவும், எடுத்துக்காட்டாக COM5. இப்போது புட்டி நிரலைத் திறந்து, இணைப்பு வகையைத் தேர்ந்தெடுக்கவும் தொடர், பூர்த்தி செய் தொடர் வரி வாயில் மற்றும் அருகில் வேகம் 115200. கிளிக் செய்யவும் திற இணைப்பைத் தொடங்க Enter ஐ அழுத்தவும். பின்னர் புட்டி டெர்மினல் விண்டோவில் பயனர்பெயருடன் உள்நுழையவும் பை மற்றும் இயல்புநிலை கடவுச்சொல் ராஸ்பெர்ரி.

04 பிரிண்டரைச் சேர்க்கவும்
இப்போது உங்கள் பிரிண்டரை Raspberry Pi இன் USB போர்ட்களில் ஒன்றோடு இணைத்து அதை இயக்கவும். CUPS இணைய இடைமுகத்தின் மேல் கிளிக் செய்யவும் நிர்வாகம் மற்றும் பொத்தானை கிளிக் செய்யவும் அச்சுப்பொறியைச் சேர்க்கவும். அச்சுப்பொறி நிர்வாகியின் பயனர்பெயர் மற்றும் கடவுச்சொல்லை உள்ளிடுமாறு கேட்கப்படுவீர்கள். பிறகு நீங்கள் அருகில் வருவீர்கள் உள்ளூர் அச்சுப்பொறிகள் அனைத்து இணைக்கப்பட்ட USB பிரிண்டர்கள் பார்க்க மற்றும் அடுத்தது நெட்வொர்க் பிரிண்டர்களைக் கண்டுபிடித்தார் கண்டுபிடிக்கப்பட்ட அனைத்து நெட்வொர்க் அச்சுப்பொறிகளும். எல்லாவற்றிற்கும் மேலாக, உங்கள் அச்சுப்பொறியில் ஏற்கனவே பிணைய இணைப்பு இருந்தால், அதை உங்கள் பை மூலம் நிர்வகிக்கலாம்.