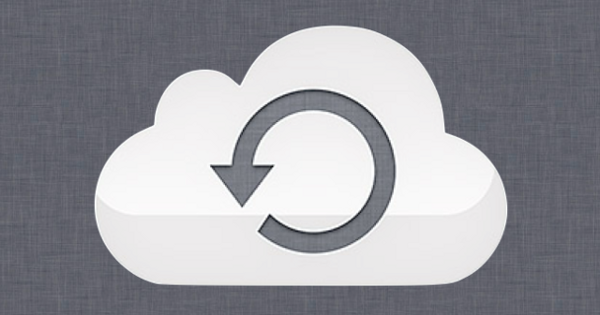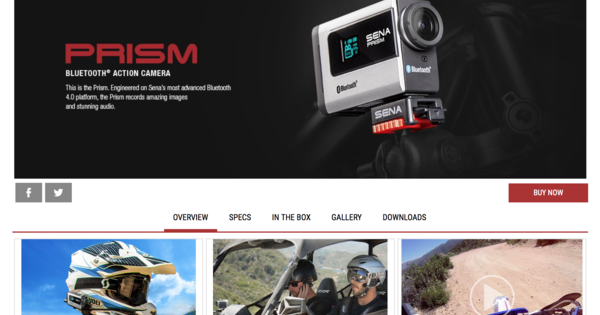Windows 10 இல், தானாகவே இயங்கும் செயல்பாடு இயல்பாகவே முடக்கப்பட்டுள்ளது, எடுத்துக்காட்டாக, USB ஸ்டிக்கில் செருகும் போது, தற்செயலாக வைரஸ் அல்லது தீம்பொருளை உங்கள் கணினிக்கு மாற்ற முடியாது. உங்கள் விருப்பப்படி Windows 10 இல் ஆட்டோபிளேயை எவ்வாறு அமைப்பது என்பதை இங்கே காண்போம்.
 உங்கள் Windows 10 கணக்குகளை எவ்வாறு பாதுகாப்பாக வைத்திருப்பது டிசம்பர் 18, 2020 14:12
உங்கள் Windows 10 கணக்குகளை எவ்வாறு பாதுகாப்பாக வைத்திருப்பது டிசம்பர் 18, 2020 14:12  Word மற்றும் Windows 10 இல் சிறப்பு எழுத்துக்களை எவ்வாறு பயன்படுத்துவது, டிசம்பர் 18, 2020 12:12 PM
Word மற்றும் Windows 10 இல் சிறப்பு எழுத்துக்களை எவ்வாறு பயன்படுத்துவது, டிசம்பர் 18, 2020 12:12 PM  உங்கள் Windows 10 கடவுச்சொல்லை எப்படி மீட்டெடுப்பது டிசம்பர் 16, 2020 12:12
உங்கள் Windows 10 கடவுச்சொல்லை எப்படி மீட்டெடுப்பது டிசம்பர் 16, 2020 12:12
இருப்பினும், ஆட்டோபிளே மிகவும் பயனுள்ளதாக இருக்கிறது, ஏனெனில் SD கார்டு, USB ஸ்டிக் அல்லது வெளிப்புற டிவிடி பிளேயர் அல்லது ஹார்ட் டிரைவ் போன்ற நீக்கக்கூடிய மீடியாவை Windows 10 எவ்வாறு கையாளுகிறது என்பதைத் தேர்வுசெய்ய உங்களை அனுமதிக்கிறது.
சில கோப்பு வகைகளைத் தானாக இறக்குமதி செய்யவும், மீடியா கோப்புகளை இயக்கவும் அல்லது நீக்கக்கூடிய சாதனத்தில் என்ன இருக்கிறது என்பதைப் பார்க்க, கோப்பு எக்ஸ்ப்ளோரரைத் தானாகத் திறக்கவும்.
அமைப்புகளைப் பயன்படுத்துதல்
Windows 10 சில மீடியாக்களை எவ்வாறு தானாகவே கையாளுகிறது என்பதைத் தேர்வுசெய்ய விரும்புகிறீர்களா? பின்னர் செல்லவும் அமைப்புகள் > சாதனங்கள் மற்றும் இடது பலகத்தில் கிளிக் செய்யவும் தானியங்கி.
வலது பேனலில் நீங்கள் ஒரு சுவிட்ச் மூலம் செயல்பாட்டை இயக்கலாம் அல்லது முடக்கலாம். அம்சம் இயக்கப்பட்டால், நீக்கக்கூடிய இயக்கி அங்கீகரிக்கப்படும்போது அல்லது மெமரி கார்டு கண்டறியப்படும்போது என்ன செய்ய வேண்டும் என்பதை நீங்கள் தேர்வு செய்யலாம்.
அதை திறக்க கண்ட்ரோல் பேனல் மற்றும் செல்ல வன்பொருள் மற்றும் ஒலி. வலது பேனலில், கிளிக் செய்யவும் தானியங்கி.கீழ்தோன்றும் மெனுவில் உள்ள விருப்பங்கள் உங்கள் கணினியில் நிறுவப்பட்ட பயன்பாடுகளைப் பொறுத்தது. எடுத்துக்காட்டாக, உங்களிடம் டிராப்பாக்ஸ் பயன்பாடு இருந்தால், உங்கள் டிராப்பாக்ஸ் கோப்புறையில் புகைப்படங்கள் மற்றும் வீடியோக்களை இறக்குமதி செய்வதற்கான விருப்பம் இருக்கும். Windows 10 இயல்புநிலை விருப்பங்களில் பின்வருவன அடங்கும்: Windows Explorer இல் திறக்கவும், படங்கள் மற்றும் வீடியோக்களை இறக்குமதி செய்யவும், Windows Media Player இல் இயக்கவும், கோப்பு வரலாற்றிற்காக இயக்ககத்தைப் பயன்படுத்தவும் அல்லது சேமிப்பக அமைப்புகளை உள்ளமைக்கவும். ஒவ்வொரு முறையும் ஒரு செயலை கைமுறையாக தேர்ந்தெடுக்கவும் நீங்கள் தேர்வு செய்யலாம்.
ஒவ்வொரு முறையும் விண்டோஸ் என்ன செய்ய வேண்டும் என்பதை கைமுறையாகக் குறிப்பிடுவதே பாதுகாப்பான தீர்வு. நீங்கள் இன்னும் செயல்முறையைத் தானியங்குபடுத்த விரும்பினால், எக்ஸ்ப்ளோரரைத் திறக்க அனுமதிப்பது நல்லது. சந்தேகத்திற்கிடமான ஏதாவது இருக்கிறதா என்று எதையும் ஏற்றுவதற்கு முன்பு நீங்கள் பார்க்கலாம்.
கண்ட்ரோல் பேனலைப் பயன்படுத்துதல்
ஆட்டோபிளே அம்சத்தின் மீது கூடுதல் கட்டுப்பாட்டை நீங்கள் விரும்பினால், குறைவான விரிவான அமைப்புகள் திரைக்குப் பதிலாக கண்ட்ரோல் பேனலைப் பயன்படுத்த வேண்டும்.
அதை திறக்க கண்ட்ரோல் பேனல் மற்றும் செல்ல வன்பொருள் மற்றும் ஒலி. வலது பேனலில், கிளிக் செய்யவும் தானியங்கி. இப்போது நீங்கள் கூடுதல் தன்னியக்க விருப்பங்களுடன் மிகவும் விரிவான திரையுடன் வழங்கப்படுவீர்கள்.
ஒரு வகைக்கு கீழ்தோன்றும் மெனுக்களில் நீக்கக்கூடிய மீடியாவை என்ன செய்ய வேண்டும் என்பதையும், இந்த மீடியாவில் வெவ்வேறு கோப்பு வகைகளை எவ்வாறு கையாள்வது என்பதையும் இங்கே நீங்கள் தேர்வு செய்யலாம். எடுத்துக்காட்டாக, நீக்கக்கூடிய வட்டில் உள்ள புகைப்படங்கள் மற்றும் வீடியோக்கள் தானாகவே திறக்கப்படக்கூடாது, ஆனால் இசைக் கோப்புகள் திறக்கப்பட வேண்டும் என்று நீங்கள் குறிப்பிடலாம். வெற்று டிவிடியை என்ன செய்ய வேண்டும் மற்றும் அதில் உள்ளடக்கம் இருந்தால் வேறு ஏதாவது செய்ய வேண்டுமா என்பதை நீங்கள் குறிப்பிடலாம். ப்ளூ-கதிர்களுக்கும் இதுவே செல்கிறது.
இணைக்கப்பட்ட அனைத்து சாதனங்களும் இந்தத் திரையில் காட்டப்படும். இதற்காக நீங்கள் கிட்டத்தட்ட எல்லா வழிகளிலும் கீழே உருட்ட வேண்டும். இரண்டு சாதனங்களை ஒன்றாக இணைக்கும்போது என்ன நடக்கும் என்பதையும் நீங்கள் தேர்வு செய்யலாம்.
உங்கள் எல்லா மாற்றங்களையும் செயல்தவிர்க்க விரும்பினால், நீங்கள் அதை மிகக் கீழே செய்யலாம் தானியங்கிஇயல்புநிலை அமைப்புகளை மீட்டமைக்க சாளரம்.
 உங்கள் Windows 10 கணக்குகளை எவ்வாறு பாதுகாப்பாக வைத்திருப்பது டிசம்பர் 18, 2020 14:12
உங்கள் Windows 10 கணக்குகளை எவ்வாறு பாதுகாப்பாக வைத்திருப்பது டிசம்பர் 18, 2020 14:12  Word மற்றும் Windows 10 இல் சிறப்பு எழுத்துக்களை எவ்வாறு பயன்படுத்துவது, டிசம்பர் 18, 2020 12:12 PM
Word மற்றும் Windows 10 இல் சிறப்பு எழுத்துக்களை எவ்வாறு பயன்படுத்துவது, டிசம்பர் 18, 2020 12:12 PM  உங்கள் Windows 10 கடவுச்சொல்லை எப்படி மீட்டெடுப்பது டிசம்பர் 16, 2020 12:12
உங்கள் Windows 10 கடவுச்சொல்லை எப்படி மீட்டெடுப்பது டிசம்பர் 16, 2020 12:12