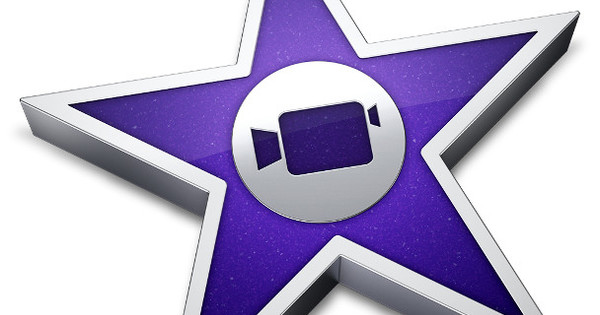உங்கள் அஞ்சல் பெட்டியில் அவை தோன்றுவதை நீங்கள் ஒருவேளை காணலாம் அல்லது உங்கள் முதலாளியும் மின்னஞ்சல் செய்திகளில் கையொப்பம் ஒன்றைப் பயன்படுத்துகிறார். இது நேர்த்தியாக இருப்பது மட்டுமல்லாமல், ஒரு தானியங்கி கையொப்பத்துடன் ஒரு மின்னஞ்சல் அனுப்பப்படாது, அதை சரியாக மூடாமல் உங்கள் தொடர்பு விவரங்களை அனுப்பவும். அவுட்லுக் 2010 மூலம், தொழில்முறை கையொப்பத்தை எளிதாக அமைக்கலாம்.
கையொப்பத்தை வடிவமைக்கவும்
மைக்ரோசாஃப்ட் ஆஃபீஸ் வேர்டைப் பயன்படுத்துவது உங்கள் சொந்த கையெழுத்தை வடிவமைக்க எளிதான வழி. Word ஐ திறந்து தேவையான செய்தியை தட்டச்சு செய்யவும். இது பெரும்பாலும் ஒரு இறுதி வாக்கியத்துடன் தொடங்குகிறது: உண்மையுள்ள, பின்னர் ஒரு பெயர் மற்றும் தொடர்பு விவரங்கள். மூலம் விரும்பிய படத்தைச் சேர்க்கவும் செருகு/ படம் படத்தையும் தாவலையும் தேர்ந்தெடுப்பதன் மூலம் படத்திற்கு நல்ல விளைவைக் கொடுக்கலாம் தளவமைப்பு திறக்க. தேவைப்பட்டால், உரையின் எழுத்துரு மற்றும் எழுத்துரு அளவை சரிசெய்யவும். பேஸ்புக், ட்விட்டர், லிங்க்ட்இன் அல்லது யூடியூப் போன்ற உங்கள் சமூக ஊடகங்களைக் குறிப்பிடும் படங்கள் மின்னஞ்சலுக்கு ஒரு நல்ல கூடுதலாகும். இந்த ஐகான்களில் பலவற்றை இணையத்தில் காணலாம். ஐகானை ஒரு படமாகச் சேர்த்து, அதன் மீது வலது கிளிக் செய்து தேர்வு செய்யவும் மிகை இணைப்பு. இணையதளத்தின் URL ஐ உள்ளிட்டு கிளிக் செய்யவும் சரி. url ஐ ஒரு படத்துடன் உரையில் வைப்பதும் பயனுள்ளதாக இருக்கும், இதனால் படங்களை வடிகட்டுபவர்கள் உங்கள் urlகள் குறித்தும் தெரிவிக்கப்படுவார்கள்.

உங்கள் மின்னஞ்சலுக்கு அழகான கையொப்பத்தை வடிவமைப்பதை வேர்ட் எளிதாக்குகிறது.
கையொப்பத்தை அமைக்கவும்
முதல் படத்தில் நீங்கள் பார்ப்பது போல், உங்கள் மின்னஞ்சலின் கீழே கையொப்பம் இருக்க வேண்டிய அவசியமில்லை. மின்னஞ்சலின் மேற்பகுதி, எடுத்துக்காட்டாக, நிறுவனத்தின் லோகோ அல்லது ஸ்லோகனுக்குப் பயன்படுத்தப்படுவதை நாங்கள் மேலும் மேலும் காண்கிறோம். நீங்கள் வடிவமைத்து, கையொப்பத்தை நீங்கள் விரும்பும் வழியில் அமைத்தவுடன், அதை நகலெடுக்கலாம். Ctrl+A என்ற விசைக் கலவையைப் பயன்படுத்தி அனைத்து உரை மற்றும் படங்களைத் தேர்ந்தெடுக்கவும், அதைத் தொடர்ந்து Ctrl+C (நகல்) விசை சேர்க்கையைத் தேர்ந்தெடுக்கவும். அவுட்லுக்கைத் தொடங்கி மெனுவில் திறக்கவும் கோப்பு / விருப்பங்கள் / மின்னஞ்சல், பொத்தானை அழுத்தவும் கையொப்பங்கள். தாவலைத் திறக்கவும் மின்னஞ்சல் கையொப்பம் மற்றும் பொத்தானை கிளிக் செய்யவும் புதியது. கையொப்பத்திற்கு ஒரு பெயரைத் தேர்ந்தெடுத்து அழுத்தவும் சரி. வெற்று உரை புலத்தில் வலது கிளிக் செய்து குழுவில் தேர்ந்தெடுக்கவும் ஒட்டு விருப்பங்கள் முன்னால் மூலத்திலிருந்து பேஸ்ட் விருப்பங்களை வைத்திருங்கள். நீங்கள் விரும்பினால் உரை பெட்டியில் சிறிய மாற்றங்களைச் செய்யலாம். பொத்தானை அழுத்தவும் சேமிக்கவும் கையொப்பத்தை சேமிக்க.

ஒட்டிய பிறகு, தேவையான அனைத்து பகுதிகளும் சேர்க்கப்பட்டுள்ளதா என சரிபார்க்கவும்.
நிறுவனங்கள்
பல கையொப்பங்களைச் சேர்க்கலாம், அதை நீங்கள் எளிதாக மாற்றலாம். அவுட்லுக்கைத் திறந்து ஏ புதிய மின்னஞ்சல். தாவலுக்குச் செல்லவும் செருகு மற்றும் குழுவில் கிளிக் செய்யவும் செருகு விருப்பத்தின் மீது கையொப்பங்கள். நீங்கள் எப்போதும் கையொப்பத்தைத் திறக்க விரும்புகிறீர்களா? பின்னர் அவுட்லுக்கைத் திறந்து அதற்குச் செல்லவும் கோப்பு / விருப்பங்கள் / மின்னஞ்சல் மற்றும் பொத்தானை கிளிக் செய்யவும் கையொப்பங்கள். தாவலில் மின்னஞ்சல் கையொப்பம் என்பதற்கான விருப்பங்கள் இயல்புநிலை கையொப்பங்களைத் தேர்ந்தெடுக்கவும். எது என்பதை இங்கே தேர்ந்தெடுக்கவும் மின்னஞ்சல் கணக்கு, எந்த கையொப்பங்கள் பயன்படுத்தப்படும் மற்றும் நீங்கள் இதை மட்டும் செய்ய முடியுமா புதிய செய்திகள் வேண்டும் அல்லது உடன் பதில்கள் மற்றும் முன்னனுப்பல்கள். அச்சகம் சரி அமைப்புகளை உறுதிப்படுத்த. துரதிர்ஷ்டவசமாக, உங்கள் இறுதி கையொப்பத்தை காப்புப் பிரதி எடுக்கும் திறனை Microsoft வழங்கவில்லை. கைமுறை காப்புப்பிரதிக்காக உங்கள் கணினியில் பின்வரும் இடத்தில் கையொப்பங்களைக் காணலாம் (உங்கள் கணினி செயலிழந்தால் அல்லது புதிய நிறுவலின் போது எப்போதும் எளிது): சி:\பயனர்கள்\%பயனர்பெயர்%\AppData\Roaming\Microsoft\Signatures.

எத்தனை கையெழுத்து வேண்டுமானாலும் போடுங்கள். கையொப்பங்களுக்கு இடையில் மாறுவது எளிது.