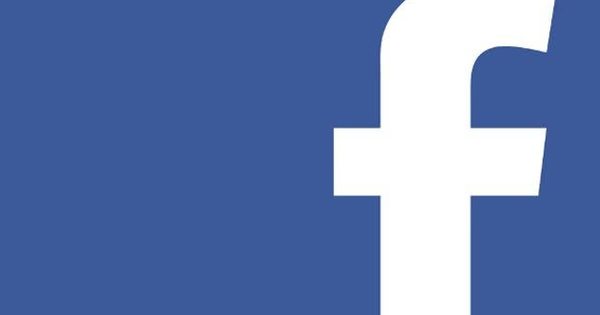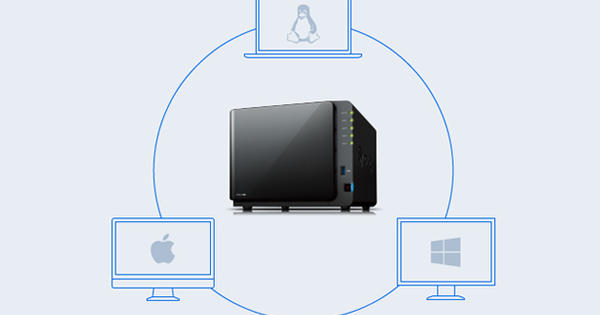நீங்கள் வெவ்வேறு மின்னஞ்சல் முகவரிகளைப் பயன்படுத்தினால், அவற்றை ஒரே நேரத்தில் சரிபார்ப்பது பயனுள்ளதாக இருக்கும். ஜிமெயில் மற்றும் அவுட்லுக் போன்ற பல்வேறு அஞ்சல் நிரல்களில் உங்கள் கணக்கில் பல முகவரிகளைச் சேர்க்கலாம், இதன் மூலம் உங்கள் எல்லா அஞ்சல்களையும் ஒரே நேரத்தில் பார்க்கலாம். Gmail மற்றும் Outlook இல் பல மின்னஞ்சல் கணக்குகளை எவ்வாறு சேர்ப்பது என்பதை நாங்கள் உங்களுக்குக் காண்பிப்போம்.
படி 1 ஜிமெயில் - உங்கள் கணக்கைச் சேர்க்கவும்
உங்கள் ஜிமெயில் இன்பாக்ஸில், 'அமைப்புகள்' என்பதற்குச் சென்று, 'கணக்குகள் மற்றும் இறக்குமதி' தாவலைத் தேர்ந்தெடுக்கவும். மற்ற கணக்குகளில் இருந்து மின்னஞ்சலைப் பார்ப்பதற்கான விருப்பத்தை இங்கே காண்பீர்கள். இங்குதான் உங்கள் புதிய மின்னஞ்சல் முகவரியை உங்கள் ஜிமெயில் கணக்கில் சேர்க்கிறீர்கள்.

படி 2 ஜிமெயில்- சரியான தரவைத் தேர்ந்தெடுக்கவும்
உங்கள் மின்னஞ்சல் முகவரியை வெற்றிகரமாகச் சேர்க்க, சேர் திரையில் உங்கள் மற்ற மின்னஞ்சல் கணக்கில் உள்நுழைய வேண்டும். இது Google ஐ விட வேறு வழங்குநராக இருந்தால், உங்கள் மின்னஞ்சல் முகவரிக்கு POP3 தானாகவே தேர்ந்தெடுக்கப்படும்.
கூடுதலாக, உங்கள் மற்ற வழங்குநரால் எந்த சர்வர் போர்ட் பயன்படுத்தப்படுகிறது என்பதையும் நீங்கள் தெரிந்து கொள்ள வேண்டும். உங்களிடம் இந்தத் தகவல் இல்லையென்றால், வழங்குநரிடமிருந்து அதைக் கோரலாம். ஜிமெயில் அல்லாத முகவரிகளுக்கான பொதுவான சர்வர் போர்ட் 995 ஆகும்.

படி 3 ஜிமெயில் - மாற்று மின்னஞ்சல் முகவரியிலிருந்து மின்னஞ்சல்
உங்கள் மாற்று மின்னஞ்சல் முகவரியிலிருந்து இப்போது உங்கள் மின்னஞ்சலைப் படிக்கலாம். இந்த மின்னஞ்சல் முகவரியுடன் Gmail இலிருந்தும் பதிலளிக்க விரும்புகிறீர்களா? பின்னர் அதை 'அஞ்சல் அனுப்பு' என்ற தலைப்பில் சேர்க்கவும். இதை 'அமைப்புகள்' என்பதன் கீழும் காணலாம்.
படி 1 அவுட்லுக் - உங்கள் கணக்கைச் சேர்க்கவும்
அவுட்லுக்கில், 'கோப்பு' என்பதற்குச் சென்று, உங்கள் மாற்று மின்னஞ்சல் முகவரியைச் சேர்க்க, 'கணக்கு அமைப்புகள்' என்ற விருப்பத்தைத் தேர்ந்தெடுக்கவும்.
'புதியது' என்பதைத் தேர்ந்தெடுத்து, உங்கள் மாற்று மின்னஞ்சல் முகவரியில் உள்நுழையவும். உங்கள் அவுட்லுக் திட்டத்தில் உங்கள் ஜிமெயில் கணக்கைச் சேர்க்க முயற்சிப்பது பாதுகாப்பு காரணங்களுக்காக Google ஆல் தடுக்கப்படலாம்.
அப்படியானால், குறைவான பாதுகாப்பு பயன்பாடுகளுக்கு அணுகலை வழங்க Google ஐ அமைக்கவும். இந்த அமைப்பிற்கான இணைப்புடன் கூடிய மின்னஞ்சலை Google தானாகவே உங்களுக்கு அனுப்பும்.

படி 2 அவுட்லுக் - POP மற்றும் IMAP ஐத் தேர்ந்தெடுக்கவும்
சரியான POP மற்றும் IMAP தரவைத் தேர்ந்தெடுப்பதில் சிக்கல் இருந்தால், அதை Microsoft தளத்தில் காணலாம். நீங்கள் சேர்க்க முயற்சிக்கும் மின்னஞ்சல் முகவரியைப் பொறுத்து பெரும்பாலும் Outlook தானாகவே சரியான தரவைத் தேர்ந்தெடுக்கும், ஆனால் அப்படி இல்லை என்றால், நீங்கள் அதைச் சரிபார்க்கலாம்.
படி 3 அவுட்லுக் - மாற்று மின்னஞ்சல் முகவரியிலிருந்து அஞ்சல்
உங்கள் மாற்று மின்னஞ்சல் முகவரியில் இருந்து மின்னஞ்சலை அனுப்ப விரும்பினால், புதிய மின்னஞ்சலைத் திறந்து, நீங்கள் எந்த மின்னஞ்சல் அனுப்ப விரும்புகிறீர்களோ, அந்த முகவரியின் கீழ் 'from' என்பதைத் தேர்ந்தெடுக்கவும்.
உங்கள் மாற்று முகவரிக்கு இயல்பாகவும் இதை மாற்றலாம். 'அமைப்புகள்' என்பதன் கீழ் 'மின்னஞ்சலை ஒத்திசை' என்பதைத் தேர்ந்தெடுத்து, உங்கள் புதிய முகவரியை இயல்புநிலை மின்னஞ்சல் முகவரியாகத் தேர்ந்தெடுத்துச் சேமிப்பதன் மூலம் இதைச் செய்யலாம்.