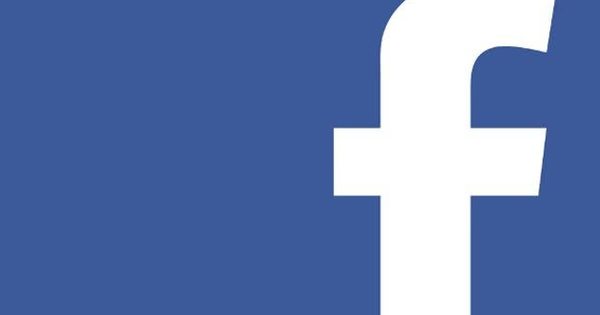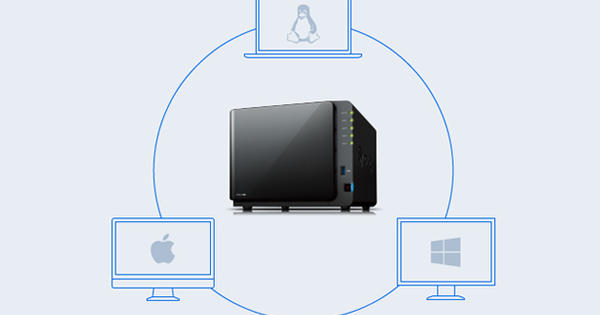கன்று மூழ்கியதும், கிணறு நிரம்பியது. பல கணினி பயனர்களுக்குப் பொருந்தும் ஒரு பழமொழி என்றால், அது இதுதான். எல்லாவற்றிற்கும் மேலாக, ஹார்ட் டிரைவ் செயலிழந்தால் அல்லது ransomware எல்லா தரவையும் குறியாக்கம் செய்திருந்தால் மட்டுமே காப்புப்பிரதியின் முக்கியத்துவத்தை நீங்கள் உணர்கிறீர்கள், மேலும் பாதுகாப்பான நகல் எதுவும் இல்லை. அப்போதுதான் அவர்கள் என்ன செய்திருக்க வேண்டும் என்பது அனைவருக்கும் தெரியும், அதாவது காப்புப்பிரதிகளை உருவாக்குவது. அதிர்ஷ்டவசமாக, தொழில்முறை காப்புப்பிரதிகளை உருவாக்குவது முன்னெப்போதையும் விட எளிதானது.
நீங்கள் விண்டோஸ் கணினியைப் பாதுகாக்க வேண்டும் என்பது அனைவருக்கும் தெரியும், அதனால்தான் எல்லோரும் வைரஸ் தடுப்பு மென்பொருளை நிறுவுகிறார்கள். ஆனால் ஒரு வைரஸ் தடுப்பு நிரலில் நீங்கள் இல்லை, மால்வேரை விட கணினியில் உள்ள தரவு அதிக ஆபத்தில் உள்ளது. பயனர்கள் தவறு செய்கிறார்கள், ஒரு ஹார்ட் டிரைவ் செயலிழக்கக்கூடும், ஒரு நோட்புக் தொலைந்து போகலாம் அல்லது திருடப்படலாம். உங்களிடம் காப்புப்பிரதி இல்லை என்றால், உங்கள் தரவு உண்மையில் போய்விட்டது. எனவே வழக்கமான காப்புப்பிரதிகள் அவசியம். இருப்பினும், அனைவருக்கும் அவர்களின் காப்புப்பிரதிகள் ஒழுங்காக இல்லை, எனவே அவர்கள் வேர்ட் மற்றும் எக்செல் ஆவணங்களில் பல வருட வேலைகளை இழக்க நேரிடும், எடுத்துக்காட்டாக, முழு டிஜிட்டல் புகைப்படம் மற்றும் வீடியோ சேகரிப்பு.
01 மூன்று-இரண்டு-ஒன்று
உங்களுக்கு உண்மையில் எத்தனை காப்புப்பிரதிகள் தேவை? ஒரு நல்ல விதி 3-2-1 விதி: 3 காப்புப்பிரதிகள், 2 மீடியாவில், 1 வெளியில் உள்ளது.
மூன்று காப்புப்பிரதிகள் மூலம், மூன்று வெவ்வேறு நேரங்களில் செய்யப்பட்ட மூன்று முழுமையான நகல்களைக் குறிக்கிறோம். ஒவ்வொன்றும் மற்ற இரண்டில் இருந்து சுயாதீனமாக எல்லா தரவையும் மீட்டெடுக்க முடியும். இரண்டு ஊடகங்கள் இரண்டு வெவ்வேறு வகையான சேமிப்பகங்களைக் குறிக்கின்றன, உதாரணமாக ஹார்ட் டிரைவ் மற்றும் கிளவுட் ஸ்டோரேஜ் அல்லது ஹார்ட் டிரைவ் மற்றும் என்ஏஎஸ். அந்த மூன்று காப்புப்பிரதிகளில் ஒன்றை நீங்கள் வீட்டிற்கு வெளியே வைத்திருப்பது கடினம், ஆனால் நடைமுறையில் சிந்தியுங்கள்: வேலையில், குடும்பத்தினருடன் அல்லது நண்பர்களுடன், அவை அனைத்தும் காப்புப்பிரதியைச் சேமிப்பதற்கான சிறந்த இடங்கள். பரஸ்பரம் இல்லாமல், அவற்றில் ஒன்றை உங்கள் வீட்டில் வைத்துள்ளீர்கள். நிச்சயமாக நீங்கள் நீண்ட காலத்திற்கு வீட்டை விட்டு வெளியே இருக்கும் போது, உதாரணமாக நீங்கள் விடுமுறையில் செல்லும்போது, வீட்டில் தனியாக அனைத்து டேட்டாவையும் அனைத்து காப்புப்பிரதிகளையும் வைத்திருப்பது விவேகமற்றது.
மிகவும் நல்ல (தொழில்முறை) காப்புப்பிரதிக்கான இந்த விதியை மனதில் கொண்டு, இந்தக் கட்டுரையில் கட்டண மென்பொருளான Acronis True Image 2017 - நிலையான 1 ஆண்டு சந்தாவுடன் தொடங்குவோம். இந்த மென்பொருளுக்கு வருடத்திற்கு 40 யூரோக்கள் செலவாகும் (எழுதும் நேரத்தில் ஆண்டுக்கு 30 யூரோக்களாகக் குறிக்கப்பட்டது) மற்றும் உடனடியாக 50 ஜிபி கிளவுட் காப்புப்பிரதியை வழங்குகிறது. உங்கள் காப்புப்பிரதிகளில் ஒன்றை மேகக்கணியில் சேமிக்கவும், எனவே வீட்டிற்கு வெளியே உடனடியாகவும் இது சிறந்தது.

மாற்று மென்பொருள்
இந்த கட்டுரையில், நாங்கள் முக்கியமாக அக்ரோனிஸ் ட்ரூ இமேஜ் 2017 ஐப் பயன்படுத்துகிறோம், இது எங்களின் மிகவும் மதிக்கப்படும் காப்பு மற்றும் இமேஜிங் திட்டமாகும். இது நிச்சயமாக சில நன்மைகளைக் கொண்டிருந்தாலும், அது அவசியமில்லை. இலவச மேகக்கணி சேமிப்பகத்துடன் இலவச காப்புப்பிரதி தீர்வையும் நீங்கள் இணைக்கலாம், ஆனால் நாங்கள் இங்கு வசதிக்காக முதலிடம் கொடுப்பதால், இந்தக் கட்டுரையில் அதைத் தேர்ந்தெடுக்கவில்லை.
சிறந்த முறையில் காப்புப்பிரதிகளை உருவாக்க உங்களை அனுமதிக்கும் இலவச நிரல்கள் நிச்சயமாக உள்ளன. நன்கு அறியப்பட்ட ஒன்று டூப்ளிகாட்டி. தளத்தில் ஏற்கனவே உள்ள 2.0 பதிப்பு இன்னும் முடிக்கப்படவில்லை, அதுவரை 1.3.4 பதிப்பைப் பயன்படுத்துமாறு நாங்கள் உங்களுக்கு அறிவுறுத்துகிறோம். Duplicati இலவசம் மற்றும் திறந்த மூலமானது மற்றும் குறியாக்கம் போன்ற மேம்பட்ட அம்சங்களை வழங்குகிறது மற்றும் Google, Microsoft மற்றும் Dropbox போன்றவற்றின் கிளவுட் சேமிப்பகத்துடன் இணக்கமானது. மற்றொரு நட்புரீதியான மாற்றாக பாராகனில் இருந்து காப்பு மற்றும் மீட்பு 14 இலவச பதிப்பு உள்ளது.

02 நகலா அல்லது காப்புப்பிரதியா?
காப்புப்பிரதி உண்மையில் 'ஒரு நகல்' என்பதைத் தவிர வேறில்லை. அசல் உடைந்தால், நீங்கள் நகலைப் பயன்படுத்துவீர்கள். துரதிர்ஷ்டவசமாக அது ஒலிப்பது போல் எளிமையானது அல்ல. உதாரணமாக, ஒவ்வொரு பிரதியும் எப்போதும் காப்புப்பிரதியாக இருக்காது. நகல் அசல் அதே ஹார்டு டிரைவில் இருந்தால், அந்த இயக்கி செயலிழந்தால், நகல் இருந்தது ஆனால் காப்புப்பிரதி இல்லை. நகல் அதே கணினியில் உள்ள மற்றொரு வட்டில் இருந்தால், ஹார்ட் டிஸ்க் செயலிழந்து, ஆனால் ransomware அனைத்து வட்டுகளையும் குறியாக்கம் செய்யாவிட்டால், அது மீண்டும் காப்புப்பிரதியாக இருக்கும். பிறகு உங்களுக்கு எந்தப் பயனும் இல்லை. மேலும் ஆறு மாதங்களுக்கு முன்பு நகல் எடுக்கப்பட்டிருந்தால், அது காப்புப்பிரதியா? உங்களிடம் காப்புப்பிரதி இருந்தால் என்ன செய்வது, ஆனால் தரவை மீட்டெடுப்பதற்கான நிரல் இல்லை? சுருக்கமாக, ஒரு காப்புப்பிரதியானது ஏற்றுக்கொள்ளக்கூடிய நேரத்திலும் சாத்தியமான முயற்சியிலும் முடிந்தவரை அசல் தரவை மீட்டெடுக்க அனுமதித்தால் மட்டுமே பயனுள்ளதாக இருக்கும்.

03 என்ன காப்புப்பிரதி எடுக்க வேண்டும்?
என்ன காப்புப்பிரதி எடுக்க வேண்டும் என்ற கேள்விக்கு பதிலளிப்பது கடினம் அல்ல: கணினி சிக்கலுக்குப் பிறகு நீங்கள் விரைவாக வேலை செய்ய வேண்டிய அனைத்தும். காப்புப்பிரதியில் ஆவணங்கள், புகைப்படங்கள் மற்றும் வீடியோக்கள் போன்ற உங்கள் சொந்த கோப்புகள் உள்ளன, ஆனால் தரவை மீட்டமைக்க தேவையான அனைத்தையும் கொண்டுள்ளது. விண்டோஸ் காப்புப்பிரதியின் ஒரு பகுதியாகும், மேலும் காப்புப்பிரதி நிரல் மற்றும் கடவுச்சொல் அல்லது உரிம விசையாக இருக்கலாம். இவை அனைத்தும் அவசியமானதாக இருந்தாலும், இவை அனைத்தையும் ஒரே மாதிரியாக ஆதரிக்க வேண்டும் அல்லது இவை அனைத்தும் ஒன்றாகச் செல்ல வேண்டும் என்று அர்த்தமல்ல. நீங்கள் விண்டோஸை விட அடிக்கடி தரவை காப்புப் பிரதி எடுக்க விரும்புவதால் (மேலும் சேமிப்பக இடத்தைச் சேமிக்க), தரவு மீட்டமைப்பிலிருந்து கணினி மீட்டமைப்பைப் பிரிக்க பரிந்துரைக்கப்படுகிறது.

RPO மற்றும் RTO
காப்புப்பிரதி மற்றும் மீட்டமைப்பிற்கு வரும்போது, வல்லுநர்கள் RPO மற்றும் RTO என்ற சொற்களைப் பயன்படுத்துகின்றனர். RPO என்பது Recovery Point Objective என்பதன் சுருக்கமாகும், மேலும் இது மணிநேரங்கள், நாட்கள் அல்லது அதற்கு மேல் வெளிப்படுத்தப்படும் அதிகபட்ச தரவு இழப்பு ஆகும். ஒரு மணிநேரம், இரண்டு மணிநேரம் அல்லது ஒரு நாளுக்கு நீங்கள் வேலையை இழக்க முடியுமா? கூடுதலாக, RTO உள்ளது, அதுதான் மீட்பு நேர நோக்கமாகும். RTO என்பது மீட்பு நேரமாகும், அதுவே நீங்கள் தரவை மீட்டெடுக்க வேண்டிய நேரம் மற்றும் தேவைப்பட்டால், அமைப்புகளையும். நீங்கள் அடிக்கடி காப்புப் பிரதி எடுக்கலாம், எனவே மிகச் சிறிய RPO ஐப் பெறலாம், ஆனால் கணினியை மீண்டும் அமைத்து, காப்புப்பிரதியை மீட்டமைக்க மூன்று நாட்கள் எடுத்தால், நீங்கள் நீண்ட நேரம் உங்கள் கட்டைவிரலை முறுக்கிக் கொண்டிருப்பீர்கள்.

04 கணினி காப்புப்பிரதி
Windows 10 ஒரு சம்பவத்திற்குப் பிறகு கணினியை மீட்டெடுக்க விண்டோஸ் நிறுவலை காப்புப் பிரதி எடுக்கும் விருப்பத்தை வழங்குகிறது. இது விண்டோஸ் 7 அம்சமாகும், இது இனி உருவாக்கப்படாது, மற்றும் வரையறுக்கப்பட்ட திறன்களுடன். எடுத்துக்காட்டாக, நீங்கள் ஒரு கணினி காப்புப்பிரதியை மட்டுமே செய்ய முடியும் மற்றும் அதே கணினியில் மட்டுமே அதை மீட்டெடுக்க முடியும். அக்ரோனிஸ் ட்ரூ இமேஜ் மென்பொருளில் இல்லாத அனைத்து வரம்புகளும். குறிப்பிட்டுள்ளபடி, நிலையான 1 ஆண்டு சந்தாவுடன் தொடங்குவோம். முப்பது நாள் சோதனைக்குப் பிறகு, ஒரு அமைப்பிற்கான உரிமத்திற்கு (தற்போது 30 யூரோக்கள்) வருடத்திற்கு 40 யூரோக்கள் செலுத்துகிறீர்கள்.
சோதனை பதிப்பைப் பதிவிறக்கி நிரலை நிறுவவும். தேர்வு செய்யவும் பயன்பாடுகள் / மீட்பு மீடியா பில்டர். DVD அல்லது USB ஸ்டிக்கில் மீட்பு வட்டை உருவாக்கவும். அது முடிந்ததும், கிளிக் செய்யவும் காப்புப்பிரதி / காப்புப்பிரதியைச் சேர். காப்புப்பிரதிக்கு பெயரிட்டு கிளிக் செய்யவும் முழு பிசி / வட்டுகள் மற்றும் பகிர்வுகள் மற்றும் விண்டோஸ் வட்டை இங்கே தேர்ந்தெடுக்கவும். கிளிக் செய்யவும் சரி. பின்னர் கிளிக் செய்யவும் அக்ரோனிஸ் கிளவுட் மேலும் பெரிய சேமிப்பக இடமுள்ள வட்டுக்கு இலக்கை மாற்றவும். இந்த நோக்கத்திற்காக பிரத்யேகமாக வடிவமைக்கப்பட்ட தயாரிப்புகளின் இரண்டு எடுத்துக்காட்டுகள் WD My Book மற்றும் Seagate Backup Plus சேமிப்பக சாதனங்கள் ஆகும். பின்னர் கிளிக் செய்யவும் இப்பொழது பாதுகாப்பிற்காக சேமித்து வை. காப்புப்பிரதி முடிந்ததும், மீட்டெடுப்பு வட்டில் இருந்து கணினியைத் துவக்கி, காப்புப்பிரதியைத் தேர்ந்தெடுத்து, பின்னர் தவறான விண்டோஸ் நிறுவலுடன் வட்டைத் தேர்ந்தெடுத்து அதை மீட்டமைக்க அனுமதிப்பதன் மூலம் நீங்கள் எப்போதும் கணினியை மீட்டெடுக்கலாம். பதினைந்து நிமிடங்களுக்குள் நீங்கள் தொடரலாம் அல்லது - ஒரு பெரிய பேரழிவு ஏற்பட்டால் - உங்கள் சொந்த கோப்புகளை மீட்டமைக்கத் தொடங்கலாம்.

05 எத்தனை சொந்த கோப்புகள்
உங்கள் சொந்த ஆவணங்கள், புகைப்படங்கள் மற்றும் வீடியோக்கள் கோட்பாட்டளவில் கணினியில் எங்கும் வைக்கப்படலாம், ஆனால் நிலையான விண்டோஸ் அமைப்புடன் அவை எப்போதும் C:\Users கோப்புறையில் இருக்கும். அந்த கோப்புறையில் நீங்கள் துணை கோப்புறைகளைக் காண்பீர்கள்: கணினியில் குறைந்தது ஒரு முறை உள்நுழைந்த ஒவ்வொரு கணக்கிற்கும் ஒன்று. அந்த துணைக் கோப்புறைகள் ஒவ்வொன்றிலும் படங்கள், ஆவணங்கள், இசை, வீடியோக்கள் போன்ற கோப்புகளைச் சேமிக்க ஒவ்வொரு பயனருக்கும் தெரிந்த இயல்புநிலை கோப்புறைகள் உள்ளன, ஆனால் டெஸ்க்டாப். நீங்கள் இப்போது இந்தக் கோப்புறைகளை காப்புப் பிரதி எடுக்கும்போது, கணினியின் அனைத்துப் பயனர்களுக்கும் உங்களுடைய சொந்த கோப்புகள் இருக்கும். காப்புப் பிரதி எடுப்பதற்கு முன், நீங்கள் எவ்வளவு தரவை காப்புப் பிரதி எடுக்கப் போகிறீர்கள் என்பதைத் தெரிந்துகொள்வது அவசியம். உங்கள் சொந்த தரவை நீங்கள் சேமிக்கும் இடத்தை அந்த உண்மை தீர்மானிக்கிறது. எனவே, விண்டோஸ் எக்ஸ்ப்ளோரரைத் தொடங்கி, கிளிக் செய்யவும் இந்த பிசி. வலதுபுறத்தில் இப்போது C டிரைவைக் காண்கிறீர்கள். அதைத் திறக்க அதை இருமுறை கிளிக் செய்யவும். இப்போது நீங்கள் வரைபடத்தைப் பார்க்கிறீர்கள் பயனர்கள். அதில் வலது கிளிக் செய்து தேர்வு செய்யவும் சிறப்பியல்புகள். பயனரின் கோப்புறைகளில் உள்ள கோப்புகளின் மொத்த அளவைச் சேர்க்கும் வரை இப்போது Windows எண்ணட்டும்.
06 காப்பு மீடியா
எனவே அசல் தரவு சேமிக்கப்பட்ட அதே வட்டில் காப்புப்பிரதியை நீங்கள் சேமிக்கக்கூடாது, மேலும் அதே கணினியில் சேமிக்காமல் இருப்பது நல்லது. வெளிப்புற USB டிரைவ், NAS அல்லது கிளவுட் போன்ற பல விருப்பங்களையும் தேர்வு செய்யலாம். பதிவு செய்யக்கூடிய குறுவட்டு மற்றும் டிவிடி மட்டுமே உண்மையில் இனி நடப்பதில்லை. மிகவும் சிறியது, மிகவும் விலை உயர்ந்தது மற்றும் மீண்டும் பயன்படுத்த முடியாதது. ஆனால் மற்ற மீடியாக்களும் தீமைகளைக் கொண்டுள்ளன, அவை உங்கள் விருப்பத்தை எடுக்கும்போது நீங்கள் கணக்கில் எடுத்துக்கொள்ள வேண்டும்.
யூ.எஸ்.பி டிரைவ் மலிவானது மற்றும் வேகமானது மற்றும் காப்புப்பிரதியின் மீது உங்களுக்கு எப்போதும் முழுக் கட்டுப்பாடு உள்ளது. இரண்டு அல்லது மூன்று வேகமான வெளிப்புற இயக்கிகள் மூலம், நீங்கள் சுழற்றலாம் மற்றும் எப்போதும் ஒன்று அல்லது இரண்டை வேலையில் அல்லது குடும்பத்துடன் வைத்திருக்கலாம். நீங்கள் வட்டு அல்லது காப்புப்பிரதியை குறியாக்கம் செய்கிறீர்கள் என்பதை உறுதிப்படுத்தவும். Acronis True Image அதைச் செய்ய முடியும், ஆனால் VeraCrypt போன்ற நிரல் மூலம் அதை நீங்களே செய்யலாம். ஒரு NAS இன் செயல்பாடு காப்புப்பிரதிக்கான வெளிப்புற இயக்ககத்துடன் ஒப்பிடத்தக்கது, NAS மட்டுமே அதிக விலை கொண்டது. இருப்பினும், பல வட்டுகளைக் கொண்ட ஒரு NAS ஆனது RAID மூலம் தோல்வியுற்ற வட்டில் இருந்து பாதுகாக்க முடியும், மேலும் இந்த தீர்வு USB ரைட்டை விட குறைவாகவே பாதிக்கப்படும். பெரும்பாலும் ஒரு NAS PC க்கு அருகில் உள்ளது, இது திருட்டுக்கு மிகவும் பாதிக்கப்படக்கூடியது. கிளவுட் ஒரு சிறந்த காப்புப்பிரதி தீர்வாகும், காப்புப்பிரதி உங்கள் சொந்த வீட்டில் இல்லை. ஆனால் மேகம், குறிப்பாக பெரிய காப்புப்பிரதிகளுடன், விரைவாக விலை உயர்ந்ததாக மாறும், மேலும் எல்லா தரவும் இணையத்தில் பயணிப்பதால், அதுவும் மெதுவாக இருக்கும். கூடுதலாக, கிளவுட் சப்ளையர் தவறுகளைச் செய்யலாம் அல்லது திவாலாகலாம், இதனால் உங்கள் தரவை இழக்க நேரிடும். நாங்கள் இங்கே தேர்ந்தெடுத்த மென்பொருளின் மூலம், நீங்கள் 50 ஜிபி கிளவுட் இடத்தைப் பெறுவீர்கள், நீங்கள் கூடுதல் இடத்தை வாங்கலாம் (உதாரணமாக, 500 ஜிபி கிளவுட் ஸ்பேஸ் கொண்ட சந்தாவுக்கு ஆண்டுக்கு 20 யூரோக்கள் கூடுதலாக செலவாகும்).

07 மொபைல் சாதனங்கள்
மேலும் மேலும் தரவு கணினியில் இல்லை, ஆனால் மொபைல் சாதனத்தில் உள்ளது. அது இன்னும் நோட்புக் அல்லது மேக்புக் ஆக இருக்கலாம், ஆனால் மேலும் மேலும் இது ஒரு டேப்லெட் அல்லது ஸ்மார்ட்போன். அந்தச் சாதனங்களில் தரவுகளும் உருவாக்கப்பட்டு சேகரிக்கப்படுகின்றன, மேலும் நீங்கள் நிச்சயமாக அதில் சிலவற்றை வைத்து காப்புப் பிரதி எடுக்க விரும்புவீர்கள். மொபைல் சாதனங்களின் வருகையுடன் தரவை இழக்காத சவால் குறையவில்லை. True Image உடன், Acronis ஆனது Android மற்றும் iOSக்கான பயன்பாடுகளையும் வழங்குகிறது, இது இந்தச் சாதனங்களில் உள்ள தரவை கிளவுட் அல்லது உங்கள் சொந்த கணினியில் காப்புப் பிரதி எடுக்க உங்களை அனுமதிக்கிறது. பிந்தையது மிகவும் எளிமையாக வேலை செய்கிறது. உண்மையான படத்தை இயக்கி தேர்வு செய்யவும் டாஷ்போர்டு / மொபைல் சாதன காப்புப்பிரதி. QR குறியீடு இப்போது திரையில் தோன்றும். பின்னர் உங்கள் ஸ்மார்ட்போன் அல்லது டேப்லெட்டைப் பிடித்து அக்ரோனிஸ் பயன்பாட்டைத் தொடங்கவும். கிளிக் செய்யவும் இலக்கை மாற்றவும் / கணினிக்கு காப்புப்பிரதி எடுக்கவும் / என்னிடம் ஏற்கனவே உள்ளது / QR குறியீட்டை ஸ்கேன் செய்யவும் உங்கள் ஸ்மார்ட்போன் அல்லது டேப்லெட் மூலம் அக்ரோனிஸ் ட்ரூ இமேஜ் திரையில் QR குறியீட்டை ஸ்கேன் செய்யவும். நீங்கள் காப்புப் பிரதி எடுக்க விரும்புவதைத் தேர்ந்தெடுத்து, தேவைப்பட்டால் கடவுச்சொல்லை உள்ளிடவும் காப்பு குறியாக்கம் / கடவுச்சொல்லை அமைக்கவும் பின்னர் கிளிக் செய்யவும் இப்பொழது பாதுகாப்பிற்காக சேமித்து வை.
எளிதான மொபைல் காப்புப்பிரதி
மொபைல் சாதனத்தில் தரவை காப்புப் பிரதி எடுப்பதற்கான ஒரு வசதியான வழி, அதை PC காப்புப்பிரதியில் சேர்ப்பதாகும். இதைச் செய்ய, மொபைல் ஃபோனில் Google இயக்ககம், iCloud அல்லது OneDrive போன்ற கிளவுட் சேமிப்பக சேவையை நிறுவவும். தனிப்பட்ட கோப்புகள் (பெரும்பாலும் புகைப்படங்கள் மற்றும் வீடியோக்கள் போன்றவை) தானாகவே பொருத்தமான கிளவுட் சேவையில் பதிவேற்றப்படும்படி அதை உள்ளமைக்கவும். பின்னர் கணினியில் அதே கிளவுட் சேவையிலிருந்து ஒத்திசைவு மென்பொருளை நிறுவி, மேகக்கணியில் உள்ள கோப்புகளை கணினியுடன் ஒத்திசைக்க அனுமதிக்கவும். நீங்கள் இப்போது ஸ்மார்ட்போனுடன் புகைப்படம் எடுத்தால், அது முதலில் மேகக்கணியில் பதிவேற்றப்படும், பின்னர் PC அல்லது Mac உடன் ஒத்திசைக்கப்படும். ஒத்திசைவு கோப்புகளின் நகலை அதன் சொந்த பயனர் கோப்புறையில் ஒரு கோப்புறையில் வைக்கிறது, பின்னர் நீங்கள் தானாகவே பொது காப்புப்பிரதியில் சேர்க்கலாம்.

08 காப்புப்பிரதி
உண்மையில், இப்போது எல்லாம் சரியான காப்புப்பிரதிகளுக்கு ஏற்பாடு செய்யப்பட்டுள்ளது. மீட்டெடுப்பு வட்டு வழியாக மீட்டமைக்கக்கூடிய கணினியின் படத்தை நாங்கள் உருவாக்கியுள்ளோம், இதன்மூலம் நீங்கள் எப்போதும் காப்புப் பிரதி மென்பொருளுடன் இயங்கும் Windows ஐ வைத்திருக்கலாம். நீங்கள் எவ்வளவு தரவை காப்புப் பிரதி எடுக்க விரும்புகிறீர்கள் என்பதையும் கண்டறிந்து, காப்புப்பிரதிகளை எங்கு வைத்திருக்க வேண்டும் என்பதைத் தேர்வு செய்துள்ளீர்கள். வெளிப்புற டிரைவ்களுடன் மாறுவது மிகவும் பயனுள்ளதாக இருக்கும், குறிப்பாக ஒன்று அல்லது அதற்கு மேற்பட்ட காப்புப்பிரதிகளை வேறு இடத்தில் சேமிக்கும் வாய்ப்பு இருப்பதால். அந்த வட்டுகளை குறியாக்கம் செய்வதை உறுதி செய்து கொள்ளுங்கள், ஆனால் நீங்கள் காப்புப்பிரதியையும் குறியாக்கம் செய்யலாம்.
இப்போது முதல் வெளிப்புற இயக்ககத்தை கணினியுடன் இணைக்கவும், முன்னுரிமை USB3 போர்ட்டுடன் இணைக்கவும், ஏனெனில் இது வேகத்தை பெரிதும் மேம்படுத்துகிறது. பின்னர் காப்பு நிரலைத் தொடங்கி தேர்வு செய்யவும் காப்புப்பிரதியைச் சேர்க்கவும். இந்த வழக்கில், நீங்கள் காப்புப் பிரதி எடுக்க விரும்பும் தரவைத் தேர்ந்தெடுக்கவும் கோப்புகள் மற்றும் கோப்புறைகள் மற்றும் பயனர் கோப்புறைகளில் உலாவவும். அதைத் தேர்ந்தெடுத்து கிளிக் செய்யவும் சரி. பின்னர் காப்புப்பிரதியின் இலக்கைத் தேர்ந்தெடுக்கவும், இந்த விஷயத்தில் வெளிப்புற USB டிரைவ். பின்னர் கிளிக் செய்யவும் இப்பொழது பாதுகாப்பிற்காக சேமித்து வை. காப்புப்பிரதியைப் பாதுகாக்க விரும்பினால், முதலில் கிளிக் செய்யவும் காப்புப்பிரதியை என்க்ரிப்ட் செய்யவும் மற்றும் கடவுச்சொல்லை இரண்டு முறை உள்ளிடவும். உடன் உறுதிப்படுத்தவும் சேமிக்கவும் கடவுச்சொல்லைப் பாதுகாப்பாக வைத்திருங்கள், அது இல்லாமல் நீங்கள் மீண்டும் தரவுகளைப் பெற மாட்டீர்கள்.

இயக்ககத்தை என்க்ரிப்ட் செய்யவும்
மொபைல் டிஸ்கில் காப்புப்பிரதியை வைத்திருக்க விரும்பினால், அந்த வட்டை குறியாக்கம் செய்வது மிகவும் பரிந்துரைக்கப்படுகிறது. சில வெளிப்புற டிரைவ்கள் அவற்றின் சொந்த குறியாக்க மென்பொருளுடன் வருகின்றன, ஆனால் கடந்த காலங்களில் இது பெரும்பாலும் புறக்கணிக்க எளிதானது என்று நிரூபிக்கப்பட்டுள்ளது. அதனால்தான் நாங்கள் TrueCrypt இன் ரசிகர்களாக இருக்கிறோம், இப்போது வாரிசான VeraCrypt. அதன் மூலம், நீங்கள் முழு இயக்ககத்தையும் குறியாக்கம் செய்யலாம் மற்றும் இயக்ககத்தில் உள்ள தரவை யாராலும் அணுக முடியாது. VeraCrypt ஐ பதிவிறக்கி நிறுவவும். VeraCrypt மூலம் வெளிப்புற இயக்ககத்தை எவ்வாறு என்க்ரிப்ட் செய்வது என்பது குறித்து www.computertotaal.nl இல் பல படிப்படியான திட்டங்கள் உள்ளன.

09 மேகக்கணிக்கு காப்புப்பிரதி எடுக்கவும்
நன்கு பாதுகாக்கப்பட்ட தொழில்முறை தரவு மையத்தில் நீங்கள் வைத்திருக்க விரும்பும் மிக முக்கியமான தரவின் சிறிய தேர்வுக்கு மேகக்கணியில் காப்புப்பிரதி மிகவும் பொருத்தமானது. பல காப்பு நிரல்களும் ஹார்ட் டிரைவ்களும் இப்போது ஆன்லைன் சேமிப்பகத்தை வழங்குகின்றன, பெரும்பாலும் கூடுதல் கட்டணத்திற்கு, இதைப் பயன்படுத்துவது நல்லது. கிளிக் செய்யவும் காப்புப்பிரதியைச் சேர்க்கவும் மற்றும் காப்புப் பிரதிக்கு ஒரு பெயரைக் கொடுங்கள். பின்னர் கிளிக் செய்யவும் முழு பிசி மற்றும் தேர்வு கோப்புகள் மற்றும் கோப்புறைகள். கிளவுட்டில் சேமிப்பிடம் குறைவாக இருப்பதால், மிக முக்கியமான கோப்புகளை மிகக் குறிப்பாகத் தேர்ந்தெடுக்க வேண்டும். கோப்புறைகள் மற்றும் கோப்புகளை உலாவவும், அவற்றைத் தேர்ந்தெடுக்கவும். பின்னர் கிளிக் செய்யவும் சரி. நீங்கள் Acronis Cloud ஐ இலக்காக விட்டுவிட்டீர்கள், ஆனால் அது இப்போது முக்கியமானது: குறியாக்கம். கிளிக் செய்யவும் என்க்ரிப்ட் காப்பு மற்றும் கடவுச்சொல்லை இருமுறை உள்ளிடவும். இந்த கடவுச்சொல்லை KeePass, Enpass அல்லது LastPass போன்ற கடவுச்சொல் நிர்வாகியில் சேமிக்கவும். பின்னர் கிளிக் செய்யவும் விருப்பங்கள் மற்றும் தாவலில் தேர்ந்தெடுக்கவும் மேம்பட்ட / தரவு மையம் உங்கள் காப்புப் பிரதி எந்த நாட்டில் வைக்கப்பட்டுள்ளது. உதாரணமாக, உங்கள் தரவு அமெரிக்காவில் சேமிக்கப்படுவதை நீங்கள் விரும்பவில்லை என்றால் பயனுள்ளதாக இருக்கும்.

10 விருப்பங்கள்
முதல் காப்புப்பிரதிகள் செய்யப்பட்டுள்ளன, இப்போது நன்றாகச் சரிசெய்ய வேண்டிய நேரம் வந்துவிட்டது. காப்புப்பிரதிகள் தொடர்ந்து செய்யப்படுவது முக்கியம். இதற்கு True Image இல் உள்ள திட்டமிடலைப் பயன்படுத்தவும். நீங்கள் செய்த காப்புப்பிரதியைத் தேர்ந்தெடுத்து கிளிக் செய்யவும் விருப்பங்கள். தாவலில் திட்டம் இந்த காப்புப் பிரதி பணி எப்போது தானாக இயங்க வேண்டும் என்பதை நீங்கள் குறிப்பிடலாம். மாற்று வட்டுகளுடன் பணிபுரியும் போது, மேம்பட்ட அமைப்புகள் / இயக்கவும் தற்போதைய இலக்கு சாதனம் இணைக்கப்படும் போது ஒரு நல்ல விருப்பம். தாவலில் திட்டம் ஒவ்வொரு முறையும் முழு காப்புப் பிரதி எடுக்க வேண்டுமா அல்லது மாற்றங்களைச் சேமிக்க வேண்டுமா என்பதை நீங்கள் தேர்வு செய்யலாம். பிந்தையதற்கு நீங்கள் தேர்வு செய்கிறீர்கள் அதிகரிக்கும் அட்டவணை. காப்புப்பிரதி வெற்றிகரமாக இருந்தாலோ அல்லது தோல்வியடைந்தாலோ மின்னஞ்சலை நீங்கள் விரும்பினால், அதை நீங்கள் மூலம் அமைக்கலாம் அறிவிப்புகள். காப்புப்பிரதிக்கு மேகக்கணியைப் பயன்படுத்தினால், தாவலைச் சரிபார்க்கவும் மேம்படுத்தபட்ட. சேமிப்பிட இடத்தைச் சேமிப்பதற்காக எத்தனை பதிப்புகள் அல்லது மாதங்களுக்குப் பிறகு காப்புப்பிரதிகளை நீக்கலாம் என்பதை இங்கே குறிப்பிடலாம்.

11 மீட்டெடுப்பை சோதிக்கவும்
காப்புப்பிரதிகளிலிருந்து தரவை மீட்டெடுக்க முடியுமா என்பதைச் சோதிப்பது மிகவும் முக்கியம். காப்புப்பிரதியைத் தேர்ந்தெடுத்து தேர்வு செய்யவும் கோப்புகளை மீட்டெடுக்கவும். இப்போது காப்புப்பிரதியில் ஒன்று அல்லது சில கோப்புகளைத் தேர்ந்தெடுத்து கிளிக் செய்யவும் அடுத்தது. ஏனென்றால் அது ஒரு சோதனை. நீங்கள் அசல் கோப்புகளை மேலெழுத விரும்பவில்லை. எனவே திரையின் மேற்புறத்தில் உள்ள Browse என்பதைக் கிளிக் செய்து மற்றொரு இடத்தைத் தேர்ந்தெடுக்கவும் டெஸ்க்டாப். பின்னர் கிளிக் செய்யவும் இப்போது மீட்டெடுக்கவும் மற்றும் தேர்வில் தேர்ச்சி பெறும் வரை காத்திருக்கவும்.

12 கண்ணோட்டம்
ட்ரூ இமேஜின் ஒரு நல்ல அம்சம் அனைத்து ட்ரூ இமேஜ் நிர்வகிக்கப்படும் சாதனங்களிலும் உள்ள அனைத்து காப்புப்பிரதிகளின் மேலோட்டமாகும். கிளிக் செய்யவும் டாஷ்போர்டு / ஆன்லைன் டாஷ்போர்டு ஆன்லைன் டாஷ்போர்டு திறக்கும் வரை காத்திருக்கவும். இங்கே நீங்கள் அனைத்து சாதனங்களும் உண்மையான படத்துடன் காப்புப் பிரதி எடுக்கப்பட்டதையும் காப்புப்பிரதிகளின் நிலையையும் பார்க்கலாம். நீங்கள் கூடுதல் விருப்பங்களையும் ஏற்பாடு செய்யலாம்.