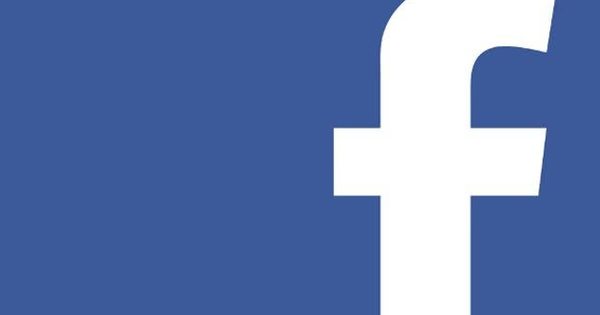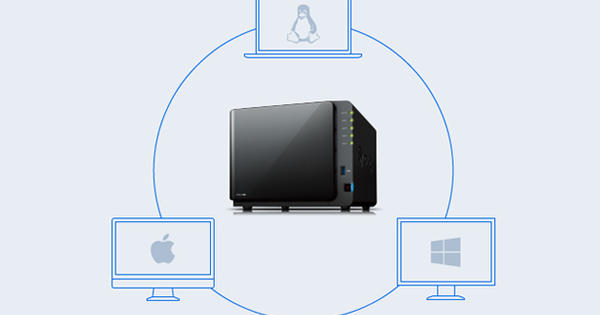Windows Task Manager என்பது Windows 10 இன் பெரும்பாலான பயனர்கள் கவலைப்படாத ஒரு கருவியாகும். இது ஒரு அவமானம், ஏனென்றால் சில நேரங்களில் நீங்கள் அதிலிருந்து மிகவும் சுவாரஸ்யமான தகவல்களைப் பெறலாம்!
விண்டோஸ் டாஸ்க் மேனேஜர் அனைத்து இயங்கும் செயல்முறைகளின் மேலோட்டத்தையும் காண்பிப்பது மட்டுமல்லாமல், அவற்றின் தொடர்புடைய சுமைகளையும் பல்வேறு வகைகளாகப் பிரிக்கிறது. CPU, நெட்வொர்க் மற்றும் வட்டு என்று யோசி. எனவே ஒரு செயல்முறை அதிக (தொடர்ச்சியான) செயலி அல்லது வட்டு சுமையை ஏற்படுத்துமா என்பதை நீங்கள் விரைவாகப் பார்க்கலாம். அதனுடன், எந்த நேரத்திலும் தொடர்ந்து கர்ஜிக்கும் மடிக்கணினி விசிறிக்கான விளக்கம் உங்களிடம் உள்ளது. மேலும், சிக்கிய செயல்முறைகள் எளிதில் அடையாளம் காணப்படுகின்றன, அதே நேரத்தில் உண்மையான ஸ்லூத்கள் தேவையற்ற செயல்முறைகளையும் விரைவாகத் தேர்ந்தெடுக்கின்றன. அப்படியானால், எடுத்துக்காட்டாக, ஆட்வேரைக் கவனியுங்கள். மேலும், அவசரகாலத்தில் வலது சுட்டி பொத்தானைக் கொண்டு செயல்முறைகளை மூடலாம், இருப்பினும் நீங்கள் அதில் சற்று கவனமாக இருக்க வேண்டும். கணினி செயல்முறையை நிறுத்துவது விண்டோஸ் வேலை செய்வதை நிறுத்தும். பணி நிர்வாகியை முதன்மையாக ஒரு வகையான நோயாளி மானிட்டராகப் பயன்படுத்தவும், இது பாதுகாப்பானது மற்றும் நடைமுறையானது.
பயன்பாடு
பணி நிர்வாகியைத் தொடங்க, பணிப்பட்டியின் வெற்றுப் பகுதியில் வலது கிளிக் செய்யவும். பின்னர் திறந்த சூழல் மெனுவில் கிளிக் செய்யவும் பணி மேலாண்மை. நிச்சயமாக நீங்கள் இந்த நிரலைப் பயன்படுத்தவில்லை என்றால், இது சந்தேகத்திற்கு இடமின்றி மிகச்சிறிய பார்வையில் உள்ளது, இதில் நீங்கள் சிறிய சுவாரஸ்யமான தகவல்களைக் காணலாம். Task Manager சாளரத்தில், அதற்கான பட்டனை முதலில் கிளிக் செய்யவும் கூடுதல் தகவல்கள். பின்னர் சாளரத்தை பெரிதாக இழுக்கவும், அதனால் - அகலத்தின் அடிப்படையில் - இயல்புநிலை திறந்த தாவலில் உள்ள அனைத்து நெடுவரிசைகளும் செயல்முறைகள் காணக்கூடியதாக இருக்க வேண்டும். நீங்கள் இப்போது ஒரு நெடுவரிசைக்கு ஏறுதல் அல்லது இறங்குதல் என்பதைத் தேர்ந்தெடுக்கலாம்; ஒவ்வொரு முறையும் நீங்கள் நெடுவரிசையின் தலைப்பில் கிளிக் செய்தால், வரிசை வரிசை மாறுகிறது. எடுத்துக்காட்டாக, நீங்கள் CPU நெடுவரிசையை இறங்கு வரிசையில் வரிசைப்படுத்தினால், மேலே அதிக வரி செலுத்தும் செயல்முறைகளைக் காண்பீர்கள். விண்டோஸ் சிஸ்டத்தில், வேறு எந்த புரோகிராம்களும் திறக்கப்படாத நிலையில், மொத்த சுமை பொதுவாக 1…3%க்கு மேல் இருக்கக்கூடாது, பழைய கணினியில் இன்னும் கொஞ்சம் அதிகமாக இருக்கலாம். இங்கு தொடர்ந்து 10%க்கும் அதிகமான வரிகளைப் பார்த்தால், ஏதோ பைத்தியக்காரத்தனம் நடக்கிறது. அத்தகைய சூழ்நிலையில், எந்த செயல்முறை மிகவும் வரி செலுத்துகிறது என்பதைச் சரிபார்க்கவும். உங்கள் வைரஸ் ஸ்கேனர் பின்னணி ஸ்கேன் அல்லது புதுப்பிப்பைச் செய்கிறது என்று மாறிவிட்டால், நீங்கள் ஏற்கனவே ஒரு தர்க்கரீதியான விளக்கத்தைக் கண்டுபிடித்துவிட்டீர்கள்! அப்படியானால், சிறிது நேரம் கழித்து மீண்டும் வரி குறைவதை நீங்கள் காண்பீர்கள். தொடர்ந்து அதிக சுமைகளை உருவாக்கும் செயல்முறைகள் பொதுவாக அதில் ஏதோ தவறு. பாதிக்கப்பட்ட நிரலுக்கான புதுப்பிப்பு உள்ளதா என சரிபார்க்கவும். அல்லது திரையின் கீழ் வலது மூலையில் உள்ள சிஸ்டம் டூல்பாரில் தொடர்ந்து இயங்கும் கருவி உள்ளதா என சரிபார்க்கவும். அங்கே அந்த டூலை க்ளோஸ் செய்தால் ப்ராசஸர் லோட் குறைந்தால் அதன் காரணம் தெரியும். உங்கள் கணினியில் அந்தக் கருவி (தொடர்ந்து இயங்கும்) வேண்டுமா என்பதை நீங்கள் தீர்மானிக்க வேண்டும்.
வெளியில் வருபவர்களைக் கவனியுங்கள்
வட்டு செயல்பாடு, நெட்வொர்க் ட்ராஃபிக் மற்றும் - இப்போதெல்லாம் - GPU ஆகியவற்றிலும் நீங்கள் அதே சரிபார்ப்பைச் செய்யலாம். குறிப்பாக நீண்ட நேரம் காணக்கூடிய பைத்தியக்காரத்தனமான வெளிப்புறங்களைத் தேடுங்கள். சில செயல்பாட்டின் சில வினாடிகள் எப்போதாவது ஸ்பைக் ஒரு பிரச்சனை அல்ல; சில நேரங்களில் ஏதாவது செய்ய வேண்டும். பல்வேறு கூறுகளின் சுமைகளின் வரைகலை பிரதிநிதித்துவத்தை நீங்கள் விரும்பினால், அதுவும் சாத்தியமாகும். பணி நிர்வாகி சாளரத்தில், கிளிக் செய்யவும் செயல்திறன். தீமை என்னவென்றால், நீங்கள் தனிப்பட்ட செயல்முறைகளை இனி பார்க்க மாட்டீர்கள். வரைபடங்கள் மற்றும் விரிவான தகவல்களை நீங்கள் விரும்பினால், கிளிக் செய்யவும் ரிசோர்ஸ் மானிட்டரைத் திறக்கவும் இந்த தாவலின் கீழே பழைய நண்பர் ஒருவர் திறக்கிறார்: வள சரிபார்ப்பு. உண்மையில் அனைத்து சாத்தியக்கூறுகளின் கலவையுடன்.

மேலும் தாவல்கள்
பணி நிர்வாகி மற்ற தாவல்களை வழங்குகிறது. கீழே பயன்பாட்டு வரலாறு நீங்கள் ஆர்வமாக இருந்தால், Windows பயன்பாடுகளின் பயன்பாட்டு நேரத்தைக் கண்டறியவும். தாவல் தொடக்கம் மிகவும் சுவாரஸ்யமாக உள்ளது, விண்டோஸுடன் இணைந்து தொடங்கப்பட்ட செயல்முறைகள்/நிரல்களை இங்கே காணலாம். விஷயங்கள் சரியாக நடந்தால், தொடக்க நேரம் தொடர்பான நேரக் குறிப்பையும் நீங்கள் காண்பீர்கள். இது மிக நீளமாக இருந்தால், கேள்விக்குரிய நிரலைத் தானாகத் தொடங்க அனுமதிக்காமல் இருக்கலாம். கீழே பயனர்கள் ஒரு பயனர் உருவாக்கும் சதவீதத்தைக் கண்டறியவும் விவரங்கள் PID அல்லது செயல்முறை அடையாளம் உட்பட இயங்கும் செயல்முறைகள் பற்றிய விரிவான தகவல்களைக் காணலாம். செயலிழக்கப் பதிவில் எங்காவது ஒரு செயல்முறையின் PIDயை நீங்கள் கண்டால் சில நேரங்களில் உங்களுக்கு இது தேவைப்படும்; இதில் எந்த செயல்முறை ஈடுபட்டுள்ளது என்பதை இங்கே காணலாம். குறிப்பு: ஒவ்வொரு விண்டோஸ் அமர்விற்கும் PID வேறுபடும், எனவே உங்கள் கணினியை மறுதொடக்கம் செய்த பிறகு, மறுதொடக்கத்திற்கு முன் அமர்விலிருந்து ஒரு PID பயனற்றது. கடைசி தாவல் சேவைகள் இயங்கும் மற்றும் நிறுத்தப்பட்ட அனைத்து விண்டோஸ் சேவைகளையும் பட்டியலிடுகிறது. வலது மவுஸ் கிளிக் மூலம் நீங்கள் கைமுறையாக சேவைகளை நிறுத்தலாம் அல்லது தொடங்கலாம், ஆனால் நீங்கள் என்ன செய்கிறீர்கள் என்பதைத் தெரிந்துகொள்ள வேண்டும்!