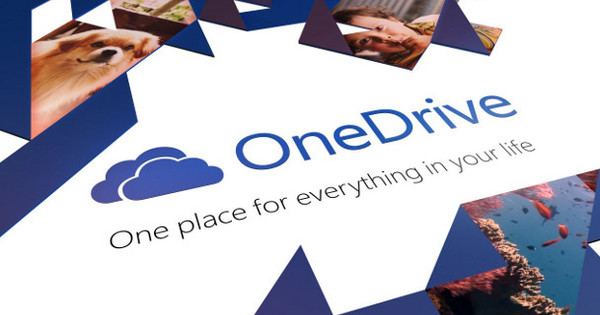எங்கள் முந்தைய பாடத்தில், ஒரு எளிய iMovie திட்டத்தை உருவாக்குவதைப் பார்த்தோம். அத்தகைய திரைப்படங்கள் நீங்கள் விரும்பும் விஷயங்களை ஒன்றாக இணைக்க அனுமதிக்கின்றன. அதிர்ஷ்டவசமாக, iMovie 10 ஒரு நிமிடம் வரை நீளமான வீடியோக்களை உருவாக்க உங்களை அனுமதிக்கிறது. இந்த வீடியோக்கள் டிரெய்லர்கள் என்று அழைக்கப்படுகின்றன.
திரையரங்கிலும், டிவிடிகளின் தொடக்கத்திலும் நாம் பார்க்கும் பல திரைப்பட டிரெய்லர்களைப் போலவே, இந்த திரைப்படங்களும் நேர்த்தியான டெம்ப்ளேட்டைக் கொண்டுள்ளன. அவை எவ்வாறு செயல்படுகின்றன என்பதை கீழே விளக்குகிறேன். iMovie 10 இல் எங்களின் முதல் எப்படி செய்வது என்பதை தவறவிட்டீர்களா? இந்த திட்டத்தில் ஒரு புதிய திட்டத்தை எவ்வாறு உருவாக்குவது என்பதை இங்கே படிக்கவும்.
டிரெய்லர்களை முன்னோட்டமிடுங்கள்
டிரெய்லரை உருவாக்க, தேர்வு செய்யவும் கோப்பு > புதிய டிரெய்லர், அச்சகம் கட்டளை-ஷிப்ட்-என், அல்லது கிளிக் செய்யவும் உருவாக்கு iMovie பணிப்பட்டியில் உள்ள பொத்தான் மற்றும் தேர்வு செய்யவும் டிரெய்லர் தோன்றும் மெனுவில். பின்னர் நீங்கள் ஒரு பெறுவீர்கள் உருவாக்கு உட்பட 29 டெம்ப்ளேட்கள் கொண்ட சாளரம் செயல், வயது வரும், விடுமுறை, காதல், மற்றும் பயணம்.

டெம்ப்ளேட்டைத் தேர்ந்தெடு, மற்றும் ஏ விளையாடு சிறுபடத்தின் மேல் பொத்தான். ஆப்பிள் மூலம் கிடைக்கப்பெற்ற பொருட்களைப் பயன்படுத்தி டிரெய்லரை முன்னோட்டமிட அதைக் கிளிக் செய்யவும். ஒவ்வொரு டெம்ப்ளேட்டிற்கும் அதன் சொந்த காட்சி பாணி மற்றும் தலைப்பு பாணி மற்றும் தனித்துவமான பின்னணி இசை உள்ளது.
ஒவ்வொரு டெம்ப்ளேட் கீழே உள்ளது நடிகர்கள், டெம்ப்ளேட் எத்தனை "முக்கிய எழுத்துக்களை" ஆதரிக்கிறது என்பதை நீங்கள் பார்க்கலாம். கூடுதலாக, ஒவ்வொரு சிறுபடத்திற்கும் கீழே டிரெய்லரின் நீளம் உள்ளது.
டிரெய்லருடன் பணிபுரிதல்
டிரெய்லரில் இருமுறை கிளிக் செய்யவும் (அல்லது டிரெய்லரைத் தேர்ந்தெடுத்து கிளிக் செய்யவும் உருவாக்கு பொத்தான்), மற்றும் iMovie சாளரத்தின் கீழே ஒரு தோன்றும் டிரெய்லர் எடிட்டர் பேனல் திறந்தது. இல் டிரெய்லர் எடிட்டர் நீங்கள் மூன்று தாவல்களைக் காண்பீர்கள் - கோடிட்டு, ஸ்டோரிபோர்டு, மற்றும் ஷாட் பட்டியல்.
அவுட்லைன்: இந்த விஷயத்தில் இது "தலைப்பு தகவல்" க்கு ஒரு நல்ல பெயர். உங்கள் வீடியோவின் தேதி மற்றும் நேரத்தையும், அதில் உள்ள தகவலையும் இங்கே உள்ளிடவும் நடிகர்கள், ஸ்டுடியோ, மற்றும் வரவுகள் திரை தோன்றும். சில வார்ப்புருக்கள் மூலம் நீங்கள் ஒரு வீடியோ ஸ்டைல் பாப்-அப் மெனு. அதைக் கிளிக் செய்தால் உங்களால் முடியும் சாதாரண, நோயர் திரைப்படம், அல்லது கருப்பு வெள்ளை தேர்ந்தெடுக்கவும்.

ஸ்டோரிபோர்டு: தாவலில் ஸ்டோரிபோர்டு நீங்கள் இடைப்பட்ட உரையை உள்ளிடலாம் (எ.கா. "பூம்!" அல்லது "இதற்கிடையில்...") மேலும் டெம்ப்ளேட்டில் வீடியோ பகுதிகளை நிரப்ப கிளிப்புகள் அல்லது ஸ்டில் படங்களைச் செருகலாம். இது மிகவும் எளிமையானது.
ஒவ்வொரு பகுதியும் ஷாட்டின் நீளம் மற்றும் வகையைக் குறிக்கிறது - முக்கிய கதாபாத்திரங்களில் ஒன்றின் நெருக்கமான காட்சி (உங்கள் குழந்தை, எடுத்துக்காட்டாக) அல்லது ஒரு நிலப்பரப்பு, பரந்த, நடுத்தர, குழு அல்லது இரண்டு-ஷாட் (சட்டத்தில் இரண்டு பேர் கொண்ட ஷாட் ) . கிளிப்பைச் சேர்க்க, செல்க உலாவி பேனல், நீங்கள் பயன்படுத்த விரும்பும் படம் அல்லது கிளிப்பைக் கண்டுபிடித்து, நீங்கள் தொடங்க விரும்பும் பகுதியைக் கிளிக் செய்யவும். இது தானாகவே டிரெய்லரில் சேர்க்கப்படும் மற்றும் வீடியோ பகுதி அனுமதிக்கும் வரை சரியாக இருக்கும்.
அந்த பகுதி நிரப்பப்பட்டதும், அடுத்த பகுதி தேர்ந்தெடுக்கப்படும். எல்லா பகுதிகளையும் நிரப்ப, தேர்ந்தெடுத்து கிளிக் செய்யவும். உங்கள் வேலையைப் பார்க்க, முதல் பிரிவின் தொடக்கத்தில் (ஒருவேளை ஸ்டுடியோ கிரெடிட்) கர்சரை வைத்து அழுத்தவும் ஸ்பேஸ்பார். டிரெய்லர் அப்போது இருக்கும் முன்னோட்ட குழு விளையாடியது.
ஷாட் பட்டியல்: இந்த தாவல் அனைத்து வீடியோ பாகங்களையும் சேகரித்து, அவற்றை வகை வாரியாக வரிசைப்படுத்துகிறது - செயல், நெருக்கமாக, குழு, நிலப்பரப்பு, நடுத்தர, இரண்டு ஷாட், மற்றும் பரந்த, உதாரணத்திற்கு. நீங்கள் பயன்படுத்திய கிளிப் வகை வீடியோ பகுதியின் வகையுடன் பொருந்துகிறதா என்பதைச் சரிபார்க்க இது ஒரு எளிதான வழியாகும் - மற்றும் கிராண்ட் கேன்யனின் ஷாட்டின் நெருக்கமான பகுதி அல்ல. உங்கள் கர்சரை அவற்றின் மீது வட்டமிடுவதன் மூலம் கிளிப்களை முன்னோட்டமிடலாம்.

டிரெய்லர்களைத் திருத்தவும்
வீடியோ பிரிவில் ஒரு கிளிப்பை நீங்கள் கைவிட்டிருந்தால், அதை மாற்றலாம் அல்லது திருத்தலாம். ஒரு கிளிப்பை மாற்ற, அதன் மேல் மற்றொரு கிளிப்பை இழுக்கவும் ஸ்டோரிபோர்டு அல்லது ஷாட் பட்டியல் தாவல். அல்லது நீங்கள் விரும்பினால் பிரிவைத் தேர்ந்தெடுத்து கிளிக் செய்யலாம் அகற்று பிரிவின் மேல் வலது மூலையில் தோன்றும் ஐகான்.
உங்கள் கர்சரை நிரப்பப்பட்ட பகுதியில் நகர்த்தினால் வேறு இரண்டு விருப்பங்களைக் காண்பீர்கள். அதை கிளிக் செய்யவும் ஆடியோ ஐகான், மற்றும் அந்த கிளிப்பிற்கான ஆடியோ டிராக்கை நீங்கள் இயக்கலாம். (இயல்புநிலையாக, கிளிப்களின் ஆடியோ ஒலியடக்கப்படும்.) இந்த வழக்கில், கிளிப்பின் ஆடியோ மற்றும் டிரெய்லரின் பின்னணி இசை இரண்டும் இயக்கப்படும்.
அதை கிளிக் செய்யவும் சரிசெய்யவும் க்கு கிளிப்பின் கீழ்-இடது மூலையில் தோன்றும் ஐகான் கிளிப் டிரிம்மர் வெளியே கொண்டு வர. எங்கள் அடுத்த பாடத்தில், இந்த அம்சத்தை இன்னும் விரிவாக விவாதிப்பேன்; இப்போதைக்கு, நீங்கள் தெரிந்து கொள்ள வேண்டியது என்னவென்றால், கிளிப்பின் நீளத்தை அதிக துல்லியத்துடன் சரிசெய்யலாம். கிளிக் செய்வதன் மூலம் கிளிப்பின் வேறு தொடக்க புள்ளியை நீங்கள் தேர்வு செய்யலாம் கிளிப் டிரிம்மர் அந்த இடத்தைக் கிளிக் செய்தால், அந்த இடத்திலிருந்து பகுதியை நிரப்ப கிளிப் சரிசெய்யப்படும். செயல்பாட்டை மூட, கிளிக் செய்யவும் எக்ஸ் இடதுபுறம் ஒன்று கிளிப் டிரிம்மரை மூடு தோன்றுகிறது.
வழக்கமான iMovie திட்டத்தில் நீங்கள் செய்யும் அதே மாதிரியான மாற்றங்களைச் செய்ய விரும்பினால், டிரெய்லரை திரைப்படமாக மாற்ற வேண்டும். தேர்வு செய்யவும் கோப்பு > டிரெய்லரை திரைப்படமாக மாற்றவும், மற்றும் டிரெய்லர் ஒரு திரைப்படமாக காட்டப்படும் திட்டம் iMovie சாளரத்தின் கீழே அமைந்துள்ள குழு.
உங்கள் டிரெய்லரை சேமித்து பகிரவும்
iMovie 10 இல் சேமி கட்டளை இல்லை, ஏனெனில் நீங்கள் திருத்தும்போது திட்டங்கள் தானாகவே சேமிக்கப்படும். எனவே சிறியதைக் கிளிக் செய்யவும் எக்ஸ் மேல் இடது மூலையில் உள்ள ஒன்று டிரெய்லர் எடிட்டர் குழு அதை மூடுவது போல் தோன்றுகிறது. உங்கள் டிரெய்லர் அப்போது இருக்கும் உலாவி டிரெய்லரைக் கொண்ட நிகழ்வைத் தேர்ந்தெடுக்கும்போது குழு. நீங்கள் தொடர்ந்து வேலை செய்ய விரும்பினால், அதைத் திறக்க அதை இருமுறை கிளிக் செய்யவும் டிரெய்லர் எடிட்டர் திறக்க.

மற்ற iMovie திட்டங்களைப் போலவே டிரெய்லர்களைப் பகிர்ந்துள்ளீர்கள். கிளிக் செய்யவும் பகிர் iMovie விண்டோவில் பொத்தான் அல்லது ஒரு விருப்பத்தை தேர்வு செய்யவும் பகிர் துணைமெனுவில் போக்குவரத்து நெரிசல் மெனு, மற்றும் எங்கள் முந்தைய பாடத்தில் நான் விளக்கியது போல் தொடரவும்.
மேலும் இது பற்றி - குடும்பம் மற்றும் நண்பர்களுக்கு ஏற்ற வகையில் அழகாக (சுவையான குறுகிய) திரைப்படங்களை உருவாக்குவதற்கான எளிதான வழி.
இது எங்கள் அமெரிக்க சகோதரி தளமான MacWorld.com இலிருந்து இலவசமாக மொழிபெயர்க்கப்பட்ட கட்டுரை. விவரிக்கப்பட்ட விதிமுறைகள், செயல்பாடுகள் மற்றும் அமைப்புகள் பிராந்திய குறிப்பிட்டதாக இருக்கலாம்.