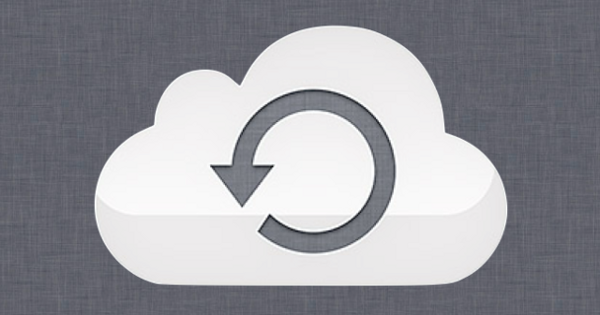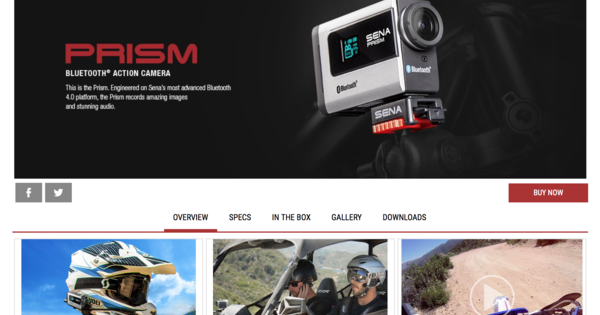ஒரு ஆவணத்தில் நீங்கள் பயன்படுத்தும் எல்லா தரவையும் வேர்டில் ஒன்றுக்கு ஒன்று தட்டச்சு செய்ய வேண்டியதில்லை. மென்பொருள் மற்ற நிரல்களிலிருந்து தரவை இறக்குமதி செய்வதற்கான விரிவான செயல்பாடுகளைக் கொண்டுள்ளது. எக்செல் போன்ற பிற நிரல்களிலிருந்து தரவை இறக்குமதி செய்து இணைக்கும் சாத்தியக்கூறுகளை இந்தக் கட்டுரையில் காண்போம்.
Office தொடரிலிருந்து வேறு தொகுப்புகள் உங்களிடம் இருந்தால், அந்த நிரல்களிலிருந்து தரவை உங்கள் ஆவணத்தில் இறக்குமதி செய்வதற்கான வாய்ப்பை Word வழங்குகிறது. இது எக்செல் தாள் அல்லது அணுகல், முகவரி தரவு அல்லது ஸ்லைடுகளில் இருந்து தரவைப் பற்றியது; அவற்றை உங்கள் Word ஆவணத்துடன் எளிதாக இணைக்கலாம். பிற நிரல்களிலிருந்து தரவை இணைப்பதன் நன்மை என்னவென்றால், நீங்கள் மூல நிரலில் ஒரு முறை மட்டுமே தரவை மாற்ற வேண்டும். வேர்ட் தானாகவே மாற்றங்களை உங்கள் ஆவணத்திற்கு மாற்றும். சில நேரங்களில் நீங்கள் அந்தத் தரவைப் புதுப்பிக்க வேண்டும்.
01 Excel இலிருந்து தரவை இறக்குமதி செய்யவும்
எக்செல் தரவுகளை உள்ளிடுவதற்கு பரவலாகப் பயன்படுத்தப்படுகிறது. ஆனால் சில நேரங்களில் நீங்கள் எக்செல் கோப்பின் ஒரு பகுதியை Word இல் சேர்க்க வேண்டும், தரவை நேரடியாக இணைக்காமல். எடுத்துக்காட்டாக ஒரு (ஒரு பகுதி) அட்டவணை. வேர்ட் மற்றும் எக்செல் இரண்டின் விரிவான நகல் மற்றும் பேஸ்ட் செயல்பாடுகள், வடிவமைத்தல் உள்ளிட்ட தரவு உங்கள் ஆவணத்திற்கு மாற்றப்படுவதை உறுதி செய்கிறது. இந்த எடுத்துக்காட்டில், எக்செல் இலிருந்து வேர்டுக்கு வடிவமைக்காமல் ஒரு எளிய அட்டவணையை நகலெடுப்போம். நாங்கள் எல்லா கலங்களையும் தேர்ந்தெடுத்து, வலது கிளிக் செய்து தேர்வு செய்யவும் நகலெடுக்க.

02 சரியான வடிவத்தைத் தேர்ந்தெடுப்பது
எக்செல் இலிருந்து வேர்டில் தரவு வைக்கப்படும் விதம், பிந்தையதில் நீங்கள் தேர்ந்தெடுக்கும் பேஸ்ட் செயல்பாட்டைப் பொறுத்தது. வேர்டில் உங்கள் தரவை வெவ்வேறு வழிகளில் உங்கள் ஆவணத்தில் வைக்கலாம்: வடிவமைப்புடன் ஒட்டவும், படமாக ஒட்டவும் அல்லது வடிவமைக்காமல் ஒட்டவும். கிளிப்போர்டில் எந்த வகையான தரவு வைக்கப்பட்டுள்ளது என்பதைப் பொறுத்து கிடைக்கும் பேஸ்ட் விருப்பங்கள். நீங்கள் எக்செல் இலிருந்து ஒரு அட்டவணையை நகலெடுத்தால், உங்கள் வேர்ட் ஆவணத்தில் நோட்பேடில் இருந்து எளிய உரையை ஒட்ட விரும்புவதை விட உங்களுக்கு அதிகமான பேஸ்ட் விருப்பங்கள் உள்ளன.

எக்செல் இலிருந்து தரவை வடிவமைக்காமல் வேர்டில் ஒட்ட விரும்பினால், மெனுவில் வலதுபுறம் உள்ள பொத்தானாக 'உரையை மட்டும் வைத்திரு' என்பதைத் தேர்ந்தெடுக்கவும். Word பின்னர் Excel இலிருந்து தரவை கூடுதல் இல்லாமல் நேரடியாக ஒட்டுகிறது. அட்டவணையில் உள்ள ஒவ்வொரு வரிசையும் ஒரு தனி வரியில் ஒட்டப்பட்டுள்ளது.

03 வடிவமைப்பு-பாதுகாக்கும் அட்டவணை
பார்டர்கள், வண்ணங்கள், வெவ்வேறு எழுத்துருக்கள் மற்றும் வண்ண கலங்களுடன் அட்டவணை எக்செல் இல் வடிவமைக்கப்பட்டு, அதை வேர்டில் ஒன்றிலிருந்து ஒன்று நகலெடுக்க விரும்பினால், செயல்பாட்டிற்கான பேஸ்ட் விருப்பங்களிலிருந்து தேர்வு செய்யவும். மூல வடிவமைப்பை வைத்திருங்கள்.

Excel இலிருந்து ஒரு அட்டவணையை நகலெடுக்கும் போது, Word இல் உள்ள தரவுகளும் ஒரு அட்டவணையில் வைக்கப்படும். இதன் நன்மை என்னவென்றால், நீங்கள் இப்போது தரவை மேலும் திருத்தலாம் மற்றும் தேவைப்பட்டால் அட்டவணையின் வடிவமைப்பை சரிசெய்யலாம். வேர்டில் பேஸ்ட் செய்யப்பட்ட டேபிளை கிளிக் செய்தால் ரிப்பனிலும் டேப் தோன்றும் அட்டவணை வடிவமைப்பு கிடைக்கும். தேர்ந்தெடுக்கப்பட்ட அட்டவணையில் நீங்கள் உடனடியாக வேறு வடிவமைப்பைப் பயன்படுத்தலாம்.

நீங்கள் ஒரு செல், வரிசை அல்லது நெடுவரிசையை மட்டும் சரிசெய்ய விரும்பினால், அதை மவுஸ் மூலம் கிளிக் செய்து அதன் பண்புகளை மாற்றலாம்.

04 Excel இலிருந்து மாறும் தரவு
உங்கள் வேர்ட் ஆவணத்தில் நீங்கள் பயன்படுத்த விரும்பும் எக்செல் தரவு மாறும் சில நேரங்களில் அது நிகழலாம். அதாவது, எக்செல் கோப்பில் உள்ள தரவுகள் காலப்போக்கில் மாறலாம். வேர்டில் வைக்கப்பட்டுள்ள எக்செல் தரவுகள் மிக சமீபத்தியவை என்பது முக்கியம். Excel இல் உள்ள தரவின் இணைப்பைப் பாதுகாக்கும் போது, Word இல் தரவை ஒட்டலாம். நீங்கள் அல்லது வேறு யாரேனும் எக்செல் இல் அசல் தரவை மாற்றினால், அந்த மாற்றங்கள் Word இல் செயல்படுத்தப்படும். இதை வேலை செய்ய, Excel இலிருந்து தரவை வேர்டில் ஒரு சிறப்பு வழியில் ஒட்ட வேண்டும். அப்படியானால், மெனுவிலிருந்து . க்கான பேஸ்ட் என்பதைத் தேர்ந்தெடுக்கவும் மூல வடிவமைப்பை இணைத்து வைத்துக்கொள்ளவும்.

டேட்டாவை வேர்டில் ஒட்டும்போது, டேபிளுக்கு வேறு செயல்பாடு கொடுக்கப்பட்டிருப்பதைக் காண்பீர்கள். வலது சுட்டி பொத்தானைக் கொண்ட கலங்களில் ஒன்றைக் கிளிக் செய்தால், பட்டியலில் புதிய விருப்பத்தைக் காண்பீர்கள், அதாவது இணைப்பைப் புதுப்பிக்கவும். எக்செல் இல் தரவு மாற்றப்பட்டிருந்தால், அது நேரடியாக வேர்டில் மாற்றப்படாது. ஆவணத்தின் உரிமையாளராக நீங்கள் தேர்வு செய்வதன் மூலம் சமீபத்திய தரவை அட்டவணையில் காண்பிக்கலாம் இணைப்பைப் புதுப்பிக்கவும்.
05 வடிவமைக்கப்பட்ட அட்டவணைகள்
தற்செயலாக, எக்செல் இல் அட்டவணையில் உள்ள அசல் வடிவமைப்பு மாறும்போது இந்த செயல்பாடும் செயல்படுகிறது. எடுத்துக்காட்டாக, எக்செல் இல் வரிகளின் நிறம் அல்லது தடிமன் மாற்றப்பட்டவுடன், நீங்கள் வேர்டில் தேர்வு செய்கிறீர்கள் இணைப்பைப் புதுப்பிக்கவும், பின்னர் அந்த மாற்றங்கள் வேர்டில் பிரதிபலிக்கின்றன. இது நிச்சயமாக உங்கள் வேர்ட் ஆவணத்தின் தளவமைப்பிற்கான தீமைகளையும் கொண்டிருக்கலாம். அதிர்ஷ்டவசமாக, அதற்கு ஒரு தீர்வு உள்ளது. எக்செல் கலங்களில் உள்ள தரவை மட்டும் நகலெடுக்க வேண்டும், ஆனால் வடிவமைத்தல் இல்லை என்றால், பேஸ்ட் விருப்பத்தைத் தேர்வு செய்யவும். இலக்கு பட்டியல்களை இணைத்தல் மற்றும் பயன்படுத்துதல். அட்டவணை இப்போது வேர்டில் வடிவமைக்கப்படாமல் நகலெடுக்கப்பட்டது, ஆனால் கலங்களில் உள்ள தரவுகள் எக்செல் உடன் இணைக்கப்பட்டிருக்கும் மற்றும் நீங்கள் தேர்வுசெய்த பிறகு ஏதேனும் மாற்றங்கள் சேமிக்கப்படும் இணைப்பைப் புதுப்பிக்கவும் வேர்டில் செயல்படுத்தப்பட்டது.

Excel இல் உள்ள அட்டவணையானது வடிவமைப்பு-தொழில்நுட்பக் கண்ணோட்டத்தில் மாற்றியமைக்கப்பட்டால், இது Word இல் உள்ள அட்டவணையின் அமைப்பில் மேலும் தாக்கத்தை ஏற்படுத்தாது.
06 கடிதங்கள் மற்றும் அஞ்சல்களை உருவாக்கவும்
பல முகவரிகளுக்கு ஒரு கடிதத்தை அனுப்ப Word ஐப் பயன்படுத்தலாம். அதிர்ஷ்டவசமாக, இதற்காக நீங்கள் ஒவ்வொரு முகவரிக்கும் தனித்தனி கடிதத்தை உருவாக்க வேண்டியதில்லை, ஆனால் நீங்கள் ஒரு நிலையான கடிதத்தை உருவாக்கலாம். ஒரு நிலையான கடிதம் மூலம் நீங்கள் பல நபர்களுக்கு ஒரு கடிதத்தை எளிதாக அனுப்பலாம். பெயர்கள், முகவரிகள் மற்றும் வசிக்கும் இடங்களுடன் தரவுத்தளத்தை அத்தகைய நிலையான கடிதத்துடன் இணைக்கிறீர்கள். உறைகளை அச்சிடுவதற்கும் இந்தச் செயல்பாட்டைப் பயன்படுத்தலாம். இந்த எடுத்துக்காட்டில், உங்கள் ஆவணத்தில் தானாக முகவரிகளை எவ்வாறு சேர்ப்பது என்பதை நாங்கள் உங்களுக்குக் காண்பிப்போம்.
07 முகவரி புலங்களை உருவாக்கவும்
உங்கள் ஆவணத்தில் பெயர்கள் மற்றும் முகவரிகளை தானாகச் செருகுவதற்கு வேர்ட் ஒரு சிறப்பு அம்சத்தைக் கொண்டுள்ளது. ரிப்பனில் நீங்கள் ஒரு தனி தாவலைக் காண்பீர்கள் அஞ்சல் பட்டியல்கள். அங்கு நீங்கள் ஏற்கனவே உள்ள அஞ்சல் பட்டியலில் Word ஐ இணைக்கலாம் அல்லது இங்கிருந்து புதிய பட்டியலையும் உருவாக்கலாம்.

நீங்கள் முதலில் முகவரிகளின் பட்டியலை வைத்திருக்க வேண்டும். வேர்டில் இவற்றை நீங்களே உருவாக்கலாம், ஆனால் நீங்கள் Word உடன் இணைக்கலாம், எடுத்துக்காட்டாக, முகவரித் தரவைப் பிரித்தெடுக்க Excel. வேர்டில் உங்கள் சொந்த முகவரி விவரங்களின் பட்டியலை எவ்வாறு உருவாக்குவது என்பதை முதலில் காண்பிப்போம். தாவலின் கீழ் அஞ்சல் பட்டியல்கள் நீங்கள் பொத்தானைக் கண்டுபிடிக்கிறீர்களா? முகவரிகளைத் தேர்ந்தெடுக்கவும். அதைக் கிளிக் செய்து விருப்பத்தைத் தேர்ந்தெடுக்கவும் புதிய பட்டியலை உள்ளிடவும்.

இப்போது ஒரு சாளரம் தோன்றும், அதில் நீங்கள் முகவரி விவரங்களை உள்ளிடலாம். இந்த எடுத்துக்காட்டில், வணக்கம், ஆரம்பம், குடும்பப்பெயர், முகவரி, அஞ்சல் குறியீடு மற்றும் வசிக்கும் இடம் போன்ற (கற்பனையான) முகவரி விவரங்களுக்கு நம்மை நாங்கள் கட்டுப்படுத்துகிறோம். ஒவ்வொரு வரிசையிலும், நீங்கள் எழுத விரும்பும் நபர்களின் விவரங்களை நிரப்பவும். பூர்த்தி செய்து முடித்ததும், பட்டனை அழுத்தவும் சரி பட்டியலை சேமிக்க.

Word ஆனது முகவரிப் பட்டியலை மைக்ரோசாஃப்ட் தரவுத்தளமாக (.mdb நீட்டிப்புடன்) சேமித்து வைக்கிறது, இதன் மூலம் நீங்கள் அலுவலகத்தில் இந்தக் கோப்பைத் தொடர்ந்து பயன்படுத்தலாம், எனவே ஒவ்வொரு முறையும் புதிய முகவரிப் பட்டியலை உருவாக்க வேண்டியதில்லை.
நீங்கள் வேர்டில் தரவுத்தளத்தை சேமித்திருந்தால், பொத்தான் ரிப்பனில் தோன்றும் அஞ்சல் ஒன்றிணைப்பைத் தொடங்கவும் கிடைக்கும். ஆனால் அதைக் கிளிக் செய்வதற்கு முன், உங்கள் கடிதத்தில் நீங்கள் முகவரி புலத்தை எங்கு வைக்க விரும்புகிறீர்கள் என்பதை முதலில் தீர்மானிக்க வேண்டும். அதை வைக்க, பொத்தானை கிளிக் செய்யவும் முகவரி தொகுதி.

08 தரவைச் சரிபார்க்கவும்
இப்போது நீங்கள் ஒரு புதிய சாளரத்தைக் காண்பீர்கள், அதில் தரவு சரியானதா என்பதை நீங்கள் சரிபார்க்கலாம். கொள்கையளவில், நீங்கள் இங்கு அதிகம் மாற்ற வேண்டியதில்லை; முதல் மற்றும் கடைசி பெயர், தெரு, வீட்டு எண், ஜிப் குறியீடு மற்றும் நகரம் ஆகியவற்றைக் கொண்ட எளிய முகவரிப் பட்டியலை நீங்கள் உருவாக்கியிருந்தால் மற்றும் எல்லா முகவரிகளும் உங்கள் சொந்த நாட்டில் இருந்தால், வேர்ட் வழக்கமாக அதை உடனே சரியாக வைக்கிறது. நீங்கள் சர்வதேச கடிதங்களை அனுப்பினால் மட்டுமே அமைப்புகளை மாற்றுவது பயனுள்ளதாக இருக்கும். அதன் பிறகு பட்டனை கிளிக் செய்யவும் சரி , பின்னர் Word ஒரு உரைக் குறியீட்டை <> வைக்கிறது. தரவுத்தளத்தின் முகவரி தரவு அங்கு வைக்கப்படும் என்பதை அந்த தொகுதி குறிக்கிறது.

ரிப்பனின் மேற்புறத்தில் நீங்கள் இப்போது இணைக்கப்பட்ட முகவரிகளுடன் கடிதங்கள் மூலம் உலாவக்கூடிய கூடுதல் பொத்தான்களைக் காண்பீர்கள். இதன் மூலம் முகவரி விவரங்கள் கடிதத்தில் சரியாக குறிப்பிடப்பட்டுள்ளதா என சரிபார்க்கலாம். எழுத்துக்களை ஸ்க்ரோலிங் செய்வதற்கான அம்புக்குறி பொத்தான்களுக்கு கூடுதலாக, நீங்கள் ஒரு பொத்தானைக் காணலாம் முடிவுக்கான எடுத்துக்காட்டு. இந்த பொத்தானை அழுத்தினால், ஒவ்வொரு கடிதத்திற்கும் உண்மையான முகவரி விவரங்களைக் காணலாம்.

தற்போதைய பார்வையில் நீங்கள் மகிழ்ச்சியடைகிறீர்களா அல்லது ஏதாவது மாற்ற விரும்புகிறீர்களா என்பதை இப்போது நீங்கள் தீர்மானிக்கலாம். தளவமைப்பு, எடுத்துக்காட்டாக, நீங்கள் முகவரிகளை கொஞ்சம் பெரிதாக அச்சிட அல்லது வேறு எழுத்துருவை வழங்க விரும்பலாம். ஒவ்வொரு எழுத்துக்கும் தனித்தனியாக இதைச் செய்ய வேண்டியதில்லை, ஆனால் உங்கள் ஆவணத்தில் உள்ள <> தொகுதியைத் தேர்ந்தெடுப்பதன் மூலம் இதை ஒரே நேரத்தில் செய்யலாம். அதைச் செய்ய, முதலில் . பொத்தானை மீண்டும் அழுத்துவதன் மூலம் முகவரி முன்னோட்டத்தை முடக்க வேண்டும் முடிவுக்கான எடுத்துக்காட்டு கிளிக் செய்ய. அதன் பிறகுதான் முகவரித் தொகுதி மீண்டும் தோன்றும். உங்கள் ஆவணத்தில் <> என்பதைத் தேர்ந்தெடுக்கவும், அதன் வடிவமைப்பை நீங்கள் மாற்றலாம்.

09 ஆவணங்களை ஒன்றிணைக்கவும்
முடிவில் நீங்கள் திருப்தியடைகிறீர்களா? பின்னர் உங்கள் கடிதத்துடன் முகவரி விவரங்களை இணைக்கலாம். ஒன்றிணைப்பதன் மூலம், வேர்ட் ஒவ்வொரு கடிதத்திலும் உள்ள தரவுத்தளத்திலிருந்து தனிப்பட்ட முகவரியுடன் கடிதத்தின் பல நகல்களை உருவாக்குகிறது. ஒன்றிணைப்பைத் தொடங்க, ரிப்பனில் உள்ள பொத்தானைக் கிளிக் செய்யவும் முடித்து ஒன்றிணைக்கவும், வலதுபுறம் எல்லா வழிகளிலும். இப்போது மூன்று விருப்பங்கள் தோன்றும், தேர்வு செய்யவும் ஆவணங்களை அச்சிடுங்கள்.

நீங்கள் எந்த பதிவுகளை அச்சிட விரும்புகிறீர்கள் என்பதைக் குறிப்பிடவும், பொதுவாக எல்லாவற்றையும் ஒரே நேரத்தில் அச்சிடுவீர்கள். பொத்தானை அழுத்திய பின் Word கட்டளையை அனுப்புகிறது சரி, பிரிண்டருக்கு உங்கள் கடிதங்கள் அச்சிடப்படும்.

உதவிக்குறிப்பு: லேபிள்கள் மற்றும் உறைகளை அச்சிடுங்கள்
கடிதங்களை அச்சிடுவதோடு, உறைகள் அல்லது லேபிள்களில் முகவரிகளையும் அச்சிட விரும்புகிறீர்களா? பின்னர் ரிப்பனின் இடது பக்கத்தில் தேர்வு செய்யவும் உறைகள் அல்லது லேபிள்கள். இந்த இரண்டு பொத்தான்களில் ஒன்றைக் கிளிக் செய்யும் போது, வேர்ட் உங்கள் தற்போதைய ஆவணத்தின் அமைப்பை ஒரு உறை அல்லது லேபிளாக மாற்றுகிறது. நீங்கள் வெவ்வேறு வடிவங்களில் இருந்து தேர்வு செய்யலாம்.

Excel இலிருந்து 10 முகவரிகளை இறக்குமதி செய்யவும்
பிற நிரல்களிலிருந்து வேர்டில் உங்கள் முகவரிக் கோப்புகளைப் பெறலாம் அல்லது தனி கோப்பு வடிவங்களுடன் வேலை செய்யலாம். வேர்டில் முகவரி பட்டியல் செயல்பாடு வழியாக உள்ளிடுவது சில நேரங்களில் மிகவும் கடினம். இது மிகவும் துல்லியமான வேலை, மேலும் தவறான பொத்தானை அழுத்தினால், நீங்கள் ஒரு பதிவை மீண்டும் உள்ளிட வேண்டும் என்று விரைவில் அர்த்தம். கூடுதலாக, உள்ளீட்டு சாளரத்தின் சிறிய அளவு பல பதிவுகளுடன் வேலை செய்வதை கடினமாக்குகிறது. அப்படியானால், எக்செல் அல்லது - தரவுத்தள நிரல்களுடன் பணிபுரிய விரும்பினால் - அணுகல் போன்ற பதிவுகளை சிறப்பாகக் கையாளக்கூடிய நிரலைத் தேர்ந்தெடுப்பது நல்லது. இந்த அடிப்படை பாடத்திட்டத்திற்கு, முகவரி தரவை இறக்குமதி செய்ய எக்செல் பயன்படுத்துகிறோம், இது இந்த விஷயத்தில் நன்றாக வேலை செய்கிறது; எக்செல் அதிக வரிசைகளைப் பயன்படுத்துவதை எளிதாக்குகிறது.
Excel இல் உங்கள் பதிவுகள் நல்ல வரிசையில் இருந்தால், Word இல் முகவரித் தரவை உருவாக்க அவற்றை எளிதாகப் பயன்படுத்தலாம். எக்செல் இல் உள்ள ஒவ்வொரு வரிசையும் வேர்டில் முகவரித் தரவைப் பயன்படுத்த வேண்டும், நீங்கள் தெளிவான பெயரைக் கொடுக்கிறீர்கள்: வணக்கம், முதல் பெயர், கடைசி பெயர், தெருவின் பெயர், வீட்டு எண், குறியீடு மற்றும் குடியிருப்பு. அந்த வரிசையானது அட்டவணையின் முதல் வரிசையாகும். பின்வரும் வரிசைகளில், கடிதத்தில் நீங்கள் பயன்படுத்த விரும்பும் முகவரிகளின் அனைத்து விவரங்களையும் நிரப்பவும்.

11 கோப்பை சேமிக்கவும்
உங்கள் கோப்பை முடித்துவிட்டீர்களா? நீங்கள் அதைச் சேமித்து, எக்செல் கோப்பிலிருந்து தரவை முகவரிக் கோப்பாக இறக்குமதி செய்ய வேர்டுக்குச் செல்லவும். இதைச் செய்ய, பின்வருமாறு தொடரவும்: ரிப்பனில் கிளிக் செய்யவும் அஞ்சல் பட்டியல்கள் அன்று முகவரிகளைத் தேர்ந்தெடுக்கவும் மற்றும் அதை தேர்வு செய்யவும் ஏற்கனவே உள்ள பட்டியலைப் பயன்படுத்தவும். பின்னர் உங்கள் எக்செல் கோப்பைத் தேர்ந்தெடுக்கவும்.

வேர்ட் இப்போது கோப்பின் உறுதிப்படுத்தலுடன் வருகிறது. நீங்கள் எக்செல் இல் அட்டவணையை வடிவமைத்திருந்தால், எங்கள் எடுத்துக்காட்டில், தரவின் முதல் வரிசையில் நெடுவரிசை தலைப்புகள் உள்ளன. பிறகு ஒரு செக் இன் போடவும் தரவின் முதல் வரிசையில் நெடுவரிசை தலைப்புகள் உள்ளன. Word இதை அங்கீகரிக்கிறது, எனவே உங்கள் ஆவணத்தில் சரியான இடத்தில் சரியான புலங்களை எளிதாக வைக்கலாம்.

12 புலங்களைக் குறிப்பிடவும்
முகவரிப் பட்டியல் மூலம் முகவரித் தரவை இறக்குமதி செய்வதற்கு மாறாக, எக்செல் இலிருந்து தரவை இறக்குமதி செய்யும் போது நீங்கள் தனித்தனியாக புலங்களைக் குறிப்பிட வேண்டும். உங்கள் எக்செல் கோப்பிலிருந்து ஒவ்வொரு நெடுவரிசையும் வேர்டில் ஒரு தனித் தொகுதியாக மாறும், அது இறுதியில் முழு முகவரி புலத்தையும் கொண்டுள்ளது. ரிப்பனில் அஞ்சல் பட்டியல்கள் என்ற பொத்தானைக் காணலாம் ஒன்றிணைப்பு புலங்களைச் செருகவும். அந்த மெனுவின் கீழ் எக்செல் தாளில் உள்ள அனைத்து நெடுவரிசைகளையும் நீங்கள் காண்பீர்கள். இப்போது சரியான பெயரைக் கிளிக் செய்வதன் மூலம் அதை உங்கள் ஆவணத்தில் வைக்கலாம். முதலில் நீங்கள் முதல் புலத்தை செருக விரும்பும் இடத்தில் கர்சரை வைக்கவும், அதாவது எங்கள் எடுத்துக்காட்டில் வணக்கம்.

உங்கள் வேர்ட் டாகுமெண்ட்டில் உள்ள ஒவ்வொரு புலத்திற்கும் இடையே ஒரு இடைவெளியை வைக்கவும், அதனால் வணக்கம், முதல் பெயர் மற்றும் கடைசி பெயர் கீழே வைக்கப்படாது:
<><><>
இப்போது ஒரு புதிய வரிக்கு ஒரு என்டர் கொடுக்கவும், அதன் கீழே புலங்களை வைக்கவும் தெருவின் பெயர் மற்றும் வீட்டு எண், மீண்டும் இடையில் ஒரு இடைவெளி:
<><>
மற்றும் கடைசி வரியில் நீங்கள் வைத்தீர்கள் குறியீடு மற்றும் குடியிருப்பு, இங்கேயும் இடையில் இடைவெளி உள்ளது:
<><>
உங்கள் வேர்ட் ஆவணத்தில் தனிப்பட்ட புலங்களைச் சேர்ப்பதன் நன்மை என்னவென்றால், அவற்றை உங்கள் கடிதத்தில் எங்கு வேண்டுமானாலும் பயன்படுத்தலாம். இந்த வழியில் நீங்கள் எக்செல் கோப்பிலிருந்து தரவின் அடிப்படையில் தனிப்பட்ட கடிதத்தை உருவாக்கலாம்.