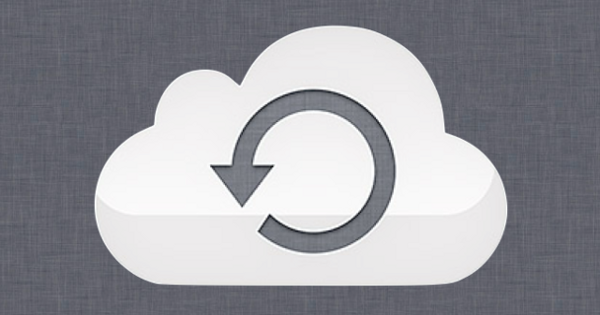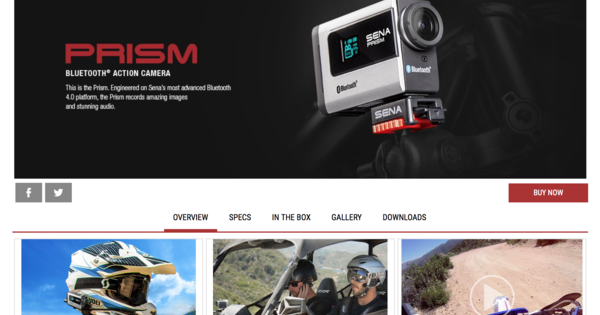Windows மற்றும் Office உடனான ஒருங்கிணைப்பு OneDrive ஐ இந்த நேரத்தில் மிகவும் பிரபலமான கிளவுட் ஸ்டோரேஜ் சேவைகளில் ஒன்றாக மாற்றியுள்ளது. ஆனால் OneDrive அதற்கும் தகுதியானது, நிறைய இலவச சேமிப்பிடம் உள்ளது மற்றும் நீங்கள் எந்த சாதனம் மற்றும் இயங்குதளத்திலிருந்தும் அதைப் பயன்படுத்தலாம். OneDrive க்கான 11 எளிமையான உதவிக்குறிப்புகளை நாங்கள் வழங்குகிறோம்.
உதவிக்குறிப்பு 01: கிளவுட் ஸ்டோரேஜ்
OneDrive என்பது Microsoft வழங்கும் இலவச ஆன்லைன் சேமிப்பக சேவையாகும். இது DropBox, Google Drive மற்றும் Box உடன் ஒப்பிடத்தக்கது, ஆனால் ஒரு பெரிய வித்தியாசத்துடன்: இது Windows 8 மற்றும் 10 மற்றும் Office 365 இல் இயல்பாக கட்டமைக்கப்பட்டுள்ளது. எனவே நீங்கள் ஏற்கனவே இதைப் பயன்படுத்துவதற்கு நல்ல வாய்ப்பு உள்ளது அல்லது அதிக முயற்சி இல்லாமல் பயன்படுத்தத் தொடங்கலாம். . OneDrive இல் நீங்கள் சேமிக்கும் கோப்புகள், சேமிப்பக அமைப்பில் உள்ள Microsoft தரவு மையத்தில் உலகில் எங்காவது சேமிக்கப்படும். மைக்ரோசாப்ட் உங்களுக்காக கோப்புகளை சேமிக்கிறது, காப்புப் பிரதி எடுக்கிறது மற்றும் பாதுகாக்கிறது. தொழில்நுட்ப நிறுவனமானது சிறப்பாகச் செயல்படுகிறதா என்பதைச் சரிபார்ப்பது கடினம், ஆனால் இதுவரை பெரிய தரவு மீறல்கள் அல்லது தரவு இழப்புகள் எதுவும் வெளிச்சத்திற்கு வரவில்லை. //uptime.com/live.com ஐப் பார்த்தால், OneDrive சிறந்த கிடைக்கும் தன்மை மற்றும் பதிலளிக்கக்கூடிய தன்மையைக் கொண்டுள்ளது என்பதையும் காட்டுகிறது.

உதவிக்குறிப்பு 02: கட்டமைக்கவும்
OneDrive அமைப்பு உங்கள் Microsoft கணக்கில் உள்நுழைவதன் மூலம் தொடங்குகிறது. முதலில் தொடர்புடைய மின்னஞ்சல் முகவரியையும் பின்னர் கடவுச்சொல்லையும் தட்டச்சு செய்யவும். உங்கள் கணினியில் அதன் சொந்த கோப்புறையை எங்கு வைக்கும் என்பதை OneDrive உங்களுக்குக் கூறுகிறது. நீங்கள் இந்த இடத்தை மாற்றலாம், ஆனால் இயல்புநிலை விருப்பத்தை நீங்கள் விரும்பினால், கிளிக் செய்யவும் அடுத்தது. இதற்குப் பிறகு, கணினி மற்றும் கிளவுட் இடையே OneDrive ஒத்திசைக்கும் கோப்புறைகளை நீங்கள் தேர்வு செய்யலாம். நீங்கள் எல்லா கோப்புகளையும் கோப்புறைகளையும் ஒத்திசைக்க விரும்பினால், மீண்டும் கிளிக் செய்யவும் அடுத்தது. OneDrive உடன் கிளவுட்டில் இருக்கும் அனைத்து கோப்புறைகளும் கோப்புகளும் கணினியில் இல்லை என்றால், நீங்கள் ஒத்திசைக்க விரும்பாத அனைத்து கோப்புறைகளையும் தேர்வுநீக்கி, பின்னர் கிளிக் செய்யவும் அடுத்தது. நிறுவல் முடிந்தது. கிளிக் செய்யவும் எனது OneDrive கோப்புறையைத் திறக்கவும் OneDrive இன் ஆன்லைன் சேமிப்பகத்தின் உள்ளூர் பதிப்பைப் பார்க்க.
 Windows 8 மற்றும் 10 இல் OneDrive நிலையானது, 7 க்கு நீங்கள் மென்பொருளைப் பதிவிறக்கலாம்
Windows 8 மற்றும் 10 இல் OneDrive நிலையானது, 7 க்கு நீங்கள் மென்பொருளைப் பதிவிறக்கலாம் விண்டோஸ் 7 இல் OneDrive
நீங்கள் விண்டோஸின் பழைய பதிப்பைப் பயன்படுத்துகிறீர்களா, உதாரணமாக இன்னும் மிகவும் பிரபலமான விண்டோஸ் 7? அப்படியிருந்தும் நீங்கள் OneDrive ஐப் பயன்படுத்தலாம், அப்படியானால் மட்டுமே அதற்கான மென்பொருளை நீங்களே நிறுவ வேண்டும். //onedrive.live.com க்குச் செல்லவும், உங்களிடம் ஏற்கனவே கணக்கு இல்லையென்றால், முதலில் ஒன்றை உருவாக்கவும் இலவசமாக பதிவு செய்யுங்கள். நீங்கள் அதைச் செய்தவுடன், கிளிக் செய்யவும் பதிவிறக்க அல்லது, நீங்கள் ஏற்கனவே உள்நுழைந்திருந்தால், ஆன் OneDrive பயன்பாடுகளைப் பதிவிறக்கவும். பதிவிறக்க Tamil OneDriveSetup.exe நிறுவலைத் தொடங்க அதை இருமுறை கிளிக் செய்யவும். நிறுவலின் முடிவில், நீங்கள் OneDrive ஐ கட்டமைக்கலாம். இது அனைத்து விண்டோஸின் பதிப்புகளிலும் ஒரே மாதிரியாக செயல்படுகிறது (உதவிக்குறிப்பு 02: உள்ளமைவைப் பார்க்கவும்).

உதவிக்குறிப்பு 03: ஒத்திசைவு
ஒத்திசைவு என்பது OneDrive மென்பொருள் இயங்கும் எந்த சாதனத்திலும் மேகக்கணியில் உள்ள கோப்புகள் மற்றும் கோப்புறைகளை முடிந்தவரை எளிதாக அணுகக்கூடியதாக ஆக்குகிறது. இது விண்டோஸ் பிசியாக இருக்கலாம், ஆனால் மேக், டேப்லெட் அல்லது ஸ்மார்ட்போனாகவும் இருக்கலாம். பிசி மற்றும் மேக் போன்ற சொந்த சேமிப்பகத்துடன் கூடிய சாதனங்களில், சேமிப்பகத்தின் நகல் கிளவுட்டில் உருவாக்கப்படும். எனவே ஆன்லைனில் இருக்கும் அதே கோப்புறைகள் மற்றும் கோப்புகள் PC அல்லது Mac இல் இருக்கும், Windows Explorer அல்லது Mac Finder வழியாக திறக்க தயாராக உள்ளது. ஸ்மார்ட்போன்கள் மற்றும் டேப்லெட்டுகள் போன்ற சொந்த சேமிப்பிடம் இல்லாத சாதனங்களில் மேகக்கணியின் நகல் இருக்காது. இருப்பினும், பயன்பாட்டின் மூலம் ஆன்லைன் கோப்புறைகள் மற்றும் கோப்புகளை நீங்கள் எளிதாக உலாவலாம். உங்கள் PC அல்லது Mac இல் உள்ள OneDrive கோப்புறையில் கோப்பைத் திறந்து மாற்றங்களைச் செய்தால், மாற்றியமைக்கப்பட்ட பதிப்பு கிளவுட்டில் பதிவேற்றப்பட்டு அங்கிருந்து நீங்கள் OneDrive ஐப் பயன்படுத்தும் மற்ற எல்லா சாதனங்களிலும் ஒத்திசைக்கப்படும்.
உதவிக்குறிப்பு 04: இடத்தை சேமிக்கவும்
OneDrive சமீபத்தில் Windows 10 இல் ஒரு புதிய அம்சத்தைச் சேர்த்தது: தேவைக்கான கோப்புகள். தேவைக்கான கோப்புகள் மூலம், கணினியில் உள்ள எல்லா கோப்புகளையும் கிளவுட்டில் காணலாம், ஆனால் அவற்றில் ஒரு பகுதி மட்டுமே கணினியில் பதிவிறக்கம் செய்யப்பட்டுள்ளது. நீங்கள் திறக்கும் வரை மற்றவை பதிவிறக்கம் செய்யாது. இந்த வழியில் நீங்கள் வட்டு இடத்தை சேமிக்க முடியும். குறிப்பேடுகள் அல்லது நீங்கள் எப்போதாவது மட்டுமே பயன்படுத்தும் சாதனங்கள் போன்ற சிறிய சேமிப்பக திறன் கொண்ட சாதனங்களுக்கு இது மிகவும் பயனுள்ளதாக இருக்கும். தேவைக்கேற்ப கோப்புகளை உள்ளமைக்க, அதன் மீது வலது கிளிக் செய்யவும் OneDrive ஐகான் விண்டோஸ் கடிகாரத்திற்கு அடுத்ததாக. தேர்வு செய்யவும் அமைப்புகள் / அமைப்புகள் / தேவைக்கேற்ப கோப்புகள் மற்றும் மாறவும் நீங்கள் பயன்படுத்தும் கோப்புகளை மட்டும் பதிவிறக்கம் செய்து இடத்தை சேமிக்கவும் உள்ளே உடன் உறுதிப்படுத்தவும் சரி.

உதவிக்குறிப்பு 05: கோரிக்கை நிலை
நீங்கள் Files On Demand அம்சத்தைப் பயன்படுத்தினால், எந்தெந்த கோப்புகள் உள்நாட்டில் சேமிக்கப்படுகின்றன மற்றும் உங்கள் பயன்பாட்டின் அடிப்படையில் கிளவுட் ஸ்டான்ட்பையில் இருக்கும் அளவுக்கு சிறந்தவை என்பதை OneDrive தீர்மானிக்கிறது. OneDrive உங்கள் கோப்புகளை எவ்வாறு ஒத்திசைக்கிறது என்பதைப் பார்க்க, அதை வலது கிளிக் செய்யவும் OneDrive ஐகான் பணிப்பட்டியில் கடிகாரத்திற்கு அடுத்ததாக தேர்வு செய்யவும் உங்கள் OneDrive கோப்புறையைத் திறக்கவும். தேர்வு செய்யவும் படம் / தளவமைப்பு / விவரங்கள். எக்ஸ்ப்ளோரரில் நீங்கள் இப்போது விவரங்கள் நெடுவரிசையைக் காண்பீர்கள். ஒவ்வொரு கோப்பு அல்லது கோப்புறைக்கான ஒத்திசைவு நிலையை இங்கே காணலாம். பச்சை வட்டத்தில் உள்ள வெள்ளைச் சரிபார்ப்புக் குறி, கோப்பு பதிவிறக்கம் செய்யப்பட்டு கணினியில் இருப்பதைக் குறிக்கிறது, வெள்ளை வட்டத்தில் உள்ள பச்சை நிறச் சரிபார்ப்புக் குறியீடு பயன்பாட்டின் அடிப்படையில் கோப்பு பதிவிறக்கம் செய்யப்பட்டதைக் குறிக்கிறது, அதே நேரத்தில் நீல மேகம் அது மட்டுமே உள்ளது என்பதைக் குறிக்கிறது. மேகம் நிற்கிறது.

உதவிக்குறிப்பு 06: கோரிக்கையை சரிசெய்யவும்
குறிப்பிட்ட கோப்புறைகள் மற்றும் கோப்புகளை உள்நாட்டில் சேமிக்க அல்லது இல்லாவிட்டாலும் OneDrive இன் விருப்பத்தில் நீங்கள் முழுமையாக மகிழ்ச்சியடையவில்லை என்றால் அல்லது நீங்கள் சிறிது நேரம் ஆஃப்லைனில் சென்று ஒன்று அல்லது அதற்கு மேற்பட்ட கோப்புகளை அணுக விரும்பினால், நீங்கள் எந்த கோப்பையும் ஒத்திசைக்கலாம் அல்லது நீங்களே தாக்கல் செய்யலாம் கோப்புறையை தீர்மானிக்கவும். கோப்பு எக்ஸ்ப்ளோரரைத் துவக்கி, OneDrive கோப்புறையைக் கிளிக் செய்யவும். நீங்கள் ஆஃப்லைனிலும் பயன்படுத்த விரும்பும் கோப்பில் வலது கிளிக் செய்யவும். பின்னர் தேர்வு செய்யவும் எப்போதும் இந்த சாதனத்தில் வைத்திருங்கள். கோப்பு ஒத்திசைக்கப்படும் மற்றும் அதன் நிலை வெள்ளை காசோலை அடையாளத்துடன் திட பச்சை வட்டமாக இருக்கும். கணினியில் கோப்பு தேவையில்லை என்றால் ஆன்லைனில் மட்டும் இருந்தால் போதும், தேர்வு செய்யவும் இடத்தை விடுவிக்கவும். உருப்படி இப்போது நீல மேகத்தின் நிலையைப் பெற்றுள்ளது, இது ஆன்லைனில் மட்டுமே கிடைக்கும் என்பதைக் குறிக்கிறது. ஒரு இடைநிலை படிவமாக, உள்நாட்டில் கிடைக்கும் நிலையும் உள்ளது: கோப்பு ஏற்கனவே உள்ளூர் OneDrive கோப்புறையில் சேமிக்கப்பட்டுள்ளது, ஆனால் ஆன்லைன் சேமிப்பகம் மற்றும் பிற எல்லா சாதனங்களுடனும் இன்னும் ஒத்திசைக்கப்படவில்லை.

வித்தியாசமான அம்சங்கள்
தேவைக்கேற்ப கோப்புகளைப் பதிவிறக்கும் புதிய OneDrive அம்சமானது, ஒரு கோப்பு பல எம்பிகள் அல்லது ஜிபிகள் அளவில் இருக்கும் மற்றும் வட்டில் எந்த இடத்தையும் எடுக்காத விசித்திரமான சூழ்நிலைக்கு வழிவகுக்கிறது. இது கிளவுட்டில் மட்டுமே இருக்கும் மற்றும் வட்டில் இல்லாத கோப்புகளின் தர்க்கரீதியான விளைவு. அதைப் பார்க்க, ஆன்லைனில் மட்டுமே கிடைக்கும் கோப்பின் மீது வலது கிளிக் செய்து தேர்வு செய்யவும் சிறப்பியல்புகள். தாவலில் பொது கோப்பு ஒரு குறிப்பிட்ட அளவைக் கொண்டிருப்பதை நீங்கள் காண்கிறீர்கள், ஆனால் ஹார்ட் டிஸ்கில் 0 பைட்டுகள் வரை எடுக்கும்.