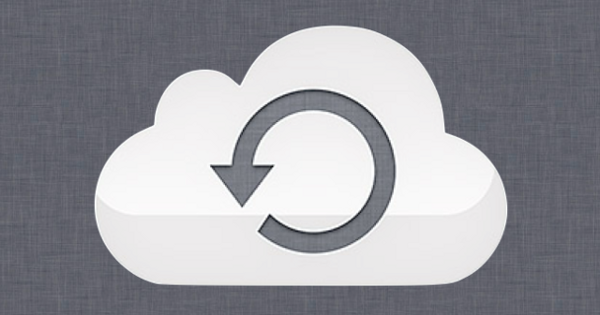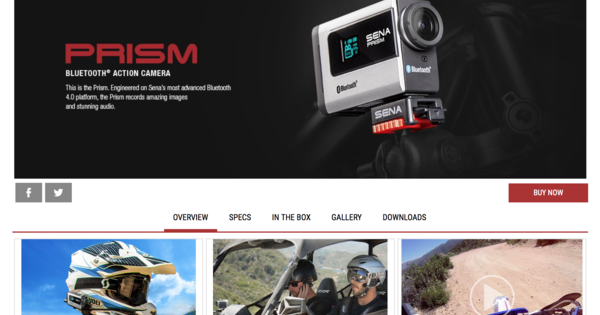பெரும்பாலான பிசி பயனர்கள் விண்டோஸ் எக்ஸ்ப்ளோரரைக் கேள்வி கேட்பதில்லை. கோப்புறைகள் மூலம் பறக்க மற்றும் கோப்புகளை வேகமாக நகர்த்துவதற்கு சிறந்த கருவிகள் உள்ளன. மல்டி கமாண்டர் என்பது எக்ஸ்ப்ளோரரில் இல்லாத சாத்தியக்கூறுகளை வழங்கும் கோப்பு மேலாளர். விண்டோஸ் 10 கோப்புகளை நிர்வகிப்பது இந்த வழியில் மிகவும் மென்மையாக இருக்கும். கவனி!
விண்டோஸ் 95 இல் அறிமுகப்படுத்தப்பட்ட இயல்புநிலை எக்ஸ்ப்ளோரர், அன்றாடக் கணினியில் மிகவும் ஆழமாகப் பதிந்துள்ளது, இது இன்னும் சிறப்பாக இருக்குமா என்று பலர் ஆச்சரியப்படுவதில்லை. மேலும் இது சிறப்பாக இருக்கும். மற்ற கோப்பு மேலாளர்கள் பணிச்சூழலுடன் பழகுவதற்கு உங்களுக்கு சிறிது நேரம் எடுக்கும், ஆனால் நீங்கள் குளிர் அடிகளை வென்றவுடன், நிரல் கோப்பு எக்ஸ்ப்ளோரரை விட மிகவும் எளிமையானது.
நீங்கள் ஒன்று அல்லது மற்ற திட்டத்தை தேர்வு செய்ய வேண்டியதில்லை. உங்களிடம் நிறைய கோப்புகள் நிர்வகிக்கப்படும்போது, மல்டி கமாண்டரைப் பாராட்டுவீர்கள், மற்ற எல்லாவற்றுக்கும் நிலையான Windows 10 கோப்பு மேலாளரை நம்பியிருப்பீர்கள்.
மல்டி கமாண்டர் பதிவிறக்கி நிறுவவும்
முதலில் மல்டி கமாண்டர் பதிவிறக்கம் செய்யப் போகிறோம். தளத்தில் நீங்கள் எந்தப் பதிப்பைப் பதிவிறக்க வேண்டும் என்பதைத் தேர்வு செய்கிறீர்கள்: 32-பிட் அல்லது 64-பிட் பதிப்பு. உங்களிடம் எந்த பதிப்பு உள்ளது என்று உறுதியாக தெரியவில்லையா? பின்னர் விண்டோஸ் விசை + இடைநிறுத்தத்தை அழுத்தவும். இந்த கடைசி விசை சில நேரங்களில் பிரேக் என்று அழைக்கப்படுகிறது. இது உங்கள் கணினியைப் பற்றிய தகவல்களைப் படிக்க உங்களை அனுமதிக்கும். கணினி வகையின் கீழ் உங்கள் கேள்விக்கான பதிலைப் படிக்கலாம்.
டெஸ்க்டாப் நிரலுடன் கூடுதலாக, மல்டி கமாண்டர் ஒரு USB ஸ்டிக்கிலிருந்து இயக்கக்கூடிய போர்ட்டபிள் மாறுபாட்டையும் கொண்டுள்ளது. இந்தக் கட்டுரையில், டெஸ்க்டாப் பதிப்பிற்குப் போகிறோம். மல்டி கமாண்டர் v9.6.1 இன் நிறுவலின் போது, கூடுதல் கூறுகளும் நிறுவப்படுமா என்று நிறுவி கேட்கிறது. இவை பிளக்-இன்கள் நிரலை மேலும் பல்துறை ஆக்குகிறது. அனைத்து கூறுகளையும் சரிபார்க்க பரிந்துரைக்கிறோம்.
இடைமுகத்தை ஆராயுங்கள்
நீங்கள் முதல் முறையாக நிரலைத் தொடங்கும்போது, நீங்கள் எந்த மொழியைப் பயன்படுத்த விரும்புகிறீர்கள் என்று கேட்கப்படும். மல்டி கமாண்டரின் 'லுக்'ன் ஃபீல்' உங்களுக்கு எப்படி வேண்டும் என்று நிறுவி கேட்கிறது. இந்த திட்டத்தை முடிந்தவரை விசைப்பலகையில் இருந்து இயக்க விரும்புகிறீர்களா (தளபதி பாணி)? அல்லது Windows Explorer போன்ற தோற்றம் வேண்டுமா (விண்டோஸ் எக்ஸ்ப்ளோரர் இணக்கத்தன்மை)? விருப்பமும் உள்ளது திருத்தப்பட்டது முந்தைய இரண்டு பாணிகளிலிருந்தும் பகுதிகளை நீங்கள் தேர்வு செய்யலாம். நாம் Windows Explorer இன் பழக்கமான பாணிக்கு செல்கிறோம்.
மல்டி கமாண்டரின் இரண்டு-பகுதி வழிசெலுத்தல் பலகத்தை அடிப்படையாகக் கொண்டது. இந்தப் பிரிவு ஒரே திரையில் உள்ள கோப்புகளை நகலெடுத்து நகர்த்த உங்களை அனுமதிக்கிறது. தொடக்கத்தில், ஜன்னல்கள் திரை முழுவதும் நேர்த்தியாக விநியோகிக்கப்படுகின்றன. 50/50 கருவி அதை அழைக்கிறது.

மவுஸ் பாயிண்டரைக் கொண்டு சாளரத்தைப் பிரிக்கும் பிரிப்பானைப் பிடித்து இழுக்கலாம். அல்லது மேல் இடதுபுறத்தில் உள்ள ஐந்தாவது பொத்தானைப் பயன்படுத்துகிறீர்கள், அங்கு நீங்கள் வேறுபட்ட விநியோகத்தைத் தேர்வு செய்கிறீர்கள்: 0/100, 25/75, 50/50, 75/25 அல்லது 100/0.
யோசனை என்னவென்றால், ஒரு சாளரத்தில் வேறு ஒரு சாளரத்தில் வேறு ஒரு வட்டு இருப்பிடத்தைத் தேர்ந்தெடுக்கிறீர்கள், இதன் மூலம் நீங்கள் ஒரு வட்டில் இருந்து மற்றொரு இடத்திற்கு எளிதாக பல கோப்புகளை இழுக்கலாம் அல்லது நகலெடுக்கலாம். ஒரு குறிப்பிட்ட கோப்புறைக்குச் செல்ல, இடது அல்லது வலது சாளரத்தில் உள்ள கோப்புறை அமைப்பைப் பயன்படுத்தவும் அல்லது ஒவ்வொரு சாளரத்தின் பாதியின் மேல் உள்ள கீழ்தோன்றும் மெனு வழியாக செல்லவும். பார்வை மூலம் செங்குத்து அமைப்பில் இரண்டு பகுதி இடைமுகத்தைக் காண முடியும்.
ஒவ்வொரு பேனிலும், மேல் இடதுபுறத்தில் உள்ள கீழ்தோன்றும் மெனு உங்களை ஒரே மவுஸ் கிளிக் மூலம் பல்வேறு டிஸ்க் டிரைவ்கள் மற்றும் லைப்ரரிகளுக்கு அழைத்துச் செல்லும். கோப்பு எக்ஸ்ப்ளோரரைப் போலவே, ஆவணங்கள், பதிவிறக்கங்கள், படங்கள் மற்றும் இசை போன்ற கோப்புறைகளுக்கு இது விரைவான வழியாகும்…

டிராப்பாக்ஸ், ஒன்ட்ரைவ், கூகுள் டிரைவ் போன்ற கிளவுட் டிரைவ்களும் பட்டியலில் உள்ளன... நிர்வாகிகள் விண்டோஸ் ரெஜிஸ்ட்ரிக்கு அல்லது ftp நெட்வொர்க்கில் உள்ள இடத்திற்குச் செல்லலாம்.
கீழே நிலைப் பட்டி உள்ளது. நீங்கள் ஒரு கோப்புறை அல்லது கோப்பைத் தேர்ந்தெடுக்கும்போது, கோப்புகளைப் பார்க்க, கோப்புறையின் உள்ளடக்கக் காட்சியைப் புதுப்பிக்க, கோப்புகளை நகலெடுக்க, நகர்த்த அல்லது நீக்குவதற்கான பொத்தான்களை நிலைப் பட்டி வழங்குகிறது. இந்தப் பட்டியில் நீங்கள் செய்யும் திருத்தங்களின் முன்னேற்றத்தையும் நீங்கள் பின்பற்றலாம்.
கோப்புகளை நகர்த்த மற்றும்/அல்லது நகலெடுக்கவும்
ஒரு கோப்புறை அல்லது கோப்பை A இடத்திலிருந்து B க்கு நகர்த்த, சாளரத்தின் ஒரு பாதியிலிருந்து மற்றொன்றுக்கு இழுக்கவும். நீங்கள் Ctrl விசையை அழுத்தினால், Multi Commander கோப்புகளை A முதல் B வரை நகலெடுக்கும். தேர்ந்தெடுக்கும் போது Ctrl விசையை அழுத்திப் பிடித்து பல கோப்புகளைத் தேர்ந்தெடுக்கலாம். பின்னர் ஒரு சாளரம் திறக்கிறது, அங்கு நீங்கள் வேறொரு இடத்தைத் தேர்ந்தெடுக்கலாம் மற்றும் செருகுநிரல் சுயவிவரங்கள் எனப்படும் கோப்பு செயல்பாட்டைப் பயன்படுத்தலாம். உதாரணமாக, உங்களால் முடியும் துறப்பவர் rar மற்றும் zip கோப்புகளை பிரித்தெடுக்க இயக்கவும்.
விருப்பங்களில் ஒரு வடிகட்டி வழியாக குறிப்பிட்ட செயல்பாட்டிலிருந்து கோப்புகளை விலக்க முடியும். சொருகி கோப்புறை உள்ளடக்கம் நீங்கள் அடையாளம் கண்டுள்ள வெவ்வேறு கோப்புறைகளின் உள்ளடக்கங்களைத் தேர்ந்தெடுத்து அவற்றை ஒரு இலக்கு கோப்புறையில் சேகரிக்கிறது.

நீங்கள் அனைத்து புகைப்படங்களையும் பத்து கோப்புறைகளிலிருந்து புகைப்பட கோப்புகள் கோப்புறையில் நகலெடுக்க விரும்புகிறீர்கள் என்று வைத்துக்கொள்வோம், இந்த செருகுநிரல் இந்த படங்கள் அமைந்துள்ள அசல் கோப்புறைகளை கணக்கில் எடுத்துக்கொள்ளாது, ஆனால் எல்லாவற்றையும் புகைப்பட கோப்புகள் கோப்புறையில் ஒன்றிணைக்கும்.
மேலும் சுவாரஸ்யமானது சொருகி ஆட்டோசார்ட் (A-Z). இந்த செருகுநிரல் தானாகவே இலக்கு கோப்புறையில் A முதல் Z வரை 26 கோப்புறைகளை உருவாக்கி, தேர்ந்தெடுக்கப்பட்ட கோப்புகளை கோப்பு பெயரின் ஆரம்ப எழுத்தின் படி சரியான கோப்புறைகளில் வைக்கும்.
கட்டமைப்புகள் மற்றும் வடிகட்டிகள்
ஒவ்வொரு கேமியோவின் மேல் வலதுபுறத்தில் நீங்கள் காணக்கூடிய ஆறு பொத்தான்கள் முக்கியமானவை. முதலில் நீங்கள் எக்ஸ்ப்ளோரரில் இருந்து பழகிய உன்னதமான மர அமைப்பைப் பார்க்கிறீர்கள். அதற்கு அடுத்துள்ள ஸ்லாஷ் உங்களை ரூட் செய்ய அழைத்துச் செல்லும் பொத்தான். வேர் என்பது மரத்தின் கட்டமைப்பின் மேல் நிலை. அதற்கு அடுத்ததாக அதிக கோப்புறையைத் திறப்பதற்கான பொத்தான் உள்ளது, அதைத் தொடர்ந்து சாளரத்தின் உள்ளடக்கங்களைப் புதுப்பிக்கும் பொத்தான் உள்ளது.
பொத்தானும் சுவாரஸ்யமானது காட்சி முறை. இது உங்களுக்கு விவரங்கள், சிறுபட பட்டியல் அல்லது சிறுபட பொத்தான்களைக் காண்பிக்கும். காட்சி தட்டையான கோப்பு முறைமை பார்வை, பார்வை பயன்முறையில் ஒரு விருப்பமாக கிடைக்கிறது, இது சோதனை ரெண்டரிங்கிற்கு ஏற்றது. இந்தக் காட்சி துணைக் கோப்புறைகளைக் கணக்கில் எடுத்துக் கொள்ளாமல் தேர்ந்தெடுக்கப்பட்ட கோப்புறையிலிருந்து எல்லா கோப்புகளையும் காட்டுகிறது.
நீங்கள் அதிக எண்ணிக்கையிலான கோப்புகளை நகலெடுக்க அல்லது நகர்த்த விரும்பினால், வடிப்பான்களைப் பயன்படுத்தவும். நீங்கள் ஒரு சாளரத்தில் சேர்த்தல் மற்றும் விலக்கு வடிகட்டிகளை பதிவு செய்யலாம். அத்தகைய வடிப்பானில் ஒரு குறிப்பிட்ட கோப்புறையை நீங்கள் குறிப்பிட விரும்பினால், கோப்புறையின் பெயருக்கு முன் ஒரு ஸ்லாஷ் தட்டச்சு செய்க /. நீங்கள் ஒரு கோப்புறையை நகர்த்துதல் அல்லது நகலெடுப்பதில் இருந்து விலக்க விரும்பினால், கழித்தல் குறியைப் பயன்படுத்தவும் -.

உதாரணமாக: உடன் -/VacationNorway கோப்புறையை மூடவும் விடுமுறை நார்வே இருந்து. கோப்புகளைக் குறிப்பிட, நட்சத்திரக் குறியைப் பயன்படுத்தவும் *. எடுத்துக்காட்டாக, நீங்கள் ஒரு குறிப்பிட்ட கோப்பகத்தில் அனைத்து jpg கோப்புகளையும் நகலெடுக்க விரும்பினால், நீங்கள் பயன்படுத்தவும் *.jpg. ஆஃப் -*jpg jpg கோப்புகளை நகலெடுக்கவோ அல்லது நகர்த்தவோ வேண்டாம்.
அல்லது ரோம் கோப்புறையைத் தவிர *.* எல்லா கோப்புகளையும் நகலெடுக்க விரும்பினால், மேலும் mp3 கோப்புகள் அல்ல, வடிகட்டி இப்படி இருக்கும்: *.*-/ரோம்-*.mp3. 2019 இல் தொடங்கும் பெயர்களைத் தவிர அனைத்து .xlsx கோப்புகளையும் நகர்த்த, வடிப்பானைப் பயன்படுத்தவும் *.xlsx-*2019.
தேர்வை பின்னர் சேமிக்கவும்
உங்களால் முடிந்தவரை எளிதாக்க, தேர்வுகளை விரிவுபடுத்துவதற்கான எளிமையான செயல்பாடுகள் உள்ளன. உங்களிடம் கோப்பு இருக்கும்போது, நீங்கள் தேர்வு செய்யலாம் திருத்து, அதே நீட்டிப்பைத் தேர்ந்தெடுக்கவும்,அதே பெயரைத் தேர்ந்தெடுக்கவும் அல்லது அதே நிறத்தைத் தேர்ந்தெடுக்கவும். மற்றொரு திருத்தத்திற்கு அதே தேர்வு உங்களுக்குத் தேவைப்படும் என நீங்கள் நினைத்தால், தேர்வைச் சேமிப்பது நல்லது திருத்து, தேர்வை கோப்பில் சேமி.
இந்தத் தேர்வை பின்னர் திறக்க, பயன்படுத்தவும் கோப்பிலிருந்து தேர்வை ஏற்றவும். இந்த வழியில் நீங்கள் முந்தைய தேர்வுகளை நினைவுபடுத்தலாம்.

பணிகள் தேர்வை நினைவகத்தில் சேமிக்கவும் மற்றும் நினைவகத்திலிருந்து தேர்வை ஏற்றவும் உண்மையில் அதே வேலை, நீங்கள் மட்டுமே நிரலை மூடியவுடன் சேமித்த தேர்வை மீளமுடியாமல் இழப்பீர்கள்.
நீங்கள் பல கோப்புகளைத் தேர்ந்தெடுத்திருந்தால், அவற்றை ஒன்றாகப் பேக் செய்யலாம் கோப்பு, பேக் கோப்புகள். ஒரு பேனலில் நீங்கள் சுருக்க சுயவிவரத்தை தீர்மானிக்கிறீர்கள், அங்கு கோப்புகள் சாதாரண சுருக்கம், அதிகபட்ச சுருக்கம், குறைந்த சுருக்கம், தார் கோப்பாக அல்லது 7zip கோப்பாக ஜிப் கோப்பாக நிரம்பியுள்ளனவா என்பதைக் குறிப்பிடுவீர்கள்.
மறைக்கப்பட்ட கோப்புகளைக் கண்டறியவும்
மறைக்கப்பட்ட கோப்புகளை காணக்கூடியதாக மாற்றுவது மேம்பட்ட அமைப்புகளில் இல்லை. கருவிப்பட்டியில் ஒரு பொத்தான் உள்ளது மறைக்கப்பட்ட மற்றும் கணினி கோப்புகள் மற்றும் கோப்புறைகளைக் காட்டு. நீங்கள் வண்ண அமைப்பை செயல்படுத்தினால், எந்த கோப்புகள் சம்பந்தப்பட்டிருக்கின்றன என்பதை நீங்கள் ஒரு பார்வையில் பார்க்கலாம். எடுத்துக்காட்டாக, கணினி கோப்புகள் ஆரஞ்சு நிறத்தில் உள்ளன, இன்று நீங்கள் உருவாக்கிய கோப்புகள் அடர் நீலம், வெற்று கோப்புகள் ஊதா, புகைப்படங்கள் பழுப்பு மற்றும் இசை இளஞ்சிவப்பு...
வண்ண சக்கரத்துடன் பொத்தான் மூலம் இந்த வண்ணங்களை நீங்களே தீர்மானிக்கிறீர்கள். பின்னர் நீங்கள் திறக்கவும்கோப்பு வண்ண வரி எடிட்டர். இதன் மூலம், கோப்புகள் மற்றும் கோப்புறைகள் பெறும் வண்ணங்களைத் தேர்ந்தெடுப்பது மட்டுமல்லாமல், தடிமனான, சாய்வு, அடிக்கோடு மற்றும் உரை வண்ணம் போன்ற கோப்பு மற்றும் கோப்புறை பெயர்களின் பாணியையும் நீங்கள் தீர்மானிக்கிறீர்கள். வண்ணங்களைப் பயன்படுத்த, இந்த மெனுவில் தேர்ந்தெடுக்கவும் கோப்பு வண்ணத்தை உறுதிப்படுத்தவும். நீங்கள் கோப்புகளை மாற்றும்போது, தோற்றத்தைப் புதுப்பிக்க இது பயனுள்ளதாக இருக்கும் அனைத்து கோப்புகள் மற்றும் கோப்புறைகளுக்கான கோப்பு வண்ணத்தைப் புதுப்பிக்கவும்.

மல்டி கமாண்டர் செருகுநிரல்கள்
நீங்கள் செருகுநிரல்களையும் நிறுவியிருப்பதால், நீங்கள் மெனுவில் உள்ளீர்கள் கருவிகள் படங்கள், ஆடியோ மற்றும் வீடியோவை சரிசெய்யும் செயல்பாடுகள் பற்றி. இது மல்டி கமாண்டர் படங்களைச் சுழற்றவும், அவற்றை jpg, gif, bmp, png அல்லது tiff போன்ற வேறு கிராஃபிக் வடிவமாக மாற்றவும் அனுமதிக்கிறது. நீங்கள் நேரடியாக அனைத்து மெட்டாடேட்டாவையும் அகற்றலாம், இதனால் புகைப்படங்கள் எடுக்கப்பட்ட இடம் அல்லது நேரம் பற்றிய தகவல்கள் மறைந்துவிடும்.
IMDB மற்றும் Rotten Tomatoes போன்ற ஆன்லைன் காப்பகத் தளங்களில் திரைப்படங்களைப் பற்றிய தகவல் என்ன என்பதைச் சரிபார்க்க வீடியோ கருவிகளில் ஸ்கேனர் உள்ளது. ஆடியோ கருவிகளில் கூட நீங்கள் மெட்டாடேட்டாவை சரிசெய்யலாம். எடுத்துக்காட்டாக, இசைக் கோப்பு ஆல்பம் அல்லது கலைஞரைப் பற்றிய தவறான தகவலைக் காட்டினால் இது பயனுள்ளதாக இருக்கும். ஆடியோவின் தேர்வை விரைவாக பிளேலிஸ்ட்டாக மாற்றலாம்.
கோப்பு பெயர்களைத் தனிப்பயனாக்கு
சில நேரங்களில் கோப்புகள் மற்றும் கோப்புறைகளின் பெயர்கள் குழப்பமாக இருக்கும். ஒரு கோப்பின் பெயர் பெரிய எழுத்து, மற்றொன்று சிறிய எழுத்து, இடைவெளிகள், அடிக்கோடிட்டுகள் மற்றும் ஹைபன்கள் ஒன்றுக்கொன்று மாற்றாகப் பயன்படுத்தப்படுகின்றன. மணிக்கு கருவிகள் கீழே மறுபெயரிடவும் இந்த குழப்பத்தில் ஒழுங்கை உருவாக்குவதற்கும் எல்லாவற்றையும் தெளிவற்றதாக மாற்றுவதற்கும் செயல்பாடுகள் உள்ளன.
எடுத்துக்காட்டாக, நீங்கள் அடிக்கோடிட்டு _ ஐ இடைவெளிகளாக அல்லது புள்ளிகளாக அல்லது நேர்மாறாக மாற்றலாம். கோப்புகளின் நீட்டிப்புகளை மாற்றுவது அல்லது பெயர்களில் ஒரு குறிப்பிட்ட உரை கலவையை மாற்றுவது சாத்தியமாகும். கோப்பு மற்றும் கோப்புறை பெயர்களில் அடிக்கோடிட்டுகள், காலங்கள் அல்லது ஹைபன்கள் உங்களுக்கு பிடிக்கவில்லை என்றால், கட்டளை உள்ளது மாறுபட்டது (ஆங்கில பதிப்பில் அழகாக்க) கோப்புறை மற்றும் கோப்பு பெயர்களை மேலும் படிக்கக்கூடிய பாணியாக மாற்றுகிறது.

ஒரு கோப்புறையில் உள்ள பல கோப்புகளை மறுபெயரிட, மெனுவில் பயன்படுத்தவும் நீட்டிப்புகள் வகுப்பீடு பல மறுபெயர். இது கோப்பு பெயரின் ஒரு பகுதியைத் தேர்ந்தெடுக்கிறது. நீங்கள் உரை அல்லது எழுத்துக்களைச் சேர்த்து, உங்கள் உரையை கவனமாக உருவாக்கும் விதிகளுடன் மாற்றவும். அதே சாளரத்தில் நீங்கள் முழு தேர்வின் கோப்பு பண்புகளை சரிசெய்கிறீர்கள்.
புகைப்படக் கோப்புகளின் அர்த்தமற்ற பெயர்களை இந்த வழியில் மாற்றலாம், எடுத்துக்காட்டாக, ஒரு எண்ணைத் தொடர்ந்து பதிவு செய்யும் தேதி. ஒரே மல்டி-ரீநேம் கட்டளையை நீங்கள் பல முறை பயன்படுத்த வேண்டும் என்றால், அமைப்புகளை பின்னர் மீண்டும் பயன்படுத்த வரிகளில் சேமிக்க வேண்டும்.

ஸ்மார்ட் தேடல் செயல்பாடு
இறுதியாக, நீங்கள் நிச்சயமாக ஒரு விரிவான தேடல் செயல்பாட்டை எதிர்பார்க்கலாம். ஆஃப் நீட்டிப்புகள், தேடல் கோப்புகள் எளிய மற்றும் மேம்பட்ட பயன்முறையைக் கொண்ட தேடல் செயல்பாட்டைத் திறக்கவும். வைக்கோல் அடுக்கில் உள்ள ஊசியைக் கண்டுபிடிக்க, தேடலின் முடிவை நீங்கள் எப்போதும் செம்மைப்படுத்தலாம். மல்டி கமாண்டர் முடிவுகளை அதன் தற்காலிக சேமிப்பில் சேமிக்கிறது, எனவே அடுத்த முறை சரியான கோப்பை விரைவாகப் பெறலாம். நீங்கள் நெட்வொர்க்கில் தேடினால் இது மிகவும் பயனுள்ளதாக இருக்கும்.
தேடல் செயல்பாடு வைல்டு கார்டுகளுடன் வேலை செய்கிறது. எடுத்துக்காட்டாக, இந்த கோப்பு கோடைகாலம் 2018.jpg அல்லது summer2017.jpg என்று உங்களுக்கு நினைவில் இல்லை என்றால், நீங்கள் தேடலாம் கோடை201?.jpg. நீங்கள் தேடும் *.cpp, பிறகு .cpp என்ற நீட்டிப்புடன் அனைத்து கோப்புகளையும் பெறுவீர்கள். பல தேடல் சொற்களை இடைவெளிகளுடன் பிரிக்கலாம்.
நீங்கள் தேடும் இடத்தின் ஒரு பகுதியாக இடம் இருந்தால், எல்லாவற்றையும் மேற்கோள் குறிகளில் இணைக்கவும். நியூயார்க்கில் நியூயோர்க் என்ற பெயரில் உள்ள கோப்புகளைத் தேடுகிறீர்கள், "நியூயார்க்" மூலம் இந்த நகரத்தின் பெயரிடப்பட்ட கோப்புகளைக் காணலாம். முடிவுகளால் நிரப்பப்படாமல் இருக்க, இந்தக் கருவி எத்தனை நிலைகளில் தேட வேண்டும் என்பதைக் குறிப்பிடலாம். இறுதியாக, ஒன்று அல்லது அதற்கு மேற்பட்ட சொற்களுக்கான கோப்புகளின் உள்ளடக்கத்தைத் தேடுவது சாத்தியமாகும். அப்படியானால், பெட்டியில் தட்டச்சு செய்யவும் கோப்பு உள்ளடக்கம் ஒரு கோப்பில் நீங்கள் தேடும் உரை.