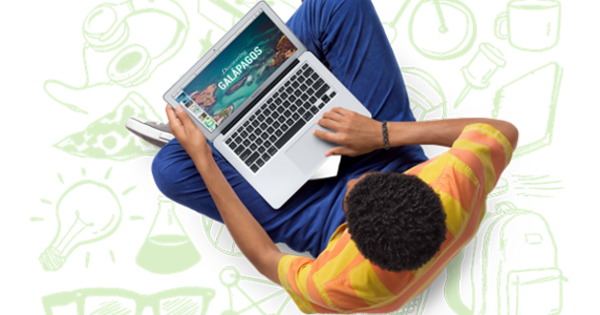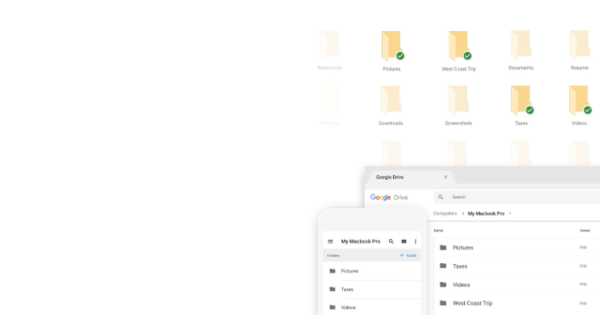எல்லோரும் சொல் செயலி, விரிதாள் மற்றும் விளக்கக்காட்சி நிரலைப் பயன்படுத்துகிறார்கள், ஆனால் நீங்கள் Microsoft Office உடன் வேலை செய்ய வேண்டும் என்று அர்த்தமல்ல. LibreOffice MS Office மாற்றுகளின் முடிசூடா ராஜா. தொகுப்பு இலவசம் மற்றும் Word, Excel மற்றும் PowerPoint இல் உருவாக்கப்பட்ட கோப்புகள் LibreOffice உடன் இணக்கமாக இருக்கும். மேலும் என்னவென்றால், மைக்ரோசாஃப்ட் புரோகிராம்களுடன் பணிபுரிந்தவர்கள் இந்த திறந்த மூல எண்ணுடன் தொடர்ந்து அங்கீகாரம் பெறுவார்கள்.
உதவிக்குறிப்பு 01: டெஸ்க்டாப் பயன்பாடுகள்
LibreOffice 6.1.4 என்பது டெஸ்க்டாப் பயன்பாடுகளின் ஒரு குழு ஆகும், இது ஒரு சொல் செயலி (Writer), ஒரு விரிதாள் உருவாக்கும் பயன்பாடு (Calc), ஒரு விளக்கக்காட்சி பயன்பாடு (Impress), ஒரு திசையன் வரைகலை உருவாக்கும் திட்டம் (Draw), ஒரு தரவுத்தள நிரல் (அடிப்படை) மற்றும் ஒரு தனி கணித தொகுதி (கணிதம்). நீங்கள் இந்த நிரல்களை டெஸ்க்டாப் பயன்பாடுகளாக இயக்குகிறீர்கள். உங்கள் சொந்த இணைய சேவையகத்தில் நிறுவ வேண்டிய ஆன்லைன் பதிப்பும் உள்ளது. எனவே வீட்டு உபயோகிப்பவர்களுக்கு இது குறைவாகவே பொருந்துகிறது. தவிர, இந்த ஆஃபீஸ் சூட் ரிமோட் சர்வரில் டேட்டாவைச் சேமிக்காது என்பதும் மன அமைதியைத் தருகிறது. மைக்ரோசாப்ட், கூகுள் அல்லது ஆப்பிள் உங்கள் தரவை என்ன செய்கிறது என்பதைப் பற்றி நீங்கள் கவலைப்பட வேண்டியதில்லை. பயன்பாடுகள் MS Office இன் பழைய பதிப்புகள் போல் தெரிகிறது, ஆனால் அது ஒரு நேரடி பாதகம் அல்ல. 2007 இல் பிரபலமான ரிப்பன் அறிமுகப்படுத்தப்பட்டபோது, எல்லோரும் இந்த இடைமுகத்தைப் பற்றி பெருமளவில் ஆர்வமாக இல்லை. மைக்ரோசாஃப்ட் ஆபிஸின் பழைய பதிப்பின் மெனு அமைப்பை LibreOffice பின்பற்றுவதால் ரிப்பன் வெறுப்பாளர்கள் நிம்மதி அடைவார்கள்.

உதவிக்குறிப்பு 02: பதிவிறக்கங்கள்
நீங்கள் பயன்படுத்தும் இயக்க முறைமையைப் பொறுத்து, பொருத்தமான LibreOffice நிறுவல் தொகுப்பை இங்கே பதிவிறக்கவும். விண்டோஸ், மேகோஸ் மற்றும் லினக்ஸுக்கு ஒரு பதிப்பு கிடைக்கிறது. LibreOffice இன் முகப்புப் பக்கத்திலும் நீங்கள் காணலாம் உதவி தொகுப்பு (ஆங்கிலம்). இதைச் செய்ய, முதலில் பச்சை நிறத்தில் கிளிக் செய்யவும் இப்போது பதிவிறக்கவும்-குமிழ். பின்னர் நீங்கள் பார்ப்பீர்கள் டச்சு மொழியில் உள்ளமைக்கப்பட்ட உதவி செயல்பாடு நிற்க. இது 2.2 எம்பி கோப்பு, இது ஆஃப்லைன் பயன்பாட்டிற்கான உதவியை வழங்குகிறது. விண்டோஸில் LibreOffice ஐ நிறுவிய பிறகு, உங்கள் கணினியை மறுதொடக்கம் செய்ய வேண்டும்.
LibreOffice மிக விரைவாக திறக்கப்படும். நீங்கள் தொடங்க விரும்பும் பயன்பாட்டைத் தேர்ந்தெடுக்க இடதுபுறத்தில் மெனுவுடன் கூடிய சாளரத்திற்கு அழைத்துச் செல்லப்படுவீர்கள். வலதுபுறத்தில் நீங்கள் சமீபத்தில் சேமித்த ஆவணங்களுக்கான குறுக்குவழிகளை அடையாளம் காண்பீர்கள். முதல் முறையாக இந்தத் தொகுப்பைத் திறக்கும் போது, இந்தப் புலம் காலியாக உள்ளது. ஒரு பட்டனும் உள்ளது வார்ப்புருக்கள், ஒவ்வொரு பயன்பாட்டிற்கும் பல டெம்ப்ளேட்டுகளுக்கு உங்களை அழைத்துச் செல்லும். இது சொல்லப்பட வேண்டும்: வார்ப்புருக்களின் சலுகை குறைவாக உள்ளது. நீங்கள் செயல்பாட்டைப் பயன்படுத்தலாம் டெம்ப்ளேட் மேலாண்மை இணையத்தில் இருந்து புதிய மாடல்களை இறக்குமதி செய்யுங்கள்.

உதவிக்குறிப்பு 03: கருவிப்பட்டிகள்
ரைட்டர் மூலம், சிறிய மெமோக்கள் முதல் முழு நீள புத்தகங்கள் வரை எதையும் எழுதலாம். நிலையான கருவிப்பட்டியில் உங்கள் உரை ஆவணங்களை வடிவமைக்க தேவையான அனைத்தையும் கொண்டுள்ளது. ஆவணத்தை மின்னஞ்சல் மூலம் அனுப்ப அல்லது ஆவணத்தை PDF வடிவத்தில் சேமிக்க கூட பொத்தான்கள் உள்ளன. கருவிப்பட்டியில் உரையை பிரிவுகளாகப் பிரிப்பது, அட்டவணைகளை உருவாக்குவது மற்றும் விளக்கப்படங்களைச் சேர்ப்பது போன்ற செயல்பாடுகளையும் நீங்கள் காணலாம். நீங்கள் docx அல்லது pdf வடிவத்தில் சேமிக்கும் படிவங்களை வடிவமைப்பதற்கான ஒரு சிறப்பு கருவிப்பட்டி கூட எழுத்தாளரிடம் உள்ளது. படிவங்களை வடிவமைக்கும்போது, பட்டியல் பெட்டிகள், தேர்வுப்பெட்டிகள், லேபிள்கள் மற்றும் புலங்கள் போன்ற கட்டுப்பாடுகளைச் சேர்க்கலாம்.

ரிப்பன் இடைமுகம்
ரிப்பனுடன் அலுவலகத்தின் புதிய இடைமுகத்தை இன்னும் விரும்புகிறீர்களா? LibreOffice 6 இல் இது இயல்பாகவே முடக்கப்பட்டுள்ளது, ஆனால் நீங்கள் அதை சோதனைச் செயல்பாடுகள் வழியாகக் கொண்டு வரலாம். முதலில் செல்லுங்கள் கருவிகள் / விருப்பங்கள் / LibreOffice / மேம்பட்டது மற்றும் ஒரு செக் இன் வைக்கவும் சோதனை அம்சங்களை இயக்கவும். பின்னர் LibreOffice ஐ மீண்டும் துவக்கவும். பின்னர் நீங்கள் ரிப்பனை இயக்கவும் படம் / பயனர் இடைமுகம். இப்போது உங்களுக்கு நான்கு புதிய காட்சிகள் உள்ளன: சூழல் குழுக்கள், தாவல், குழுக்கள் மற்றும் குழுக்கள் கச்சிதமானவை. பிந்தையது கருவிப்பட்டியின் மிகவும் நெறிப்படுத்தப்பட்ட பதிப்பை வழங்குகிறது.

உதவிக்குறிப்பு 04: தானியங்கு திருத்தம் மற்றும் வார்த்தை நிறைவு
நீங்கள் தட்டச்சு செய்யத் தொடங்கும் போது, உங்கள் உரை ஏற்கனவே சரி செய்யப்படுவதை நீங்கள் கவனிக்கிறீர்கள். தானாக சரிசெய்தல் ஏற்கனவே டச்சுக்கு இயல்பாக அமைக்கப்பட்டுள்ளது. திருத்துபவர் அடையாளம் காணாத வார்த்தைகள் சிவப்பு அலை அலையான கோட்டால் குறிக்கப்படும். சூழல் மெனுவில் (நீங்கள் வலது சுட்டி பொத்தானைக் கொண்டு வரும்) இந்த அடிக்கோடிட்ட வார்த்தைகளுக்கான பரிந்துரைகளைப் படிக்கலாம், அதே வழியில் உங்கள் தனிப்பட்ட அகராதியில் சந்தேகத்திற்குரிய வார்த்தையைச் சேர்க்கலாம். பதிப்பு 6 இல் ஒரு பெரிய முன்னேற்றம் என்னவென்றால், LibreOffice எழுத்துப்பிழை சரிபார்ப்பானது வழித்தோன்றல்கள் மற்றும் கூட்டுச் சொற்களில் சேர்க்கப்பட்ட சொல்லையும் அங்கீகரிக்கும். உங்கள் அகராதியில் 'usb' என்ற வார்த்தையை நீங்கள் சேர்த்திருந்தால், திருத்துபவர் இன்னும் 'micro-usb' மற்றும் 'usb connection' ஐ அடையாளம் காணவில்லை. எனவே இப்போது அது. சூழல் மெனுவில் நீங்கள் கட்டளைகளையும் காணலாம் தேர்வின் மொழியை அமைக்கவும் மற்றும் பத்தி மொழியை அமைக்கவும்.
சில பயனர்கள் விரும்பும் மற்றும் பிறர் வெறுக்கும் அம்சமான வார்த்தைகளை நிறைவு செய்வதை எழுத்தாளர் ஆதரிக்கிறார். வார்த்தையின் நிறைவுடன், நீங்கள் எந்த வார்த்தையை தட்டச்சு செய்கிறீர்கள் என்பதை எழுத்தாளர் யூகிக்க முயற்சிக்கிறார். நீங்கள் ஒப்புக்கொண்டால், அழுத்தவும் உள்ளிடவும், இல்லையெனில் தட்டச்சு செய்து கொண்டே இருங்கள். இந்த வார்த்தையை நிறைவு செய்வதை இயக்க அல்லது முடக்க, செல்லவும் தானியங்கு திருத்தத்திற்கான கருவிகள் / விருப்பங்கள் பின்னர் தாவலைப் பயன்படுத்தவும் வார்த்தை நிறைவு.

தானியங்கு உரை
அதை நீங்களே எளிதாக்குங்கள் மற்றும் நீங்கள் அடிக்கடி பயன்படுத்தும் உரையின் பிட்களை தானியங்கு உரை உள்ளிட அனுமதிக்கவும். எடுத்துக்காட்டாக, "உண்மையுடன்" என்ற மூடும் சூத்திரத்தைப் பதிவுசெய்ய விரும்பினால், உங்கள் பெயரையும், ஒருவேளை முகவரியையும் AutoText இல் பதிவு செய்ய விரும்பினால், முதலில் இந்த உரையைத் தட்டச்சு செய்து, அதைத் தேர்ந்தெடுத்து Ctrl+F3 ஐ அழுத்தவும். இல் தானியங்கு உரைசாளரத்தில், இந்த துண்டுக்கு ஒரு பெயரைக் கொடுத்து, விசைப்பலகை குறுக்குவழியைத் தேர்ந்தெடுக்கவும். கீழே உள்ள பெட்டியில், வகை மீது கிளிக் செய்யவும் எனது தானியங்கு உரை. பின்னர் கிளிக் செய்யவும் தானியங்கு உரைஉங்களுக்கு விருப்பம் உள்ள பொத்தான் புதியது தேர்வு செய்கிறார். இந்த சாளரத்தை மூடு. நீங்கள் பின்னர் எழுதும் போது ஹாட்கீயைப் பயன்படுத்தி, F3 விசையை அழுத்தினால், ரைட்டர் தானாகவே தேர்ந்தெடுத்த உரையைச் செருகும்.

உதவிக்குறிப்பு 05: பக்கப்பட்டி
பாரம்பரிய கருவிப்பட்டியில் நவீன சொல் செயலியின் அனைத்து சாத்தியக்கூறுகளையும் காட்ட போதுமான இடம் இல்லாததால், LibreOffice ஒரு மல்டிஃபங்க்ஸ்னல் பக்கப்பட்டியுடன் செயல்படுகிறது. கிளிபார்ட்டை கீழே உள்ள பக்கப்பட்டியில் காணலாம் கேலரி. குழு பாணிகள் எழுதும் போது பக்கப்பட்டியில் இருந்து வெளியேறவும். வேர்ட் ப்ராசசரைப் பயன்படுத்தும் எவரும், ஒவ்வொரு முறையும் தலைப்பு, மேற்கோள்கள், பட்டியல்களை ஒரே மாதிரியாக வடிவமைக்கும் பாணிகளுடன் புத்திசாலித்தனமாக வேலை செய்கிறார்கள். பாணிகள் பரந்த அளவிலான முன் தயாரிக்கப்பட்ட பாணிகளால் நிரப்பப்பட்டுள்ளன, ஆனால் நீங்கள் நிச்சயமாக உங்கள் சொந்த பாணிகளையும் சேர்க்கலாம். இங்கே நீங்கள் காணக்கூடிய மற்றொரு கருவி நேவிகேட்டர். ஆவணம் மிக நீளமாக இருக்கும்போது இது பயனுள்ளதாக இருக்கும். இருந்து உதவியுடன் நேவிகேட்டர் தலைப்புகள், புக்மார்க்குகள், படங்கள், கருத்துகள், இணைப்புகள் மற்றும் பொருள்களின் அடிப்படையில் ஆவணத்தில் முன்னும் பின்னுமாக குதிக்கவும். உங்கள் ஆவணத்தில் ஒரு பொருளுக்கு பெயரிடுங்கள், அது ஒரு நங்கூரமாக செயல்படும் நேவிகேட்டர் செயல்பட முடியும். கூடுதலாக, மற்றொரு குழு உள்ளது சிறப்பியல்புகள் உரை வடிவமைப்பு மற்றும் பேனலுக்கு பக்கம் விளிம்புகள், நோக்குநிலை மற்றும் தலைப்பு மற்றும் அடிக்குறிப்பைக் கட்டுப்படுத்த.

உதவிக்குறிப்பு 06: நீட்டிப்பு மையம்
இயல்பாக, LibreOffice இல் டச்சு வார்த்தை பட்டியல் மற்றும் ஹைபன்கள் நிறுவப்பட்டுள்ளன. நீங்கள் மற்ற மொழிகளில் எழுத இந்த சொல் செயலியைப் பயன்படுத்த விரும்பினால், அந்த வெளிநாட்டு மொழியின் சொல் பட்டியல்களையும் நிறுவ விரும்புவீர்கள். மெனு மூலம் அந்த கூடுதல் மொழிகளைப் பெறுவீர்கள் கருவிகள் / நீட்டிப்பு மேலாளர். இந்தச் சாளரத்தில் நீங்கள் எப்போதாவது நிறுவிய நீட்டிப்புகளையும் பொத்தான் வழியாகவும் நிர்வகிக்கலாம் ஆன்லைனில் கூடுதல் நீட்டிப்புகளைப் பெறுங்கள் LibreOffice ஆன்லைன் நீட்டிப்பு வங்கியுடன் இணைக்கவும். அனைத்து வகையான அகராதிகளுக்கும் கூடுதலாக, டிரா, பேஸ் மற்றும் கணிதம் ஆகிய தொகுதிகளுக்கான கருவிகள் மற்றும் பிற பயனர்கள் பகிர்ந்துள்ள அனைத்து வகையான மாதிரி ஆவணங்களையும் நீங்கள் காணலாம். வாகனச் செலவுகளைக் கணக்கிடுவதற்கான கருவி, டம்மி உரையுடன் உரைப் பெட்டிகளை நிரப்புவதற்கான நீட்டிப்பு, இரத்த சர்க்கரை அளவைக் கண்காணிக்க ஒரு டெம்ப்ளேட் மற்றும் பல போன்ற சுவாரஸ்யமான விஷயங்கள் இதில் அடங்கும். நீட்டிப்பை நிறுவிய பின், நீங்கள் LibreOffice ஐ மறுதொடக்கம் செய்ய வேண்டும்.

இணக்கமானது
மைக்ரோசாஃப்ட் ஆபிஸ் ஒரு பில்லியனுக்கும் அதிகமான மக்களால் பயன்படுத்தப்படும் உலகில் இந்த இலவச தொகுப்பை நம்புவதற்கு பயப்படும் எவருக்கும் நாங்கள் உறுதியளிக்க விரும்புகிறோம். LibreOffice ஆனது OpenDdocument வடிவமைப்புடன் .odt உரைக்காக வேலை செய்கிறது, ஆனால் தொகுப்பு Microsoft Office உடன் சிறந்த இணக்கத்தன்மையைக் கொண்டுள்ளது. ஆவணத்தை ஆவணம் அல்லது docx வடிவத்தில் சேமிப்பது அல்லது உட்பொதிக்கப்பட்ட வீடியோக்கள் கொண்ட விளக்கக்காட்சிகளை PowerPoint இன் pptx வடிவத்திற்கு மாற்றுவது நீண்ட காலமாக பிரச்சனை இல்லை. ரைட்டரில் ஆவணங்களை எபப் வடிவத்திற்கு ஏற்றுமதி செய்ய முடியும், இதன் மூலம் இந்த சொல் செயலியில் இருந்து மின் புத்தகங்களை உருவாக்க முடியும். QuarkXPress கோப்புகளை கூட இறக்குமதி செய்யலாம். நிச்சயமாக நீங்கள் PDF க்கும் ஏற்றுமதி செய்யலாம். கூடுதலாக, PDF விருப்பங்களில் கடவுச்சொல் மூலம் ஆவணத்தைப் பாதுகாக்கலாம். ஆவணத்தைத் திறக்க, மாற்ற, அச்சிட அல்லது நகலெடுக்க பெறுநருக்கு அனுமதி உள்ளதா என்பதைத் தீர்மானிக்க இது உங்களை அனுமதிக்கிறது.

உதவிக்குறிப்பு 07: பணித்தாள்கள்
எக்செல் நிறுவனத்தில் பணிபுரிந்த எவரும் உடனடியாக கால்கில் தங்கள் இடத்தைக் கண்டுபிடிப்பார்கள். ஒவ்வொரு விரிதாளும் பல பணித்தாள்களைக் கொண்டிருக்கலாம் மற்றும் ஒவ்வொரு தாளும் நீங்கள் உரை, எண்கள் மற்றும் சூத்திரங்களால் நிரப்பப்பட்ட கலங்களால் ஆனது. திரையின் அடிப்பகுதியில் விரிதாளில் இருக்கும் ஒர்க்ஷீட்களைக் காணலாம். விரிதாள்களைச் சேமிக்க Calc திறந்த ஆவண வடிவமான .ods ஐப் பயன்படுத்துகிறது, ஆனால் நீங்கள் Excel க்கான xls வடிவத்திற்கு அல்லது csv, pdf, html போன்ற பல்வேறு கோப்பு வடிவங்களுக்கும் கோப்பை ஏற்றுமதி செய்யலாம்.
ஒரு கலத்தில் உள்ள மதிப்பை நாணயம், சதவீதம், தேதி, எண் அல்லது தசமமாக விரைவாக வடிவமைக்க, கருவிப்பட்டி பொத்தான்களைப் பயன்படுத்தவும் தளவமைப்பு. Calc இல் நாங்கள் மீண்டும் வசதியான பக்கப்பட்டியைக் காண்கிறோம், உங்களால் முடியும் சிறப்பியல்புகள் கலங்களின் வடிவமைப்பை தீர்மானிக்கிறது. எடுத்துக்காட்டாக, அனைத்து எதிர்மறை எண்களும் சிவப்பு நிறத்தில் தோன்ற விரும்பினால், இந்த பேனலில் அந்த விருப்பத்தை சரிபார்க்கவும். கால்க் பைவட் டேபிள்கள் போன்ற மேம்பட்ட அம்சங்களை ஆதரிக்கிறது மற்றும் தற்போதைய தரவுகளின் அடிப்படையில் எதிர்காலத்திற்கான கணிப்புகளை செய்யலாம்.
உதவிக்குறிப்பு 08: சூத்திரங்கள்
சூத்திரங்கள் இல்லாமல் விரிதாள் இல்லை... பக்கப்பட்டியில் கிளிக் செய்யும் போது fXபொத்தானைக் கிளிக் செய்தால், பேனல் திறக்கும் செயல்பாடுகள். அனைத்து சூத்திரங்களும் டச்சு மொழியில் வரையப்பட்டுள்ளன மற்றும் மகத்தான வரம்பின் மேலோட்டத்தை பராமரிக்க, LibreOffice போன்ற வகைகளில் சூத்திரங்களை ஒழுங்கமைக்கிறது நிதி, தருக்க, கணிதவியல் மற்றும் முன்னும் பின்னுமாக. நீங்கள் Calc இல் எண்களைக் கொண்ட பல கலங்களைத் தேர்ந்தெடுக்கும்போது, அந்த மதிப்புகளின் கூட்டுத்தொகை இயல்புநிலைப் பட்டியில் தோன்றும். இப்போது இருக்கும் பொத்தானைக் கிளிக் செய்வதன் மூலம் நீங்கள் மற்ற கணக்கீடுகளையும் இங்கே காட்டலாம் தொகை= மாநிலம்.
குறிப்பிட்ட தரவை வரைபடங்களில் காட்ட விரும்புகிறீர்களா? இது எக்செல் போலவே செயல்படுகிறது: நீங்கள் வரம்பைத் தேர்ந்தெடுத்து, பின்னர் பொத்தானைக் கிளிக் செய்க வரைபடம். இது திறக்கிறது உதவி விளக்கப்படங்கள் இது பல்வேறு தேர்வு படிகள் மூலம் உங்களை வழிநடத்துகிறது. பல்வேறு வரைபடங்கள் வரைகலை மட்டத்தில் எக்செல் விட தாழ்ந்தவை என்று சொல்ல வேண்டும்.

உதவிக்குறிப்பு 09: பகிரவும்
கால்க் விரிதாள் தொகுதி பல பயனர்களை ஒரே பணித்தாளில் ஒரே நேரத்தில் வேலை செய்ய அனுமதிக்கிறது. இதைச் செய்ய, ஒத்துழைக்க விரும்பும் ஒவ்வொரு பயனரும் ஒரு பெயரை உள்ளிட வேண்டும் கருவிகள் / விருப்பங்கள் / LibreOffice / பயனர் தரவு. பின்னர் ஒர்க் ஷீட்டை உருவாக்கும் நபர் இந்த ஒர்க் ஷீட்டில் ஒத்துழைப்பை செயல்படுத்துகிறார் கருவிகள் / பணித்தாள் பகிர்வு. இது ஆவணத்தை சேமிக்கிறது பகிர்ந்து கொள்ள தலைப்புப் பட்டியில் அதை நீங்கள் கவனிக்கிறீர்கள். பயனர்களில் ஒருவர் பகிரப்பட்ட ஆவணத்தைச் சேமிக்கும் போது, இந்த ஆவணம் தானாகவே புதுப்பிக்கப்படும், இதனால் அனைத்து பயனர்களும் சேமித்த அனைத்து மாற்றங்களின் சமீபத்திய பதிப்பையும் பயனர் பார்ப்பார்.

உதவிக்குறிப்பு 10: திசையன்கள்
டிரா என்பது ஒரு பொதுவான திசையன் வரைதல் நிரலாகும், இருப்பினும் இது ராஸ்டர் படங்களில் செயல்பாடுகளைச் செய்ய முடியும். இந்த வரைதல் தொகுப்பில் 2D மற்றும் 3D கையாளுதலுடன் தொழில்நுட்ப வரைபடங்களை உருவாக்குவதற்கான கருவிகள் பலகையில் உள்ளன. ஒரு வரைதல் வரைதல் அதிகபட்ச பக்க அளவு 300 செமீ முதல் 300 செமீ வரை இருக்கும், இது தொழில்நுட்ப வரைபடங்கள், பிரசுரங்கள் மற்றும் சுவரொட்டிகளை உருவாக்கும் போது பயனுள்ளதாக இருக்கும். திசையன் கிராபிக்ஸ் கோடுகள், வட்டங்கள் மற்றும் பலகோணங்கள் போன்ற வடிவியல் கூறுகளால் ஆனது. வெக்டர் கிராபிக்ஸின் மிகப்பெரிய நன்மை என்னவென்றால், நீங்கள் தரத்தை இழக்காமல் அவற்றை அளவிட முடியும்.
மீதமுள்ள LibreOffice தொகுப்புடன் வரைதல் எளிதாகப் படங்களைப் பரிமாறிக்கொள்ளும். ரைட்டர் அல்லது இம்ப்ரஸில் உள்ள வரைபடங்களுடனும் நீங்கள் வேலை செய்யலாம், அதை டிராவில் உள்ள கருவிகளின் துணைக்குழுவுடன் மாற்றலாம். நீங்கள் LibreOffice இல் PDF ஆவணத்தைத் திருத்த விரும்பினால், தொகுப்பு PDF கோப்பை டிராவில் திறக்கும்.
உதவிக்குறிப்பு 11: அடுக்குகள்
நடுவில் உள்ள பெரிய பணியிடத்தில் வரைபடத்தை உருவாக்கி திருத்துகிறீர்கள். இந்தப் பணியிடத்தில் வடிவங்கள், உரைப் பெட்டிகள் மற்றும் படங்களை வைக்கிறீர்கள். நீங்கள் ஒரு வரைபடத்தை பல பக்கங்களில் பிரிக்கலாம். அந்த வழக்கில், குழு பக்கங்கள் காட்சிப்படுத்த மிகவும் பயனுள்ளதாக இருக்கும். கூடுதலாக, டிரா பல்வேறு அடுக்குகளில் கூறுகளை கையாள முடியும். சிக்கலான தலைப்புகளை தர்க்கரீதியான குழுக்களாக ஒழுங்கமைக்க அடுக்குகள் உங்களுக்கு உதவுகின்றன. பணியிடத்தின் அடிப்பகுதியில், வரைதல் எத்தனை அடுக்குகளைக் கொண்டுள்ளது என்பதை நீங்கள் பார்க்கலாம், மேலும் ஒவ்வொரு அடுக்கின் வெளிப்படைத்தன்மையையும் அமைக்கலாம்.

உதவிக்குறிப்பு 12: பட நடைகள்
டிராவில் உள்ள பக்கப்பட்டியில் நான்கு பேனல்கள் உள்ளன, அதில் ஒரு பேனல் மட்டுமே ஒரே நேரத்தில் திறக்க முடியும். இங்கேயும் முதல் குழு தான் சிறப்பியல்புகள், இது நிலை, எழுத்துரு மற்றும் நிழல்களை அமைக்கிறது. குழுவில் கேலரி பாய்வு விளக்கப்படங்களை உருவாக்குவதற்கான பொருள்கள், வடிவங்கள், அம்புகள், 3D பொருள்கள் மற்றும் கூறுகளின் தொகுப்பாகும். நீங்கள் உரை நடைகளை வரையறுப்பது போலவே, டிராவில் பகுதியின் வழியாக பொருள்களுக்கு கிராஃபிக் பாணிகளைப் பயன்படுத்த முடியும். பாணிகள். அந்த வகையில், ஒரு குறிப்பிட்ட சுயவிவரத்துடன் வடிவமைக்கப்பட்ட அனைத்து உறுப்புகளின் தோற்றத்தையும் அவற்றின் பாணியை மாற்றுவதன் மூலம் ஒரே நேரத்தில் மாற்றலாம். இறுதியாக, பக்கப்பட்டியில் உள்ளது நேவிகேட்டர், இது வரைபடத்தில் உள்ள பக்கங்களுக்கு இடையில் விரைவாக செல்ல உங்களை அனுமதிக்கிறது. முன்னிருப்பாக, Draw படங்களை திறந்த ஆவண வடிவமான .odg இல் சேமிக்கிறது, ஆனால் நீங்கள் செயல்பாட்டைப் பயன்படுத்தலாம் ஏற்றுமதி பிட்மேப் வடிவங்களான .bmp, .gif, .jpg, .png, .tiff மற்றும் திசையன் வடிவங்களான .eps, .svg ஆகியவற்றிலும் திட்டத்தை எழுதவும்.

உதவிக்குறிப்பு 13: ஸ்லைடுகளை ஒழுங்கமைக்கவும்
லிப்ரே ஆபிஸின் பவர்பாயிண்ட் இம்ப்ரஸ் என்று அழைக்கப்படுகிறது. பதிப்பு 6 இல், ஸ்லைடின் இயல்புநிலை அளவு 16:9 ஆகும், இது சமீபத்திய திரைகள் மற்றும் ப்ரொஜெக்டர்களின் விகிதத்திற்கு ஒத்திருக்கிறது. நீங்கள் உருவாக்கும் ஸ்லைடுகளில் பல கூறுகள் இருக்கும்: உரை, புல்லட் பட்டியல்கள், அட்டவணைகள், விளக்கப்படங்கள், புகைப்படங்கள் மற்றும் வரைபடங்கள். பிரதான சாளரம் பேனலைக் கொண்டுள்ளது ஸ்லைடுகள், பணியிடம் மற்றும் பக்கப்பட்டி. அனைத்து LibreOffice பயன்பாடுகளின் பொதுவான செயல்பாடுகளும் ஒரு ஒத்திசைவான பயனர் இடைமுகத்தைக் கொண்டுள்ளன, இதனால் ஸ்லைடுகளை வடிவமைக்கும் பொத்தான்களை நீங்கள் விரைவாக அடையாளம் காண முடியும். குழு ஸ்லைடுகள் விளக்கக்காட்சியின் அனைத்து பகுதிகளையும் சரியான வரிசையில் கொண்டுள்ளது. அந்த வரிசையை மாற்ற அல்லது சில ஸ்லைடுகளை விரைவாக நீக்க, திற ஸ்லைடு வரிசையாக்கி மெனு மூலம் படம். ஒரு ஸ்லைடு தற்காலிகமாக தேவையற்றது என்று நீங்கள் நினைத்தாலும், அதை உடனடியாக நீக்க விரும்பவில்லை என்றால், வலது கிளிக் மெனு வழியாக அதை மறைக்கலாம்.

உதவிக்குறிப்பு 14: உள்ளடக்கம்
PowerPoint இல் உள்ளதைப் போலவே, ஒவ்வொரு புதிய ஸ்லைடிலும் நீங்கள் விரும்பும் தளவமைப்பை நீங்கள் தீர்மானிக்கிறீர்கள். அந்த வடிவமைப்பில் உள்ளடக்கத்திற்கான ஒதுக்கிடங்கள் உள்ளன. அத்தகைய உரைப்பெட்டியை நீங்கள் நிரப்பும்போது, தேர்ந்தெடுக்கப்பட்ட ஸ்லைடு பாணியின் வடிவமைப்பை அது தானாகவே ஏற்றுக்கொள்ளும். அந்த வகையில், உங்கள் விளக்கக்காட்சி முறை சீராக இருக்கும். நிச்சயமாக, நீங்கள் பொத்தானைப் பயன்படுத்தலாம் உரை பெட்டி உங்கள் சொந்த உரை பெட்டிகளைச் சேர்க்கவும். கட்டளை வழியாக ஸ்லைடில் வரைவதிலிருந்து அட்டவணைகள், விளக்கப்படங்கள், வரைபடங்கள் மற்றும் வடிவமைப்புகளை நீங்கள் வைக்கலாம் செருகு. வீடியோ மற்றும் ஆடியோவைச் சேர்ப்பதற்கான செயல்பாட்டையும் இங்கே உடனடியாகக் காணலாம். இந்த மீடியா கோப்புகள் வன்வட்டில் உள்ளூரில் இருக்க வேண்டும். வீடியோ ஆதரவைப் பொறுத்தவரை, இந்த அலுவலக பயன்பாட்டின் வரம்பை நீங்கள் கவனிக்கிறீர்கள்.
தற்செயலாக, LibreOffice இன் எந்தவொரு பயன்பாட்டினாலும் இணையத்தில் இருந்து வீடியோக்களை செருகுவது சாத்தியமில்லை. கூடுதலாக, நீங்கள் ஆவணங்களை ரைட்டர், கால்க், இம்ப்ரெஸ் அல்லது டிராவில் திறந்த ஆவண வடிவங்களில் சேமிக்க வேண்டும், இல்லையெனில் வீடியோக்கள் கோப்புகளில் சேமிக்கப்படாது.
உதவிக்குறிப்பு 15: மாற்றங்கள் மற்றும் அனிமேஷன்கள்
பக்கப்பட்டியில் ஒரு பேனல் உள்ளது ஸ்லைடு மாற்றம், பலவிதமான மாற்றங்களுடன் நீங்கள் கால அளவை அமைக்கலாம். கீழே உள்ள பேனலில் விளக்கக்காட்சியின் சில கூறுகளை வலியுறுத்த அனிமேஷன்களைத் தேர்ந்தெடுக்கவும். பக்க பலகை முக்கிய ஸ்லைடுகள் முற்றிலும் மாறுபட்ட ஸ்லைடு பாணியைத் தேர்வுசெய்யப் பயன்படுகிறது, ஆனால் அது தேர்ந்தெடுக்கப்பட்ட ஸ்லைடு(களுக்கு) மட்டுமே பயன்படுத்தப்படும்.
பொத்தானை அழுத்தவும் ஸ்லைடுஷோ அல்லது அழுத்தவும் F5 விளக்கக்காட்சியைத் தொடங்க. ஸ்லைடுஷோவின் போது சூழல் மெனுவைப் பயன்படுத்தும் போது, நீங்கள் மவுஸ் பாயிண்டரை பேனாவாக மாற்றலாம், அதன் வரி அகலம் மற்றும் வண்ணம் சரிசெய்யக்கூடியது. விளக்கக்காட்சியின் போது, இம்ப்ரஸ் க்கு மாறுகிறது வழங்குபவர் பணியகம். இந்த பெர்சென்டேஷன் பயன்முறையில், ஸ்பீக்கர் தனது லேப்டாப் அல்லது டெஸ்க்டாப் திரையில் தற்போதைய ஸ்லைடையும் அதன் பின் வரும் ஸ்லைடையும் பார்க்கிறார். கூடுதலாக, சில ஸ்லைடுகளில் அவர் முன்பு குறிப்பிட்ட கருத்துகளைப் படிக்கலாம். இரண்டு மானிட்டர்கள் இணைக்கப்பட்டிருந்தால் மட்டுமே இந்த கன்சோல் வேலை செய்யும். நிச்சயமாக, வெவ்வேறு தளவமைப்புகளில் கையேடுகளை அச்சிடுவதும் சாத்தியமாகும்.
இயல்புநிலையாகத் திறக்கவும்
LibreOffice திறந்த ஆவண வடிவமைப்பை ஆதரிக்கிறது மற்றும் இது பல்வேறு அரசாங்கங்களில் பிரபலமானது. பிரிட்டிஷ் அரசாங்கம் சில ஆண்டுகளுக்கு முன்பு இந்த திறந்த மூல வடிவமைப்பைத் தேர்ந்தெடுத்தது, நெதர்லாந்திலும் இதே போக்கைப் பார்க்கிறோம். ஜனவரி 1, 2009 முதல், நகராட்சிகள், மாகாணங்கள் மற்றும் நீர் வாரியங்கள் போன்ற அனைத்து அதிகாரிகளும் தங்கள் ஆவணங்களை ODF வடிவத்தில் சமர்ப்பிக்க வேண்டும்.
அத்தகைய திறந்த தரநிலையின் நன்மை என்னவென்றால், ஒவ்வொரு கணினிக்கும் MS Office மென்பொருள் உரிமங்களுக்கு நிறுவனம் பணம் செலுத்த வேண்டியதில்லை. மேலும், ஒரு பயனராக, டெவலப்பர் ஒரு நாள் தனது தயாரிப்புடன் வேலை செய்வதை நிறுத்திவிடுவார் என்ற ஆபத்தை நீங்கள் இயக்க மாட்டீர்கள், இதனால் அவர்களின் சொந்த வடிவத்தில் சேமிக்கப்பட்ட ஆவணங்களை நீங்கள் திடீரென்று அணுக முடியாது. பிந்தையது கடந்த காலத்தில் மைக்ரோசாஃப்ட் ஒர்க்ஸ் பயனர்களுக்கு நடந்தது.
உதவிக்குறிப்பு 16: அடிப்படை
தரவுத்தள மென்பொருள் தளமானது மைக்ரோசாஃப்ட் அணுகலைப் போன்றது. இந்த மாட்யூல் வீட்டுப் பயனர் குறைவாகப் பயன்படுத்தக்கூடிய ஒரு அங்கமாகும். இருப்பினும் இது ஒரு சக்திவாய்ந்த கருவியாகும், இதன் மூலம் நீங்கள் MySQL தரவுத்தளத்தை நிர்வகிக்கலாம். ஒவ்வொரு முறையும் நீங்கள் பேஸைத் தொடங்கும்போது, தி தரவுத்தள வழிகாட்டி உங்களிடம் மூன்று விருப்பங்கள் உள்ளன: புத்தம் புதிய தரவுத்தளத்தை உருவாக்கவும், கணினியிலிருந்து ஏற்கனவே உள்ள தரவுத்தளத்தைத் திறக்கவும் அல்லது மற்றொரு பயன்பாட்டில் உருவாக்கப்பட்ட தரவுத்தளத்துடன் இணைக்கவும். பின்னர் நீங்கள் வெவ்வேறு அட்டவணைகளில் புலங்களை உருவாக்குகிறீர்கள், இதன் மூலம் நீங்கள் பதிவுகளை தகவலுடன் நிரப்பலாம். தரவுத்தளங்கள் பல தகவல்களை நிர்வகிப்பதற்கு உருவாக்கப்பட்டுள்ளன, எனவே தளமானது விரிவான மற்றும் தனிப்பயனாக்கக்கூடிய தேடல் அமைப்பைக் கொண்டிருப்பது மகிழ்ச்சி அளிக்கிறது.

உதவிக்குறிப்பு 17: கணிதம்
LibreOffice இல் உள்ள கடைசி கூறு, கணித சூத்திரங்களை எழுதுவதற்கும் திருத்துவதற்கும் ஒரு எடிட்டராகும்.நீங்கள் LibreOffice ஆவணங்களில் கணிதத்தைப் பயன்படுத்தலாம் அல்லது கருவியை ஒரு முழுமையான பயன்பாடாகப் பயன்படுத்தலாம். LibreOffice ஆவணத்தில் சூத்திரத்தைச் செருக, கர்சரை சரியான இடத்தில் வைத்து மெனு விருப்பத்தைத் தேர்ந்தெடுக்கவும் செருகு / பொருள் / சூத்திரம். நீங்கள் கணிதத்தை ஒரு முழுமையான கருவியாகப் பயன்படுத்தினால், நீங்கள் ஒரு சூத்திரத்தை தனி கணிதக் கோப்பாக சேமிக்கலாம். கணிதம் பயனர் சூத்திரங்களை தட்டச்சு செய்வதை எளிதாக்குகிறது. எடுத்துக்காட்டாக, ஒரு பகுதியைச் செருக, சாளரத்தில் உள்ள பின்னம் ஐகானைக் கிளிக் செய்யவும் கூறுகள், அதன் பிறகு நீங்கள் சுருள் அடைப்புக்குறிகளுக்கு இடையில் மதிப்புகளை உள்ளிடுவீர்கள். துணைமெனுவைப் பயன்படுத்தி எந்த சூத்திரத்தையும் வடிவமைக்கலாம் தளவமைப்பு. அந்த வழியில் நீங்கள் எழுத்துரு மற்றும் எழுத்துரு அளவு தேர்வு.