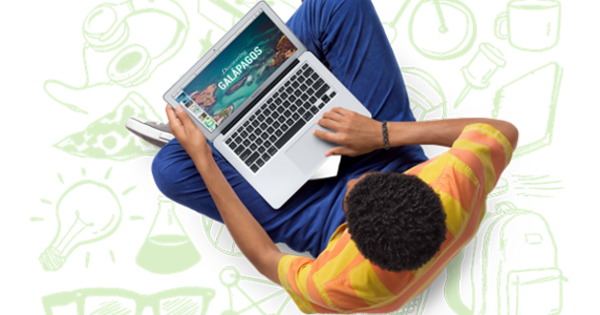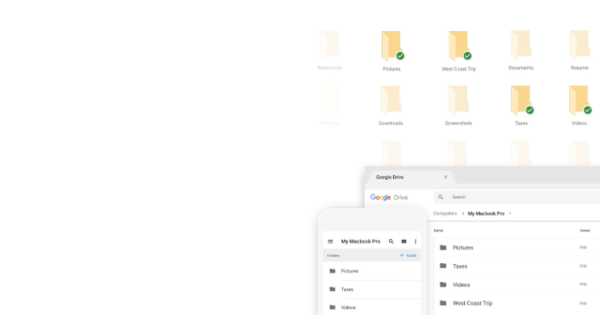சாதனத்தை இணைக்கும் போது உங்கள் கணினி பிழைகளை தருகிறதா? அல்லது ஹார்டுவேர் சரியாக வேலை செய்யவில்லையா? சரியான இயக்கிகள் அல்லது இயக்கிகள் இல்லாமல், உங்கள் பயன்பாடுகளால் இணைக்கப்பட்ட வன்பொருளை சரியாக அணுக முடியாது. சரியான இயக்கிகளைக் கண்டுபிடிப்பது, நிறுவுவது மற்றும் புதுப்பித்த நிலையில் வைத்திருப்பது எப்படி என்பதை நாங்கள் உங்களுக்குக் காண்பிப்போம்.
ஆண்டுகளுக்கு முன்பு, DOS நாட்களில், இயக்கிகள் அரிதாகவே இருந்தன. அந்த நேரத்தில், மென்பொருள் உருவாக்குநர்கள் தங்கள் நிரல்களுக்கு தேவையான வன்பொருளைக் கட்டுப்படுத்த முடியும் என்பதை உறுதிப்படுத்த வேண்டும். அதிர்ஷ்டவசமாக, அந்த நேரம் நமக்கு பின்னால் உள்ளது. இயக்கிகள் என்றும் அழைக்கப்படும் இயக்கிகள், வன்பொருள் மற்றும் மென்பொருளுக்கு இடையில் கூடுதல் அடுக்கை வழங்குகின்றன. நிரல்கள் இனி வன்பொருளை தாங்களே கட்டுப்படுத்திக் கொள்ள வேண்டியதில்லை.
வன்பொருள் கூறுக்கான நல்ல இயக்கியை நிறுவியவுடன், அடிப்படையில் அனைத்து நிரல்களும் அந்த வன்பொருளைக் கையாள முடியும். இருப்பினும், தவறான அல்லது குறைபாடுள்ள இயக்கி உங்கள் (கணினியை) கடுமையான சிக்கலில் சிக்க வைக்கும். எனவே, உங்கள் கணினியை உகந்த இயக்கிகளுடன் பொருத்துவதும், புதுப்பிப்புகளுக்காக அதைத் தொடர்ந்து சரிபார்ப்பதும் மிகவும் முக்கியம்.
01 தானியங்கி நிறுவல்
நீங்கள் விண்டோஸை நிறுவும் போது, பெரும்பாலான வன்பொருள் கூறுகளுக்கான இயக்கிகள் தானாக நிறுவப்படும். நிறுவல் செயல்பாட்டின் போது, விண்டோஸ் இணைக்கப்பட்ட வன்பொருளைக் கண்டறிந்து, தேவையான இயக்கிகளுடன் உடனடியாக அதை வழங்க முயற்சிக்கிறது. விண்டோஸில் பல ஆயிரம் டிரைவர்கள் உள்ளனர். இருப்பினும், எல்லா இயக்கிகளும் (அல்லது மிக சமீபத்திய அல்லது உகந்தவை அல்ல) நிறுவப்படவில்லை. விண்டோஸின் பழைய பதிப்புகளில் இது குறிப்பாக பொருந்தும். சிக்கல்கள் ஏற்பட்டால், முதலில் Windows Update அமைப்புகள் உகந்ததாக அமைக்கப்பட்டுள்ளதா என்பதைச் சரிபார்க்கவும். அதை திறக்க கண்ட்ரோல் பேனல் (Windows 8 இல் இந்த விருப்பத்தை Windows key + X வழியாக நீங்கள் காணலாம்), பின்னால் தேர்வு செய்யவும் அன்று காட்டு முன்னால் பெரிய சின்னங்கள் மற்றும் தேர்ந்தெடுக்கவும் விண்டோஸ் புதுப்பிப்பு. முதலில் கிளிக் செய்யவும் அமைப்புகளை மாற்ற அதன் அருகில் ஒரு காசோலை குறி இருக்கிறதா என்று பார்க்கவும் முக்கியமான புதுப்பிப்புகளைப் போலவே பரிந்துரைக்கப்பட்ட புதுப்பிப்புகளையும் பெறவும். இல்லையென்றால், காசோலை குறி வைக்கவும். உடன் உறுதிப்படுத்தவும் சரி மற்றும் தேர்வு புதுப்பிப்புகளைத் தேடுகிறது.
இணைப்பு பின்னர் தோன்றும் x விருப்ப புதுப்பிப்புகள் கிடைக்கின்றன, பின்னர் அதைக் கிளிக் செய்து, நீங்கள் நிறுவ விரும்பும் (இயக்கி) புதுப்பிப்புகளுக்கு அடுத்ததாக ஒரு சரிபார்ப்பு அடையாளத்தை வைக்கவும். உடன் உறுதிப்படுத்தவும் சரி மற்றும் பொத்தானை அழுத்தவும் புதுப்பிப்புகளை நிறுவவும். புதுப்பிப்புகள் பதிவிறக்கம் செய்யப்பட்டு பின்னர் நிறுவப்படும். அதிர்ஷ்டவசமாக, விண்டோஸ் முதலில் கணினி மீட்டெடுப்பு புள்ளியை உருவாக்குவது புத்திசாலித்தனமானது, இதனால் நீங்கள் எப்போதும் சிக்கல்கள் ஏற்பட்டால் முந்தைய நிலைக்குத் திரும்பலாம்.

இயக்கிகளை (விரும்பினால்) விண்டோஸ் புதுப்பிப்புகள் மூலமாகவும் நிறுவலாம்.
02 விண்டோஸ் புதுப்பிப்பு மாற்றங்கள்
Windows Updateஐ வழக்கமான அடிப்படையில் அழைப்பதற்கு நீங்கள் பயப்படுகிறீர்களா மற்றும் (தேர்வு செய்த பிறகு) புதுப்பிப்புகளை நிறுவவும் சீரான இடைவெளியில் புதுப்பிப்புகளைத் தானாகச் சரிபார்க்க விண்டோஸையும் அமைக்கலாம். வழியாகவும் அமைக்கலாம் அமைப்புகளை மாற்ற. கீழ்தோன்றும் மெனுவில், தேர்வு செய்யவும் புதுப்பிப்புகளை தானாக நிறுவவும் (பரிந்துரைக்கப்படுகிறது), அதற்குப் பிறகு நீங்கள் பொருத்தமான நேரத்தை அமைத்தீர்கள் (இயல்புநிலை ஒவ்வொரு நாளும் அதிகாலை 3:00 மணிக்கு).
உங்கள் கணினியில் புதிய சாதனம் இணைக்கப்பட்டவுடன் விண்டோஸ் தானாகவே இயக்கிகளைத் தேடுவதும் சாத்தியமாகும். இலிருந்து இந்த விருப்பத்தை நீங்கள் செயல்படுத்துகிறீர்கள் கண்ட்ரோல் பேனல் நீங்கள் எங்கே (ஐகான் பார்வையில்) சாதனங்கள் மற்றும் அச்சுப்பொறிகள் தேர்ந்தெடுக்கிறது. பின்னர் உங்கள் கணினியின் பெயரை வலது கிளிக் செய்து தேர்வு செய்யவும் நிறுவலுக்கான அமைப்புகள்சாதனம். விருப்பத்தை புள்ளியிடவும் ஆம், தானாக இயக்கிகள் மற்றும் ஐகான்களைப் பதிவிறக்கும்(பரிந்துரைக்கப்படுகிறது) நீங்கள் உண்மையில் அத்தகைய தானியங்கி நிறுவலை விரும்பினால். மாற்று என்பது இல்லை, என்ன செய்ய வேண்டும் என்பதை நான் தீர்மானிக்கிறேன், அதன் பிறகு நீங்கள் உதாரணமாக கணினியில் இல்லை என்றால் Windows Update இலிருந்து இயக்கிகளை நிறுவவும் தொட முடியும். உங்கள் விருப்பத்தை உறுதிப்படுத்தவும் மாற்றங்களைச் சேமிக்கிறது.

உங்கள் கணினியுடன் சாதனத்தை இணைக்கும்போது Windows தானாகவே இயக்கிகளைத் தேடலாம்.
03 சாதன மேலாளர்
எவ்வாறாயினும், விண்டோஸை நிறுவிய பின் மற்றும் சாதனத்தை நிறுவிய பின் ஒவ்வொரு முறையும் தேவையான இயக்கி சரியாக நிறுவப்பட்டுள்ளதா என்பதைச் சரிபார்ப்பது நல்லது. மூலம் இதை செய்ய முடியும் சாதன மேலாளர், இதை நீங்கள் கண்ட்ரோல் பேனலிலும் காணலாம். நீங்கள் இப்போது சாதன நிர்வாகியில் அடிக்கடி இருக்கிறீர்களா? பின்னர் நீங்கள் அதை இன்னும் வேகமாக அழைக்கலாம் விண்டோஸ் விசை + ஆர் / வகை devmgmt.msc மற்றும் Enter ஐ அழுத்தவும்.
அனைத்து இயக்கிகளும் சரியாக நிறுவப்பட்டிருந்தால், உங்கள் சாதனங்கள் சரியாகச் செயல்பட வேண்டும் என்றால், பட்டியலிடப்பட்ட பல்வேறு சாதன வகைகளுடன் பட்டியலைப் பெறுவீர்கள். தனிப்பட்ட சாதனங்களைப் பார்க்க, அத்தகைய சாதன வகைக்கு அடுத்துள்ள வெள்ளை முக்கோணத்தைக் கிளிக் செய்யவும். சாதன ஐகானில் சிவப்பு குறுக்கு (விண்டோஸ் எக்ஸ்பி) அல்லது சிறிய கருப்பு அம்புக்குறியைக் கண்டால், சில காரணங்களால் இந்த சாதனம் முடக்கப்பட்டுள்ளது என்று அர்த்தம். உங்களுக்கு சாதனம் தேவைப்பட்டால், அதை வலது கிளிக் செய்து தேர்வு செய்யவும் சொடுக்கி. இது மிகவும் எளிதாக இருக்கலாம்.

சாதன நிர்வாகியில் எல்லாம் சரியாக உள்ளது, இந்த சாதனம் மட்டும் இன்னும் முடக்கப்பட்டுள்ளது.
திரும்பவும்
இயக்கி புதுப்பிப்பு எதிர்பார்த்த முடிவைக் கொடுக்காதது எப்போதும் நிகழலாம். அதனால்தான், நிறுவலுக்கு முன், நீங்கள் எப்போதும் கணினி மீட்டெடுப்பு புள்ளியை உருவாக்குவது முக்கியம், இதனால் நீங்கள் அந்த நிலைக்குத் திரும்பலாம். ஒரு மாற்று (குறைந்தபட்சம் விண்டோஸ் 7 வரை மற்றும் உட்பட) நீங்கள் கணினியைத் தொடங்கும் போது, நீங்கள் சுருக்கமாக F8 விசையை அழுத்திப் பிடிக்கவும் மற்றும் மேம்பட்ட விண்டோஸ் துவக்க மெனுவில் விருப்பத்தை அழுத்தவும். கடைசியாக அறியப்பட்ட நல்ல கட்டமைப்பு தேர்ந்தெடுக்கிறது. நீங்கள் முயற்சிக்கக்கூடிய மற்றொரு விஷயம், விண்டோஸை பாதுகாப்பான பயன்முறையில் தொடங்குவது, அதன் பிறகு உங்களால் முடியும் சாதன மேலாளர் திறக்க, குறைபாடுள்ள சாதனத்தில் வலது கிளிக் செய்யவும் சிறப்பியல்புகள் தேர்ந்தெடுக்கிறது. நீங்கள் அதை தாவலில் காணலாம் இயக்கி விருப்பம் முந்தைய டிரைவர் மீண்டும். இது விண்டோஸை முந்தைய இயக்கிக்கு மாற்றும்.

தோல்வியுற்ற புதுப்பிப்பு பொதுவாக இன்னும் 'ரோல்பேக்' செய்யப்படலாம்.
04 சிக்கல்கள் சாதன நிர்வாகி
அணைக்கப்பட்ட சாதனத்தின் சிக்கலை தீர்க்க எளிதானது. இருப்பினும், இன்னும் சில சிக்கல்கள் இருக்கலாம், அவை பெரும்பாலும் குறைவான விரைவான அல்லது குறைவான எளிதாக தீர்க்கப்படுகின்றன.
சாதன நிர்வாகியில் உள்ள பல்வேறு அறிகுறிகளை நாங்கள் சுருக்கமாக விவாதிக்கிறோம். மஞ்சள் பின்னணியில் ஆச்சரியக்குறியைக் காணும்போது, விண்டோஸ் சாதனத்தை அங்கீகரித்தது, ஆனால் சரியான இயக்கியைக் கண்டறியவோ அல்லது நிறுவவோ முடியவில்லை. பட்டியலில் 'சாதன வகை' தெரியாத சாதனம், அதில் தெரியாத சாதனம் என்ற உருப்படியை ஒன்று அல்லது அதற்கு மேற்பட்ட முறை கண்டால், விண்டோஸ் சாதனத்தை அடையாளம் காணத் தவறிவிட்டது. ஒரு குறிப்பிட்ட சாதனத்திற்கு விண்டோஸ் ஒரு பொதுவான இயக்கியை நிறுவியிருக்கலாம் (எனவே தயாரிப்பு சார்ந்தது அல்ல). இது பொதுவாக வேலை செய்யும், ஆனால் பெரும்பாலும் உகந்ததாக இருக்காது (குறைவான அம்சங்கள் அல்லது செயல்திறன் காரணமாக).

சிக்கல்கள்...தெரியாத சாதனம் மற்றும் ஒழுங்கற்ற இயக்கிகள்!
05 வினோதமான டிரைவர்
ஒரு சாதனம் வேலை செய்யவில்லை (அல்லது குறைந்த பட்சம் சரியாக வேலை செய்யவில்லை) மற்றும் ஒரு ஆச்சரியக்குறி உள்ளது சாதன மேலாளர் டிரைவரில் ஏதோ தவறு உள்ளது என்பதற்கான வலுவான அறிகுறியாகும். முதலில் நீங்கள் இதை இப்படி முயற்சி செய்யலாம், ஆனால் அது எதையும் கொடுக்கும் வாய்ப்புகள் ஒப்பீட்டளவில் சிறியவை. தொடர்புடைய சாதனத்தில் வலது கிளிக் செய்து தேர்ந்தெடுக்கவும் இயக்கிகளைப் புதுப்பிக்கவும் / புதுப்பிக்கப்பட்ட இயக்கிகளைத் தானாகத் தேடவும். விண்டோஸ் இன்னும் பொருத்தமான இயக்கியைக் கண்டறிந்தால், அதை நிறுவவும். அப்படி இல்லையென்றால், உங்களுக்கு இன்னும் சில விருப்பங்கள் உள்ளன: சரியான டிரைவரை நீங்களே கண்காணிக்கலாம் அல்லது மிகவும் சிறப்பு வாய்ந்த கருவியை அழைக்கலாம். இந்த கட்டுரையின் படி 9 இல் இந்த கடைசி விருப்பத்தைப் பற்றி மேலும் கூறுவோம். முதலில் 'மேனுவல்' முறையில் கவனம் செலுத்துகிறோம்.

விண்டோஸ் இயக்கிகள் மற்றும் இயக்கி புதுப்பிப்புகளைத் தேடலாம்.