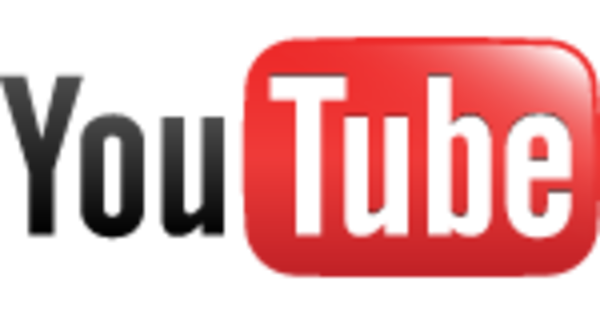நீங்கள் வீட்டில் இல்லாத போது உங்கள் பிசி அல்லது லேப்டாப்பில் ஏதாவது ஏற்பாடு செய்ய விரும்புகிறீர்களா? உங்கள் கணினியை எந்த நேரத்திலும், எந்த இடத்திலும் அணுகினால், உங்கள் நிரல்களையும் கோப்புகளையும் அணுகினால் அது எளிதாக இருக்கும் அல்லவா? பின்னர் அது முற்றிலும் சாத்தியம் என்பதை அறிந்து கொள்ளுங்கள். தொலைநிலை டெஸ்க்டாப்பை எவ்வாறு விரைவாகவும் எளிதாகவும் அமைக்கலாம் என்பதை நாங்கள் விளக்குகிறோம்.
உதவிக்குறிப்பு 01: விண்டோஸ் பதிப்பா?
விண்டோஸின் ஒவ்வொரு பதிப்பிலும் ரிமோட் டெஸ்க்டாப் இல்லை. உங்களிடம் விண்டோஸ் 10 ஹோம் இருந்தால், அதனுடன் இணைக்க முடியாது. மற்றொரு கணினியுடன் இணைக்க Windows 10 Home ஐப் பயன்படுத்தலாம். Windows 10 Pro, Education அல்லது Enterprise கொண்ட கணினியுடன், தொலைநிலை டெஸ்க்டாப் வழியாக இணைக்கலாம். பயன்பாட்டின் மூலம் உங்களிடம் எந்த விண்டோஸின் பதிப்பு உள்ளது என்பதை நீங்கள் சரிபார்க்கலாம் நிறுவனங்கள். பின்னர் செல்லவும் அமைப்பு / தகவல், கோப்பையில் பதிப்பு நீங்கள் Windows 10 இன் முழுப் பெயரைக் காண்பீர்கள். உங்களிடம் முகப்பு பதிப்பு இருந்தால், 100 யூரோக்களுக்கு ப்ரோ பதிப்பிற்கு மேம்படுத்தலாம். மைக்ரோசாஃப்ட் ஸ்டோர் மூலம் இதைச் செய்யலாம். அல்லது தனிப்பட்ட பயன்பாட்டிற்கு இலவசமான TeamViewer போன்ற மாற்று வழிகளை நீங்கள் தேடலாம், நாங்கள் அதை உதவிக்குறிப்பு 9 இலிருந்து தொடங்குவோம்.
 Windows 10 Proவில் உங்கள் டெஸ்க்டாப்பை ரிமோட் பயன்பாட்டிற்குக் கிடைக்கச் செய்யலாம்
Windows 10 Proவில் உங்கள் டெஸ்க்டாப்பை ரிமோட் பயன்பாட்டிற்குக் கிடைக்கச் செய்யலாம் உதவிக்குறிப்பு 02: விண்டோஸ் 10
Windows 10 இல் உங்கள் டெஸ்க்டாப்பை ரிமோட் பயன்பாட்டிற்குக் கிடைக்கச் செய்ய, பழைய கண்ட்ரோல் பேனலைத் திறக்கவும் (கிளிக் செய்யவும் தொடங்கு, வகை கண்ட்ரோல் பேனல் மற்றும் அழுத்தவும் உள்ளிடவும்) மற்றும் நீங்கள் அங்கு செல்லுங்கள் அமைப்பு. இடதுபுறத்தில் கிளிக் செய்யவும் நிறுவனங்கள் முன்னால் வெளிப்புற இணைப்புகள். கோப்பையில் வெளிப்புற டெஸ்க்டாப் நீங்கள் விருப்பத்தை தேர்வு செய்கிறீர்களா இந்த கணினியில் தொலை இணைப்புகளை அனுமதிக்கவும். கீழே உள்ள விருப்பத்தை உறுதிப்படுத்தவும், கணினிகளுக்கான இணைப்புகள் மட்டுமே (...) சரிபார்க்கப்படுகிறது. பின்னர் கிளிக் செய்யவும் சரி மாற்றங்களை செயலில் செய்ய. ரிமோட் டெஸ்க்டாப்பை அணுக குறிப்பிட்ட பயனர்களை மட்டும் அனுமதிக்கவும் நீங்கள் தேர்வு செய்யலாம். கிளிக் செய்யவும் பயனர்களைத் தேர்ந்தெடுக்கவும் பின்னர் நீங்கள் பட்டியலை நிர்வகிக்கிறீர்கள் கூட்டு அல்லது அகற்று.
உதவிக்குறிப்பு 03: ரிமோட் டெஸ்க்டாப்
நீங்கள் ரிமோட் டெஸ்க்டாப்பை இயக்கிய Windows 10 Pro PC உடன் இணைக்க, அடுத்த படிகளைப் பின்பற்றவும். இந்த படிகள் உங்கள் சொந்த உள்ளூர் நெட்வொர்க்கில் உள்ள கணினியுடன் இணைக்க மட்டுமே நோக்கமாக உள்ளன என்பதை நினைவில் கொள்ளவும். நீங்கள் வீட்டை விட்டு வெளியே இருந்தால் இது வேலை செய்யாது (உதவிக்குறிப்பு 5 ஐப் பார்க்கவும்). தொடக்க மெனுவைத் திறந்து தட்டச்சு செய்யவும் தொலைநிலை டெஸ்க்டாப் இணைப்பு மற்றும் அழுத்தவும் உள்ளிடவும். நீங்கள் இணைக்க விரும்பும் கணினியின் பெயரை உள்ளிட்டு கிளிக் செய்யவும் இணைக்க. பயன்பாட்டில் தொலை கணினியின் பெயரைக் காணலாம் நிறுவனங்கள் / அமைப்பு / தகவல். கணினி கண்டுபிடிக்கப்பட்டதும், உங்கள் பயனர்பெயர் மற்றும் கடவுச்சொல்லை உள்ளிடுமாறு கேட்கப்படுவீர்கள். ரிமோட் கம்ப்யூட்டரில் நீங்கள் உள்நுழையும் கணக்கு அது. நீங்கள் மைக்ரோசாஃப்ட் கணக்கைப் பயன்படுத்துகிறீர்கள் என்றால், உங்கள் மின்னஞ்சல் முகவரி மற்றும் கடவுச்சொல்லைக் கொண்டு உள்நுழையவும். இணைக்கப்பட்டதும், உங்கள் ரிமோட் டெஸ்க்டாப் தோன்றும். நீங்கள் இன்னும் சேரலாம் விருப்பங்களைக் காட்டு உள்நுழைவுத் திரையில் விரிவான விருப்பங்களைத் தேர்ந்தெடுக்கவும். இப்படித்தான் கிளிக் செய்யலாம் காட்சி தாவலில் தரம் எவ்வளவு உயர்வாக இருக்க வேண்டும் என்பதை தேர்வு செய்யவும் உள்ளூர் வளங்கள் ரிமோட் கம்ப்யூட்டருடன் பிரிண்டர்கள் மற்றும் கிளிப்போர்டைப் பகிர நீங்கள் தேர்வு செய்யலாம்.

உதவிக்குறிப்பு 04: மொபைல்
மைக்ரோசாப்டின் ரிமோட் டெஸ்க்டாப் தீர்வைப் பற்றிய பெரிய விஷயம் என்னவென்றால், இது மற்ற சாதனங்களிலும் வேலை செய்கிறது. எடுத்துக்காட்டாக, உங்கள் விண்டோஸ் கணினியை படுக்கையில் இருந்து இயக்க விரும்பினால், அதுவும் சாத்தியமாகும். மைக்ரோசாப்ட் iOS மற்றும் Android க்கான பயன்பாடுகள், டேப்லெட்டுகள் மற்றும் ஸ்மார்ட்போன்கள் இரண்டிற்கும் கிடைக்கிறது, எனவே உங்கள் கணினியுடன் எளிதாக இணைக்க முடியும். நீங்கள் iOS அல்லது Android க்கான பயன்பாட்டைப் பதிவிறக்குகிறீர்கள். Windows இல் உதவிக்குறிப்பு 3 இல் விவரிக்கப்பட்டுள்ளபடி, பயன்பாட்டில் கணினியின் பெயரையும் உங்கள் பயனர்பெயர் மற்றும் கடவுச்சொல்லையும் உள்ளிடவும். இப்படித்தான் உங்கள் கணினியுடன் இணைக்கிறீர்கள். நீங்கள் தொடுதிரையைப் பயன்படுத்தி மவுஸை இயக்கலாம் மற்றும் விஷயங்களைக் கிளிக் செய்யலாம்.
மைக்ரோசாப்டின் ரிமோட் டெஸ்க்டாப் வழியாக ஸ்மார்ட்போன் அல்லது டேப்லெட்டிலிருந்து உங்கள் கணினியுடன் இணைக்கவும்உதவிக்குறிப்பு 05: வெளியில் இருந்து
உங்கள் கணினியை வெளி உலகிற்கும் கிடைக்கச் செய்ய உங்களுக்கு பல விருப்பங்கள் உள்ளன. உங்கள் ரூட்டரில் உள்ள Windows 10 ரிமோட் டெஸ்க்டாப் போர்ட்டை உங்கள் உள்ளூர் கணினிக்கு அனுப்புவது ஒரு எளிய (ஆனால் மிகவும் பாதுகாப்பானது அல்ல) விருப்பமாகும். அந்த வகையில் நீங்கள் வீட்டில் இல்லாத போது உங்கள் ஐபி முகவரியை உள்ளிட்டு இணைக்கலாம். இது பின்வருமாறு சாத்தியமாகும். உங்கள் திசைவியில் உள்நுழைந்து (உங்கள் திசைவி கையேட்டைப் பார்க்கவும்) அதைத் தேடவும் போர்ட் பகிர்தல் அல்லது முன்னோக்கி துறைமுகம். பின்னர் போர்ட் 3389 ஐ நீங்கள் வீட்டிற்கு வெளியே அடைய விரும்பும் கணினியின் ஐபி முகவரிக்கு அனுப்பவும். தொடர்புடைய விண்டோஸ் கணினியில் அந்த முகவரியைக் காணலாம். விண்டோஸ் பொத்தானை வலது கிளிக் செய்து தேர்வு செய்யவும் பவர்ஷெல். பின்னர் ipconfig என தட்டச்சு செய்து நீங்கள் முகவரியைக் காண்பீர்கள் IPv4 முகவரி.
இது சாத்தியம், ஆனால் உண்மையில் இது பரிந்துரைக்கப்படவில்லை. இந்த போர்ட்டை திறப்பது நல்ல யோசனையல்ல: ரிமோட் டெஸ்க்டாப் புரோட்டோகால் கசிவுகளுக்கு ஆளாகிறது, மேலும் நீங்கள் பேட்ச் செய்யவில்லை என்றால், நீங்கள் இன்னும் ஆபத்தில் உள்ளீர்கள். VPN ஐ அமைப்பது நல்லது, ஆனால் அது இந்தக் கட்டுரைக்கு வெகுதூரம் செல்கிறது. TeamViewer உடன் தொடங்குவதே ஒரே வழி, எடுத்துக்காட்டாக, உதவிக்குறிப்பு 9 ஐப் பார்க்கவும்.

உதவிக்குறிப்பு 06: லினக்ஸ் புதினா
உங்கள் Linux Mint நிறுவலை தொலைவிலிருந்து அணுக விரும்பினால், அதை எப்படி செய்வது என்பது இங்கே. கீழே இடதுபுறத்தில் உள்ள புதினா மெனு பொத்தானைக் கிளிக் செய்து செல்லவும் விருப்பங்கள் / பணிச்சூழலைப் பகிர்ந்து கொள்ளுங்கள் (பட்டியலின் கீழே). பின்னர் விருப்பத்தை டிக் செய்யவும் உங்கள் டெஸ்க்டாப்பைப் பார்க்க பிற பயனர்களை அனுமதிக்கவும். விருப்பத்தை டிக் செய்யவும் அணுகல் வழங்கப்படுவதற்கு முன் நீங்கள் அனுமதி வழங்க வேண்டும் ஆஃப், இல்லையெனில் நீங்கள் எப்போதும் உள்நாட்டில் முதலில் அனுமதி வழங்க வேண்டும் மற்றும் தொலைவில் இருந்து உங்கள் சொந்த கணினியை அணுக விரும்பினால் அது சிரமமாக இருக்கும். கடவுச்சொல் மற்றும் UPnP, முடக்கப்பட்ட இரண்டு விருப்பங்களை கீழே விடுங்கள். அந்த UPnP விருப்பத்தின் மூலம், போர்ட்கள் தானாகவே அனுப்பப்படும், பின்னர் நீங்கள் உங்கள் ரூட்டரில் UPnP ஐ இயக்கினால் எவரும் இணைக்க முடியும்.
விண்டோஸிலிருந்து லினக்ஸ் மின்ட் உடன் இணைக்க, சில செயல்கள் இன்னும் தேவைப்படுகின்றன. புதினாவின் குறியாக்கம் அணைக்கப்பட வேண்டும். அதைச் செய்ய, டெர்மினலைத் திறந்து, sudo apt install என தட்டச்சு செய்யவும் dconf எடிட்டர் கேட்கும் போது உங்கள் கடவுச்சொல்லை தட்டச்சு செய்யவும். பின்னர் கீழே இடதுபுறத்தில் உள்ள மெனு பொத்தானைக் கிளிக் செய்து, dconf-editor என தட்டச்சு செய்து நிரலைத் திறக்கவும். நீங்கள் dconf எடிட்டரை விண்டோஸ் பதிவேட்டுடன் ஒப்பிடலாம். விசைக்கு இடதுபுறமாக உருட்டவும் org / க்னோம் / டெஸ்க்டாப் / தொலைநிலை அணுகல் மற்றும் இதை தேர்வுநீக்கவும் குறியாக்கம் தேவை. பின்னர் நிரலை மூடவும்.

உதவிக்குறிப்பு 07: VNC கிளையண்ட்
Windows இலிருந்து Linux Mint உடன் இணைக்க, உங்களுக்கு VNC கிளையன்ட் தேவை. இதற்கு ஒரு பயனுள்ள நிரல் VNC Viewer ஆகும். பதிவிறக்கம் செய்யப்பட்ட கோப்பை இயக்கவும், நிறுவல் நேராக உள்ளது. விண்டோஸ் ஸ்டார்ட் மெனுவிலிருந்து நிரலைத் திறந்து கிளிக் செய்யவும் அறிந்துகொண்டேன் அதை தொடங்குவதற்கு. இப்போது இணைப்பை அமைக்கும் முன், உங்கள் மின்ட் நிறுவலின் ஐபி முகவரியை நீங்கள் தெரிந்து கொள்ள வேண்டும். இதைச் செய்ய, புதினாவின் கீழ் வலதுபுறத்தில் உள்ள பிணைய ஐகானைக் கிளிக் செய்து தேர்வு செய்யவும் நெட்வொர்க் அமைப்புகள். நீங்கள் பார்க்கும் செயலில் உள்ள இணைப்புடன் IPv4 முகவரி உங்கள் கணினியின் ஐபி முகவரி. VNC Viewer இல் அந்த ip முகவரியை உள்ளிடவும் VNC சர்வர் முகவரியை உள்ளிடவும் அல்லது தேடவும். இணைப்பு குறியாக்கம் செய்யப்படவில்லை என்ற செய்தியைப் பெறுவீர்கள்: கிளிக் செய்யவும் தொடரவும் நீங்கள் இணைக்கப்பட்டுள்ளீர்கள்.
Windows இலிருந்து Linux Mint உடன் இணைக்க, உங்களுக்கு VNC கிளையன்ட் தேவைஉதவிக்குறிப்பு 08: இணைப்பு
உங்கள் Windows PC இலிருந்து Linux Mint உடன் இணைக்கும்போது, நீங்கள் விஷயங்களை அமைக்கலாம். இதைச் செய்ய, VNC வியூவரில், சாளரத்தின் மேல் மையத்திற்குச் சுட்டியை நகர்த்தி, தோன்றும் கியர் மீது சொடுக்கவும். பிறகு உங்களால் முடியும் பெயர் எளிதாக அடையாளம் காண உங்கள் கணினிக்கு ஒரு பெயரை உள்ளிடவும். தாவலுக்குச் சென்றால் விருப்பங்கள் நீங்கள் சேர முடியுமா படத்தின் தரம் படத்தின் தரத்தை அமைக்கவும். நீங்கள் மெதுவான இணைப்பால் அவதிப்பட்டால், குறைந்த படத் தரத்தைத் தேர்ந்தெடுக்கவும். தேனீ அளவிடுதல் படம் எவ்வளவு பெரியதாக இருக்க வேண்டும் என்பதை நீங்கள் தேர்வு செய்யலாம். இங்கே நீங்கள் ஒரு சதவீதத்தை தேர்வு செய்யலாம் அல்லது படம் சாளரத்திற்கு அல்லது வேறு ஏதாவது மாற்றியமைக்க வேண்டும் என்பதைக் குறிக்கலாம்.
திரையின் மேற்புறத்தில் உள்ள அந்த பட்டியில் உங்களுக்கு பல எளிமையான விருப்பங்கள் உள்ளன. எடுத்துக்காட்டாக, Ctrl-Alt-Del ஐகானைக் கொண்டு நீங்கள் இந்த விசை கலவையை வெளிப்புற PC க்கு அனுப்பலாம், ஆனால் புதினாவில் நீங்களே வெளியேறலாம். நீங்கள் i ஐகானுடன் இணைப்புத் தகவலைப் பார்க்கலாம் மற்றும் இடதுபுறத்தில் உள்ள இரண்டாவது ஐகானுடன் அளவிடுதல் காரணியை மீட்டமைக்கலாம்.

உதவிக்குறிப்பு 09: TeamViewer
TeamViewer உங்கள் நெட்வொர்க்கிற்கு வெளியே உள்ள சாதனத்திலிருந்து உங்கள் கணினியுடன் இணைக்க சிறப்பாக வடிவமைக்கப்பட்டுள்ளது. நீங்கள் விண்டோஸ் 10 இல் இப்படித்தான் தொடங்குவீர்கள். www.teamviewer.com க்குச் சென்று பச்சை பொத்தானைக் கிளிக் செய்யவும் TeamViewer ஐப் பதிவிறக்கவும். கோப்பைப் பதிவிறக்கி இயக்கவும். தேர்வு செய்யவும் நிறுவுவதற்கு மற்றும் தனிப்பட்ட முறையில் / வணிகமற்ற மற்றும் கிளிக் செய்யவும் ஏற்றுக்கொள் – முழுமை. நிரல் நிறுவப்படுவதற்கு சிறிது நேரம் காத்திருக்கவும், அது தானாகவே திறக்கும். கிளிக் செய்யவும் நெருக்கமான. உங்கள் கணினியுடன் இணைக்க நீங்கள் பயன்படுத்த விரும்பும் கணினியில் நிரலை அதே வழியில் நிறுவவும். இப்போது TeamViewer இரண்டு கணினிகளிலும் உள்ளது, நீங்கள் இணைக்கலாம். நீங்கள் இணைக்க விரும்பும் கணினியில் TeamViewer ஐத் திறந்து பிரதான திரையில் படிக்கவும் உங்கள் ஐடி இந்த கணினியின் ஐடி. இப்போது TeamViewer இல் உள்ள மற்ற கணினியில் டாப் அப் செய்யவும் கூட்டாளர் ஐடி இந்த ஐடியை உள்ளிடவும். பின்னர் கிளிக் செய்யவும் கூட்டாளருடன் இணைக்கவும். பிற கணினியில் முக்கிய TeamViewer திரையில் நீங்கள் பார்க்கும் கடவுச்சொல்லை உள்ளிடவும். நீங்கள் அதைச் செய்தவுடன், இணைப்பு தானாகவே அமைக்கப்படும். நீங்கள் எங்கிருந்தாலும் அது வேலை செய்யும்: உள் அல்லது வெளிப்புற நெட்வொர்க்கில்.
உதவிக்குறிப்பு 10: TeamViewer Linux
விண்டோஸ் ரிமோட் டெஸ்க்டாப்பைப் போலவே Linux Mint க்கும் பொருந்தும்: நீங்கள் VNC ஐ உலகிற்குத் திறந்தால், உங்கள் கணினியை நிறைய ஆபத்துகளுக்கு ஆளாக்குகிறீர்கள். அதற்கு பதிலாக, TeamViewer ஐ தேர்வு செய்வது நல்லது, ஏனெனில் அது லினக்ஸிலும் வேலை செய்கிறது. www.teamviewer.com க்குச் சென்று கிளிக் செய்யவும் பதிவிறக்க Tamil. TeamViewer ஐப் பதிவிறக்கவும் உபுண்டு, டெபியன் பதிவிறக்கம் செய்யப்பட்ட கோப்பை இருமுறை கிளிக் செய்வதன் மூலம் இயக்கவும். தொகுப்பு நிறுவியில், கிளிக் செய்யவும் தொகுப்பை நிறுவவும் நிறுவலைத் தொடங்க உங்கள் பயனர் கடவுச்சொல்லை உள்ளிடவும். அதன் பிறகு கிளிக் செய்யவும் நெருக்கமான மேலும் தொகுப்பு நிறுவியை மூடவும். லினக்ஸ் புதினா மெனுவிலிருந்து TeamViewer ஐத் தேடுவதன் மூலம் திறக்கவும். சிறிது நேரம் கழித்து அது தானாகவே திறக்க வேண்டும். இல்லை என்றால் டெர்மினலை திறந்து டைப் செய்யவும் குழு பார்வையாளர் மற்றும் அழுத்தவும் உள்ளிடவும். உரிம ஒப்பந்தத்தை ஏற்கவும் மற்றும் நன்கு அறியப்பட்ட TeamViewer இடைமுகம் தன்னை அளிக்கிறது.
 TeamViewer உங்கள் நெட்வொர்க்கிற்கு வெளியே இருந்து உங்கள் கணினியுடன் இணைக்க சிறப்பாக வடிவமைக்கப்பட்டுள்ளது
TeamViewer உங்கள் நெட்வொர்க்கிற்கு வெளியே இருந்து உங்கள் கணினியுடன் இணைக்க சிறப்பாக வடிவமைக்கப்பட்டுள்ளது உதவிக்குறிப்பு 11: TeamViewer கணக்கு
எளிதான மற்றும் பாதுகாப்பான அணுகலுக்கு, TeamViewer கணக்கை உருவாக்குவது நல்லது. இதைச் செய்ய, TeamViewer பயன்பாட்டில் வலதுபுறத்தில் கிளிக் செய்யவும் பதிவு. பெயர், மின்னஞ்சல் முகவரி மற்றும் பாதுகாப்பான கடவுச்சொல் போன்ற கோரப்பட்ட தகவலை நிரப்பவும். கிளிக் செய்யவும் அடுத்தது கணக்கை உருவாக்குவதற்கான படிகளைப் பின்பற்றவும்.
நீங்கள் அதைச் செய்தவுடன், 2-படி சரிபார்ப்பை இயக்கவும். அதற்காகத்தான் இங்கு செல்கிறீர்கள். பதிவுசெய்து, மேல் வலதுபுறத்தில் உள்ள உங்கள் பெயரைக் கிளிக் செய்து தேர்வு செய்யவும் சுயவிவரத்தைத் திருத்தவும். பின்னர் தாவலுக்குச் செல்லவும் பொது மோசமான இரண்டு காரணி அங்கீகார முறை மற்றும் கிளிக் செய்யவும் செயல்படுத்த / செயல்படுத்தலைத் தொடங்கவும். Google Authenticator (iOS) ஆப்ஸ் போன்ற குறியீடுகளை உருவாக்க பயன்பாட்டைப் பதிவிறக்கவும். திரையில் தோன்றும் QR குறியீட்டை ஸ்கேன் செய்யவும். ஸ்கேன் செய்தவுடன், மீட்புக் குறியீட்டைப் பதிவிறக்கி, பாதுகாப்பான இடத்தில் வைக்கவும். கிளிக் செய்யவும் ஏறுங்கள். TeamViewer க்கான Google அங்கீகரிப்பு குறியீட்டை உள்ளிடவும் பாதுகாப்பு குறியீடு மற்றும் கிளிக் செய்யவும் செயல்படுத்த / சேமிக்கவும்.
மீண்டும் உங்கள் தொலை கணினியில் TeamViewer பயன்பாட்டில், கீழ் வலதுபுறத்தில் கிளிக் செய்யவும் எளிதான அணுகலை வழங்கவும் / ஒரு கணக்கிற்கு சாதனத்தை ஒதுக்கவும் / கணினியுடன் சேர்ந்து TeamViewer ஐத் தொடங்கவும். அந்த வகையில் உங்கள் பிசி இயக்கத்தில் இருக்கும் போது உங்களுக்கு எப்போதும் அணுகல் இருக்கும். உங்கள் உள் விண்டோஸ் கணினியில், நீங்கள் அதே TeamViewer கணக்கில் உள்நுழைகிறீர்கள். வலதுபுறத்தில் உள்ள TeamViewer பட்டியலில் உங்கள் தொலை கணினியைக் காண்பீர்கள். ஐடி மற்றும் பாஸ்வேர்டுகளில் இப்போது எந்த தொந்தரவும் இல்லை.

உதவிக்குறிப்பு 12: கோப்புகளை அனுப்பவும்
செயலில் உள்ள TeamViewer அமர்வின் போது, நீங்கள் கணினியை விட அதிகமாக செயல்படலாம். எடுத்துக்காட்டாக, நீங்கள் கணினிகளுக்கு இடையில் கோப்புகளை பரிமாறிக்கொள்ளலாம். அதற்கு நீங்கள் மெனுவிற்கு செல்க கோப்புகள் மற்றும் கூடுதல் மற்றும் கிளிக் செய்யவும் கோப்பு பரிமாற்றத்தைத் திறக்கவும். இரண்டு அமைப்புகளின் கோப்பு முறைமையையும் நீங்கள் பார்ப்பீர்கள், அவற்றுக்கிடையே கோப்புகளை எளிதாகப் பரிமாறிக்கொள்ளலாம்.
மெனு விருப்பத்தின் மூலம் படம் நீங்கள் படத்தின் தரத்தை அமைக்கலாம் மற்றும் படத்தை அளவிட வேண்டுமா இல்லையா என்பதை நீங்கள் தேர்வு செய்யலாம். கூடுதலாக, நீங்கள் விரும்பினால், வெளிப்புற கர்சரை இங்கே காண்பிக்கலாம். மற்றொரு எளிதான விருப்பம் TeamViewer VPN ஆகும். இரண்டு பிசிக்களுக்கும் இடையிலான இணைப்பைப் பாதுகாக்க இது உங்களை அனுமதிக்கிறது, உதாரணமாக நீங்கள் திறந்த வைஃபை நெட்வொர்க்கில் இருந்தால். மற்றொரு கூடுதல் நன்மை என்னவென்றால், வெளிப்புற கணினியின் உள்ளூர் நெட்வொர்க்கிற்கான அணுகல் உங்களுக்கு உள்ளது: எடுத்துக்காட்டாக, உங்கள் சொந்த கணினியிலிருந்து எதையாவது எளிதாக அச்சிடலாம். மெனு வழியாக TeamViewer VPN ஐச் செயல்படுத்துகிறீர்கள் கூடுதல் / விருப்பங்கள் / மேம்படுத்தபட்ட / மேம்பட்ட விருப்பங்கள்காண்பிக்க. கீழே உருட்டி கிளிக் செய்யவும் VPN இயக்ககத்தை நிறுவவும் அன்று நிறுவுவதற்கு. இரண்டு கணினிகளிலும் அதைச் செய்யுங்கள். அமர்வின் போது நீங்கள் செல்லும் கோப்புகள் மற்றும் கூடுதல் மற்றும் கிளிக் செய்யவும் VPN தொடக்கம்.