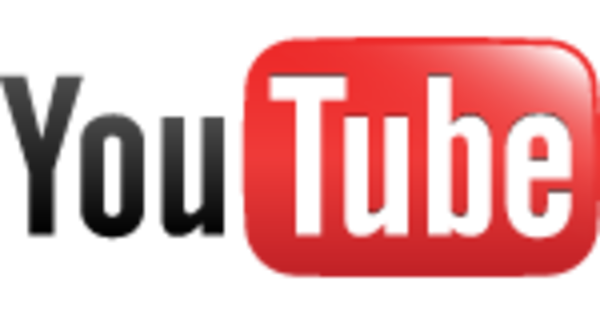ஒரு இயங்குதளமாக Windows இன் கூடுதல் மதிப்பு இனி எப்போதும் சுயமாகத் தெரியவில்லை மற்றும் Chromebook பல சந்தர்ப்பங்களில் சற்றுக் கட்டுப்படுத்தக்கூடியதாக உள்ளது. எனவே அதிகமான மக்கள் லினக்ஸைப் பார்ப்பதில் ஆச்சரியமில்லை. லினக்ஸை வீட்டில், பள்ளி மற்றும் வேலையில் பயன்படுத்தலாமா? நிச்சயமாக! இந்த கட்டுரையில், உபுண்டு மூலம் நீங்கள் விரும்பியதைச் செய்யும் கணினியை எவ்வாறு பெறுவது என்பதைக் காண்பிப்போம்.
பொழுதுபோக்கிற்காகவோ, பள்ளிக்காகவோ அல்லது வேலைக்காகவோ உங்கள் வீட்டு கணினியில் உங்கள் கணினியில் லினக்ஸை நிறுவ விரும்பினால், உபுண்டு ஒரு சிறந்த தேர்வாகும். இந்த லினக்ஸ் விநியோகம் மிகவும் பயனர் நட்புடன் இருப்பது மட்டுமல்லாமல் (லினக்ஸிற்காக உருவாக்கப்பட்ட அனைத்து மென்பொருட்களும் உபுண்டுவில் பயன்படுத்தப்படலாம்), ஆனால் வன்பொருளின் அடிப்படையில் நீங்கள் குறைபாடற்ற பயனர் அனுபவத்திற்கான சிறந்த வாய்ப்பைப் பெற்றுள்ளீர்கள். லினக்ஸை ஆதரிக்கும் பெரும்பாலான வன்பொருள் உற்பத்தியாளர்கள் தங்கள் சாதனங்களை உபுண்டுவில் சோதித்து உபுண்டுக்கு இயக்கிகளை வழங்குகிறார்கள். சில கணினி உற்பத்தியாளர்கள் உபுண்டுவை தங்கள் சில மாடல்களில் முன்பே நிறுவி வழங்குகிறார்கள். உபுண்டு டெஸ்க்டாப் சான்றளிக்கப்பட்ட வன்பொருள் பட்டியலில் நீங்கள் முக்கியமாக டெல் நிறுவனத்திடமிருந்து மடிக்கணினிகள் மற்றும் டெஸ்க்டாப்களைக் காணலாம், ஆனால் லெனோவா மற்றும் ஹெச்பி ஆகியவை உபுண்டுவை இயக்க முறைமையாகக் கொண்டு கணினிகளை உருவாக்குகின்றன.
01 உங்கள் பதிப்பைத் தேர்ந்தெடுக்கவும்
உபுண்டு டெஸ்க்டாப்பில் இரண்டு பதிப்புகள் உள்ளன, எனவே நீங்கள் முதலில் தேர்வு செய்ய வேண்டும்: உபுண்டு எல்டிஎஸ் அல்லது வழக்கமான உபுண்டு பதிப்பு. ஒவ்வொரு இரண்டு வருடங்களுக்கும் ஒரு LTS பதிப்பு ஏப்ரல் மாதத்தில் வெளியிடப்படுகிறது, மேலும் ஒரு சாதாரண பதிப்பு ஒவ்வொரு ஆறு மாதங்களுக்கும் ஏப்ரல் மற்றும் அக்டோபர் மாதங்களில் வெளியிடப்படும்.
LTS என்பது 'நீண்ட கால ஆதரவு': இந்த பதிப்பு ஐந்து ஆண்டுகளுக்கு பாதுகாப்பு மற்றும் பராமரிப்பு புதுப்பிப்புகளைப் பெறும். அது நன்றாக இருக்கிறது, ஏனெனில் அந்த வழியில் நீங்கள் மிக விரைவாக புதிய பதிப்பிற்கு மேம்படுத்த வேண்டியதில்லை. நிறுவனங்களுக்கு, மேம்படுத்தல் எப்போதும் உற்சாகமாக இருக்கும் மற்றும் நிறைய வேலைகளை உள்ளடக்கியது, LTS பதிப்பு சிறந்தது. இருப்பினும், குறைபாடு என்னவென்றால், நீங்கள் எந்த புதிய செயல்பாடுகளையும் பெறவில்லை. நீங்கள் அதே LTS பதிப்பை ஐந்து வருடங்கள் தொடர்ந்து இயக்கினால், நீங்கள் மிகவும் காலாவதியான மென்பொருளுடன் பணிபுரிவீர்கள்.
வீட்டுப் பயனருக்கு, சாதாரண உபுண்டு பதிப்பு மிகவும் தர்க்கரீதியான தேர்வாகும், எனவே இந்த அடிப்படை பாடத்திட்டத்தில் நாம் கருதுவது இதுதான். வழக்கமான உபுண்டு பதிப்பு ஒன்பது மாத பாதுகாப்பு மற்றும் பராமரிப்பு புதுப்பிப்புகளைப் பெறுகிறது. ஒவ்வொரு ஆறு மாதங்களுக்கும் ஒரு புதிய பதிப்பு வெளியிடப்படுவதால், புதிய பதிப்பு வெளியான பிறகு, மேம்படுத்த மூன்று மாதங்கள் மட்டுமே உள்ளன. நீங்கள் சரியான நேரத்தில் மேம்படுத்தவில்லை என்றால், உங்கள் உபுண்டு நிறுவல் பாதுகாப்பு பாதிப்புகளுக்கு ஆளாகலாம். அதிர்ஷ்டவசமாக, மேம்படுத்தல் பொதுவாக குறைபாடற்ற முறையில் நடக்கும். தொடர்ந்து மேம்படுத்துவது உங்களுக்குப் பிடிக்கவில்லை என்றால் மற்றும் பழைய மென்பொருளை இயக்குவதில் உங்களுக்குப் பிரச்சனை இல்லை என்றால், நீங்கள் LTS பதிப்பை நம்பிக்கையுடன் நிறுவலாம். உபுண்டு முன் நிறுவப்பட்ட கணினிகளில் நீங்கள் காணக்கூடிய பதிப்பும் இதுதான்.
எழுதும் நேரத்தில், தற்போதைய பதிப்புகள் உபுண்டு 18.04.2 LTS (ஏப்ரல் 2023 வரை ஆதரிக்கப்பட்டது) மற்றும் உபுண்டு 19.04 (ஜனவரி 2020 வரை ஆதரிக்கப்பட்டது).

02 உபுண்டுவை DVD அல்லது USB ஸ்டிக்கிற்கு எழுதுதல்
உபுண்டுவைப் பதிவிறக்க, உபுண்டு டெஸ்க்டாப் பக்கத்தில் சரியான பதிப்பைத் தேர்ந்தெடுத்து கிளிக் செய்யவும் பதிவிறக்க Tamil. ஐஎஸ்ஓ கோப்பைச் சேமித்து யூ.எஸ்.பி ஸ்டிக் அல்லது டிவிடியில் எழுதவும். யூ.எஸ்.பி ஸ்டிக்கில் உபுண்டுவை வைக்க விரும்பினால், உதாரணமாக ரூஃபஸைப் பயன்படுத்தவும். உங்கள் கணினியில் வெற்று USB ஸ்டிக்கைச் செருகவும், ரூஃபஸைத் தொடங்கவும், உங்கள் USB ஸ்டிக்கின் டிரைவ் லெட்டரைத் தேர்ந்தெடுத்து கிளிக் செய்யவும் தேர்ந்தெடுக்கிறது உங்கள் iso கோப்பைத் தேர்ந்தெடுக்க. மற்ற அமைப்புகளை அவற்றின் இயல்புநிலை மதிப்புகளில் விட்டுவிட்டு, கிளிக் செய்யவும் தொடங்கு ஐசோ கோப்பை யூ.எஸ்.பி ஸ்டிக்கில் எழுத. டிவிடியை எழுத, விண்டோஸ் 10 இல் உள்ள ஐசோ கோப்பை வலது கிளிக் செய்து தேர்வு செய்யவும் வட்டு படக் கோப்பை எரிக்கவும். உங்கள் கணினியில் வெற்று டிவிடியைச் செருகவும், உங்கள் டிவிடி பர்னரின் டிரைவ் லெட்டரைத் தேர்ந்தெடுத்து, சரிபார்க்கவும் எரிந்த பிறகு வட்டு சரிபார்க்கவும் மீது கிளிக் செய்யவும் எரிக்க.

03 உபுண்டுவை நிறுவவும்
உபுண்டுவின் நிறுவல் அதிக நேரம் எடுக்காது மற்றும் உபுண்டு இணையதளத்தில் தெளிவாக விளக்கப்பட்டுள்ளது. துவக்கக்கூடிய மீடியாவிலிருந்து உங்கள் கணினியைத் துவக்கி, பொருத்தமான மொழியைத் தேர்ந்தெடுத்து, கிளிக் செய்யவும் உபுண்டுவை நிறுவவும். தயாரிப்பின் போது, நிறுவி உங்கள் விசைப்பலகை தளவமைப்பையும் தேவைப்பட்டால் உங்கள் வைஃபை நெட்வொர்க்கிற்கான அமைப்புகளையும் கேட்கும். ஒன்றை தேர்ந்தெடு சாதாரண நிறுவல், அனைத்து வகையான நிலையான மென்பொருட்களும் உடனடியாக நிறுவப்படும். நிறுவலின் போது கிடைக்கும் சமீபத்திய புதுப்பிப்புகளைப் பதிவிறக்குவதற்கும் கூடுதல் வன்பொருள் ஆதரவு மற்றும் மீடியா வடிவங்களுக்கான மூன்றாம் தரப்பு மென்பொருளை நிறுவுவதற்கும் விருப்பங்களைச் சரிபார்க்கவும். இறுதியாக, நிறுவலின் வகையைத் தேர்வு செய்யவும்: விண்டோஸுடன் டூயல்பூட் செய்யவும் அல்லது உபுண்டுவுக்கான முழு இயக்ககத்தையும் பயன்படுத்தவும். க்கு மட்டும் தேர்வு செய்யவும் வேறு ஏதாவது உங்கள் நிறுவலை வேறு வழியில் செய்ய விரும்பினால் மற்றும் பகிர்வு திட்டங்களை நீங்கள் நன்கு அறிந்திருந்தால். இதை உறுதி செய்த பிறகுதான் உபுண்டு நிறுவப்படும். இதற்கிடையில், உங்கள் இருப்பிடத்தை உறுதிசெய்து உங்கள் கணக்குத் தகவலை அமைக்கும்படி கேட்கப்படுவீர்கள். உங்கள் கணினி மற்றும் உங்கள் நெட்வொர்க்கின் வேகத்தைப் பொறுத்து, நிறுவல் பொதுவாக பத்து நிமிடங்களுக்குப் பிறகு நிறைவடையும். அதன் பிறகு, உங்கள் கணினியை மறுதொடக்கம் செய்து, துவக்கக்கூடிய மீடியாவை அகற்றவும், இதனால் உங்கள் கணினி புதிதாக நிறுவப்பட்ட உபுண்டு நிறுவலை துவக்குகிறது.

04 ஆன்லைன் கணக்குகளை அமைக்கவும்
உள்நுழைந்த பிறகு, ஒரு நிரல் தொடங்கும் மற்றும் உபுண்டுவை உங்கள் விருப்பப்படி அமைக்க சில கேள்விகள் கேட்கப்படும். முதலில் உங்கள் ஆன்லைன் கணக்குகளை இணைக்க வேண்டுமா என்று கேட்கப்படும். நீங்கள் அதை விரும்பவில்லை என்றால், கிளிக் செய்யவும் தவிர்க்க. உங்கள் கணக்குகளை பின்னாளில் இணைக்க விரும்பவில்லை அல்லது கூடுதல் கணக்குகளை (Facebook அல்லது Microsoft Exchange போன்றவை) இணைக்க விரும்பவில்லை என்றால், மேல் இடதுபுறத்தில் கிளிக் செய்வதன் மூலம் பின்னர் செய்யலாம். செயல்பாடுகள் கிளிக் செய்து பின்னர் தேடவும் ஆன்லைன் கணக்குகள். இது ஆன்லைன் கணக்குகளுக்கான அமைப்புகள் சாளரத்தைத் திறக்கும். இயல்பாக, உபுண்டு Google (Gmail, Google Calendar போன்றவற்றுக்கு), Nextcloud (நீங்கள் Nextcloud நிறுவியிருந்தால்) மற்றும் Microsoft (மின்னஞ்சல் மற்றும் OneDrive) கணக்குகளை இணைக்க பரிந்துரைக்கிறது. இந்தச் சேவைகளுடன் உங்களிடம் கணக்குகள் இருந்தால் மற்றும் உபுண்டுவுடன் நெறிப்படுத்தப்பட்ட ஒருங்கிணைப்பை விரும்பினால், உங்கள் கணக்குத் தகவலை இங்கே சேர்க்கவும்: இது உபுண்டுவுடன் பணிபுரிவதை மிகவும் இனிமையாக்குகிறது. ஆன்லைன் கணக்குகளின் பட்டியலில் சேவையின் வலதுபுறத்தில் சேர்க்கப்பட்ட கணக்கு தோன்றும். இறுதியாக கிளிக் செய்யவும் அடுத்தது. அடுத்த படிகளில், அநாமதேய கணினி தகவலை கேனானிக்கலுக்கு அனுப்ப விரும்புகிறீர்களா, இருப்பிட சேவைகளை இயக்க விரும்புகிறீர்களா மற்றும் ஏற்கனவே மென்பொருளை நிறுவ விரும்புகிறீர்களா என்பதை நீங்கள் தேர்வு செய்கிறீர்கள். பின்னர் நீங்கள் உபுண்டுவுடன் தொடங்கலாம்.

05 உங்களின் ஆன்லைன் தரவுக்கான அணுகல்
நீங்கள் விஷயங்களை அமைத்த பிறகு, உபுண்டுவில் உங்கள் ஆன்லைன் கணக்குகளை அணுகலாம். எடுத்துக்காட்டாக, மேலே உள்ள தேதியைக் கிளிக் செய்தால், இன்று உங்கள் நிகழ்ச்சி நிரலில் உள்ள நிகழ்வுகளைக் கொண்ட காலெண்டரைக் காண்பீர்கள். கேலெண்டர் நிரல் அதே காலெண்டருக்கான அணுகலை உங்களுக்கு வழங்குகிறது, மேலும் நீங்கள் நிகழ்வுகளைச் சேர்க்கலாம் மற்றும் திருத்தலாம். நீங்கள் Google Cloud Print இல் ஒரு பிரிண்டரைச் சேர்த்திருந்தால், Ubuntu இல் கிடைக்கும் அச்சுப்பொறிகளின் பட்டியலில் அதைக் காணலாம். நீங்கள் கோப்புகள் நிரலைத் திறந்தால் (அல்லது உங்கள் டெஸ்க்டாப்பின் மேல் இடதுபுறத்தில் உள்ள உங்கள் தனிப்பட்ட கோப்புறை ஐகானை இருமுறை கிளிக் செய்யவும்), Google Drive அல்லது Nextcloud போன்ற உங்கள் ஆன்லைன் கணக்குகளுக்கான விர்ச்சுவல் டிரைவ்களை கீழ் இடது பட்டியில் பார்ப்பீர்கள். எடுத்துக்காட்டாக, உங்கள் Google இயக்ககத்தில் கிளிக் செய்தால், Google இல் சேமிக்கப்பட்டுள்ள உங்கள் கோப்புகளை உடனடியாக அணுகலாம். நீங்கள் உள்நாட்டில் ஆவணங்களைத் திருத்தலாம், எடுத்துக்காட்டாக, LibreOffice, நீங்கள் கோப்பைச் சேமிக்கும் போது, அது தானாகவே உங்கள் Google இயக்ககத்தில் புதுப்பிக்கப்படும்.
பயனுள்ள வீட்டு மென்பொருள்
துவக்கியில் நீங்கள் காணக்கூடிய உபுண்டு மென்பொருள் மைய நிரல் மூலம் அனைத்து வகையான கூடுதல் மென்பொருட்களையும் எளிதாக நிறுவலாம். இவை அனைத்தும் திறந்த மூல மென்பொருள் அல்ல. உங்கள் இசையைக் கேட்க Spotify, உங்கள் கேம்களை விளையாட ஸ்டீம் (அவற்றில் பல லினக்ஸின் கீழ் மட்டுமே ஆதரிக்கப்படுகின்றன), உங்கள் கேமிங் நண்பர்களுடன் தொடர்பு கொள்ள டிஸ்கார்ட், Netflix ஐப் பார்க்க எலக்ட்ரான் பிளேயர், டெலிகிராம் மெசஞ்சருக்கான டெஸ்க்டாப் போன்ற நிரல்கள் இருக்கலாம். அங்கு கிடைத்தது. நீங்கள் படைப்பாற்றல் மிக்கவராக இருந்தால், படங்களைத் திருத்துவதற்கு GIMP, புகைப்படத் திருத்தத்திற்கான Darktable, வெக்டார் கிராபிக்ஸிற்கான Inkscape அல்லது LibreOffice Draw மற்றும் ஆடியோ கோப்புகளைத் திருத்துவதற்கு Audacity ஆகியவற்றைக் காணலாம்.

06 ஆவணங்கள் மற்றும் புகைப்படங்கள்
எடுத்துக்காட்டாக, உங்கள் Google கணக்குடன் இன்னும் சிறந்த ஒருங்கிணைப்புக்கு, இன்னும் சில GNOME நிரல்களை நிறுவுவது புத்திசாலித்தனமானது. இதைச் செய்ய, துவக்கியின் இடதுபுறத்தில் உபுண்டு மென்பொருள் மைய நிரலைத் திறந்து, பின்னர் ஆவணங்கள் மற்றும் புகைப்பட நிரல்களை நிறுவவும். நீங்கள் ஆவணங்கள் திட்டத்தைத் தொடங்கினால், ஆன்லைனில் சேமிக்கப்பட்டவை மற்றும் உங்களுடன் பகிரப்பட்டவை உட்பட உங்கள் ஆவணங்களின் மேலோட்டத்தைக் காண்பீர்கள். மேலும், அந்த ஆவணங்கள் அனைத்தையும் நீங்கள் எளிதாகத் தேடலாம். இதைச் செய்ய, மேல் இடதுபுறத்தில் உள்ள பூதக்கண்ணாடியைக் கிளிக் செய்து, தேடல் புலத்திற்கு அடுத்துள்ள எந்த மூலங்களிலிருந்தும் எந்த வகையான கோப்புகளிலிருந்து முடிவுகளைப் பார்க்க விரும்புகிறீர்கள் என்பதைத் தேர்ந்தெடுக்கவும். நிச்சயமாக நீங்கள் ஆவணங்கள் வழியாகவும் ஆவணங்களைப் பார்க்கலாம் மற்றும் அவற்றைத் திருத்துவதற்கு LibreOffice போன்ற நிரல் மூலம் அவற்றைத் திறக்கலாம்.
புகைப்படங்கள் நிரல் கிட்டத்தட்ட அதே வேலை செய்கிறது. இது உங்கள் ஆன்லைன் கணக்குகளில் உள்ள அனைத்துப் படங்களையும் தானாகவே கண்டறிந்து, உங்கள் உள்நாட்டில் சேமிக்கப்பட்ட புகைப்படங்களுக்கு அடுத்ததாகக் காண்பிக்கும். Facebook அல்லது Flickr இல் நீங்கள் சேமித்த புகைப்படங்களும் (அந்த கணக்குகளைச் சேர்த்திருந்தால்) காட்டப்படும். அந்த புகைப்படங்களை உங்கள் நெட்வொர்க்கில் உள்ள பிற சாதனங்களுக்கு அனுப்பலாம், எடுத்துக்காட்டாக, டிவியில் குடும்பம் அல்லது நண்பர்களுக்குக் காட்டலாம். இதைச் செய்ய, ஒரு புகைப்படத்தில் கிளிக் செய்து, மெனுவிலிருந்து Show on என்பதைத் தேர்ந்தெடுத்து, விரும்பிய DLNA ரெண்டரரைத் தேர்ந்தெடுக்கவும்.

07 மின்னஞ்சல் மற்றும் தொடர்புகள்
துரதிர்ஷ்டவசமாக, உபுண்டுவில் நிறுவப்பட்ட நிலையான மின்னஞ்சல் நிரலான Mozilla Thunderbird இல் ஆன்லைன் மின்னஞ்சல் கணக்குகளை ஒருங்கிணைக்க முடியாது, ஆனால் நீங்கள் Evolution திட்டத்தில் செய்யலாம். உபுண்டு மென்பொருள் மையம் வழியாக இந்த நிரலை மீண்டும் நிறுவலாம்.
குறிப்பு: உங்கள் Google கணக்கில் இரண்டு-படி சரிபார்ப்பை இயக்கியிருந்தால், உபுண்டு கணினியில் அதை முடக்க வேண்டும். எடுத்துக்காட்டாக, பயர்பாக்ஸ் மூலம் உங்கள் கணினியில் ஜிமெயிலில் உள்நுழைந்து கிளிக் செய்வதன் மூலம் இது சாத்தியமாகும் இந்தக் கணினியில் மேலும் கேள்விகள் இல்லை கூடுதல் பதிவு படியில் டிக் செய்ய. எவல்யூஷனைத் திறப்பதற்கு முன் இதைச் செய்யுங்கள்!
நீங்கள் எவல்யூஷனைத் திறந்தால், நீங்கள் இனி எதையும் உள்ளமைக்க வேண்டியதில்லை: அனைத்து மின்னஞ்சல்களையும் இதன் கீழ் காணலாம் அஞ்சல் சரியான மின்னஞ்சல் கணக்கின் கீழ், தொடர்புகள் கீழ் உள்ளன தொடர்புகள், கீழ் உங்கள் நிகழ்ச்சி நிரலை நீங்கள் திருத்தலாம் நிகழ்ச்சி நிரல் மற்றும் கீழ் புதிய பணிகளை உருவாக்கவும் பணிகள்.

வேலைக்கு பயனுள்ள மென்பொருள்
நீங்கள் பணியிடத்தில் Microsoft Exchange ஐப் பயன்படுத்தினால், நிறுவலின் கீழே உள்ள செருகு நிரலைக் கிளிக் செய்வதன் மூலம் அதை எவல்யூஷனில் பயன்படுத்தலாம் (உபுண்டு மென்பொருள் மையத்திலிருந்து) இணைய சேவைகளை பரிமாறிக்கொள்ளுங்கள் டிக் செய்ய. மேலும் துணை நிரல் Outlook PST இறக்குமதி நீங்கள் எப்போதாவது Outlook தரவு கோப்புகளை இறக்குமதி செய்தால் சுவாரஸ்யமாக இருக்கும். Skype, Slack மற்றும் LibreOffice ஆகியவை உபுண்டுவில் நீங்கள் நிறுவக்கூடிய வேலை தொடர்பான பிற தகவல் தொடர்பு நிரல்களாகும். LibreOffice ஒரு முழுமையான அலுவலக தொகுப்பை வழங்குகிறது, கூடுதலாக, LibreOffice மற்றும் Microsoft Office ஆகியவற்றுக்கு இடையேயான இணக்கத்தன்மை இப்போதெல்லாம் மிகவும் நன்றாக உள்ளது, எனவே நீங்கள் வழக்கமாக எந்த பிரச்சனையும் இல்லாமல் ஆவணங்களை பரிமாறிக்கொள்ளலாம்.
08 உங்கள் நெட்வொர்க் பங்குகளை அணுகவும்
உபுண்டு உங்கள் ஆன்லைன் கணக்குகளை அமைத்தவுடன் உங்கள் கிளவுட் ஸ்டோரேஜ் சேவைகளுக்கான அணுகலை வழங்குவது மட்டுமல்லாமல், உங்கள் நெட்வொர்க்கில் உள்ள பிற கணினிகளில் பகிரப்பட்ட கோப்புறைகளை அணுகவும் கோப்புகள் நிரல் உங்களை அனுமதிக்கிறது. இதைச் செய்ய, கீழே இடதுபுறத்தில் உள்ள கோப்புகளில் கிளிக் செய்யவும் மற்ற இடங்கள். உங்கள் நெட்வொர்க்கில் உள்ள அனைத்து கணினிகளையும் நீங்கள் காண்பீர்கள். பகிரப்பட்ட கோப்புகளை அணுக கணினியில் கிளிக் செய்யவும். அந்த கணினியில் பயனர்பெயர் மற்றும் கடவுச்சொல் ஒன்று அமைக்கப்பட்டிருந்தால், முதலில் நீங்கள் அதை உள்ளிட வேண்டும். பின்னர் உங்கள் கணினியில் பகிரப்பட்ட கோப்புறை திறக்கும் மற்றும் அதிலிருந்து அனைத்து கோப்புகளும் உபுண்டுவில் உள்ள உங்கள் எல்லா நிரல்களுக்கும் கிடைக்கும். கோப்புகளின் இடது பக்கப்பட்டியில் உள்ள உங்கள் பிணைய கோப்புறைகளிலும் இதுபோன்ற பகிரப்பட்ட கோப்புறையைக் காணலாம்.

09 உங்கள் நெட்வொர்க்கில் கோப்புகளைப் பகிரவும்
துரதிர்ஷ்டவசமாக, உபுண்டு பிசியின் கோப்புறைகளை மற்ற கணினிகளுடன் பகிர்வதற்கு இன்னும் கொஞ்சம் முயற்சி எடுக்க வேண்டும். இதைச் செய்ய, கோப்புகளில் நீங்கள் பகிர விரும்பும் கோப்புறையில் வலது கிளிக் செய்து தோன்றும் மெனுவில், கிளிக் செய்யவும் உள்ளூர் பிணைய இயக்கி. பிஞ்ச் இந்தக் கோப்புறையைப் பகிரவும். நீங்கள் முதல் முறையாக இதைச் செய்யும்போது, உபுண்டு கோப்புறை பகிர்வு சேவையை நிறுவ வேண்டுமா என்று கேட்கும். கிளிக் செய்யவும் சேவையை நிறுவவும். நீங்கள் விரும்பினால் கோப்புறையை மறுபெயரிடலாம், மற்றவர்களுக்கு எழுதும் அணுகலை வழங்கலாம் அல்லது விருந்தினர் அணுகலை (கடவுச்சொல் இல்லாமல்) இயக்கலாம். இறுதியாக கிளிக் செய்யவும் பகிரப்பட்ட கோப்புறையை உருவாக்கவும்.
விருந்தினர் அணுகலுடன் மட்டும் கோப்புறைகளைப் பகிர நீங்கள் விரும்பவில்லை என்றால், கோப்புறைகளின் உள்ளடக்கத்தைப் பார்ப்பதற்கு முன் நீங்கள் உள்நுழைய வேண்டும் என்றால், ஒரு டெர்மினலைத் திறந்து, உங்கள் Ubuntu PC பயனர்பெயருடன் sudo smbpasswd -a user என டைப் செய்யவும். உங்கள் பகிரப்பட்ட கோப்புறைகளுக்கு நீங்கள் அமைக்க விரும்பும் கடவுச்சொல்லை உள்ளிட்டு கடவுச்சொல்லை உறுதிப்படுத்தவும். உங்கள் உபுண்டு பயனர்பெயர் மற்றும் கடவுச்சொல்லுடன் பகிரப்பட்ட கோப்புறையை மற்றொரு கணினியில் பயன்படுத்தலாம்.

10 தானியங்கி காப்புப்பிரதிகள்
நீங்கள் கிளவுட்டில் நிறைய செய்தாலும், உங்கள் கணினியில் இன்னும் கோப்புகள் உள்ளன, அதை நீங்கள் இழக்க முடியாது. அதிர்ஷ்டவசமாக, உபுண்டு காப்புப்பிரதிகளை உருவாக்குவதை எளிதாக்குகிறது. காப்புப்பிரதி நிரலைத் திறக்கவும். நீங்கள் விட்டுவிட்டால் காப்புப் பிரதி எடுக்க கோப்புறைகள் கிளிக் செய்தால், உங்கள் தனிப்பட்ட கோப்புறை முன்னிருப்பாக இருப்பதைக் காண்பீர்கள். கீழே உள்ள பிளஸ் அடையாளத்துடன் நீங்கள் மற்ற கோப்புறைகளைச் சேர்க்கிறீர்கள் மற்றும் மைனஸ் அடையாளத்துடன் பட்டியலிலிருந்து கோப்புறைகளை அகற்றுவீர்கள். தேனீ புறக்கணிக்க வேண்டிய கோப்புறைகள் உங்களுக்கு காப்புப்பிரதி தேவையில்லாத செட் கோப்புறைகளில் இருந்து எந்த துணை கோப்புறைகளை அமைக்கவும். இயல்பாக, குப்பைத் தொட்டியும் உங்கள் பதிவிறக்கக் கோப்புறையும் அங்குதான் இருக்கும். நீங்கள் நகலெடுக்க விரும்புவதை அமைத்த பிறகு, காப்புப் பிரதியை எங்கு நகலெடுக்க விரும்புகிறீர்கள் என்பதைக் குறிப்பிடவும். இல் காப்பு இடம் உங்கள் உள்ளூர் நெட்வொர்க்கில் உள்ள பிணைய சேவையகமான Google Drive அல்லது Nextcloud அல்லது உள்ளூர் கோப்புறையுடன் கூடிய கணக்கை நீங்கள் தேர்வு செய்யலாம். பிந்தையது காப்புப்பிரதி இருப்பிடத்தைப் போல பாதுகாப்பானது அல்ல. நீங்கள் ஒரு பிணைய சேவையகத்தைத் தேர்வுசெய்தால், தயவுசெய்து நிரப்பவும் நெட்வொர்க் இடம் எடுத்துக்காட்டாக, நெறிமுறை உட்பட ஒரு url smb://username@NAS/backups. பின்னர் காப்புப்பிரதி சேமிக்கப்பட வேண்டிய கோப்புறையை உள்ளிடவும். பின்னர் இடதுபுறம் செல்லவும் கண்ணோட்டம் மற்றும் கிளிக் செய்யவும் இப்பொழது பாதுகாப்பிற்காக சேமித்து வை அது செயல்படுகிறதா என்று சோதிக்க. முதல் முறையாக தேவையான தொகுப்புகளை நிறுவும்படி கேட்கப்படும் போது, அதைச் செய்யுங்கள். உங்கள் காப்புப்பிரதியை குறியாக்க கடவுச்சொல்லை அமைக்கவும் கேட்கப்படுவீர்கள். உங்கள் காப்புப் பிரதி வெற்றிகரமாகப் பதிவேற்றப்பட்டதும், உங்களால் முடியும் அட்டவணை தானியங்கி காப்புப்பிரதிகளை அமைக்கவும். காப்புப்பிரதியை மீட்டெடுப்பதும் எளிதானது: கிளிக் செய்யவும் கண்ணோட்டம் அன்று மீட்க. முயற்சித்துப் பாருங்கள், பிறகு நீங்கள் மன அமைதியுடன் உறங்கச் செல்ல முடியும் என்பதில் உறுதியாக இருக்க முடியும்: உபுண்டுவில் உங்கள் வேலை மட்டும் இழக்கப்படாது!

வன்பொருள் இணக்கத்தன்மை
உபுண்டுவின் கீழ் பெரிய வன்பொருள் சிக்கல்களை நீங்கள் அடிக்கடி சந்திக்க மாட்டீர்கள். எடுத்துக்காட்டாக, அச்சுப்பொறியைச் சேர்ப்பது மிகவும் எளிதானது: உங்கள் அச்சுப்பொறியை இயக்கவும், திறக்கவும் அமைப்புகள் / சாதனங்கள் / பிரிண்டர்கள் மற்றும் கிளிக் செய்யவும் அச்சுப்பொறியைச் சேர்க்கவும். உபுண்டு உங்கள் அச்சுப்பொறியை (உங்கள் நெட்வொர்க்குடன் அல்லது USB வழியாக இணைக்கப்பட்டுள்ளது) கண்டுபிடித்து அதை உள்ளமைக்கிறது.
உங்கள் கணினியில் குறிப்பிட்ட வன்பொருளுக்கான ஓப்பன் சோர்ஸ் இயக்கி இல்லை என்றால் பெரும்பாலான பிரச்சனைகளை சந்திக்க நேரிடும். அத்தகைய சூழ்நிலையில், முதலில் பாருங்கள் மென்பொருள் & புதுப்பிப்புகள் / கூடுதல் இயக்கிகள் நீங்கள் வேறு இயக்கி கண்டுபிடிக்க முடியவில்லை என்றால். உண்மையில் ஒன்று இல்லை என்றால், உற்பத்தியாளரின் இணையதளத்திற்குச் சென்று, இயக்கியை நிறுவ அங்குள்ள வழிமுறைகளைப் பின்பற்றவும். உங்கள் கணினியில் கேம் செய்ய விரும்பினால், கிராபிக்ஸ் கார்டுகளுக்கு நீங்கள் அடிக்கடி அந்த வழியைப் பின்பற்ற வேண்டும்; உபுண்டுவின் உள்ளமைக்கப்பட்ட ஓப்பன் சோர்ஸ் இயக்கிகள் பொதுவாக உங்களுக்கு அதிக செயல்திறனை வழங்காது.