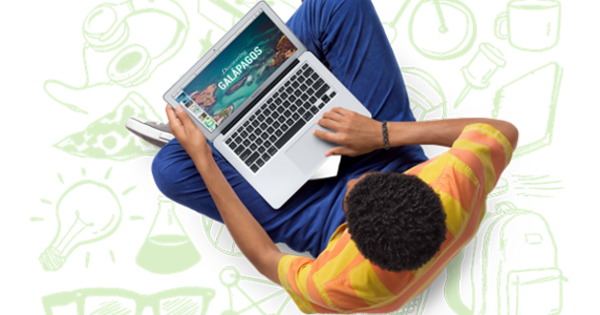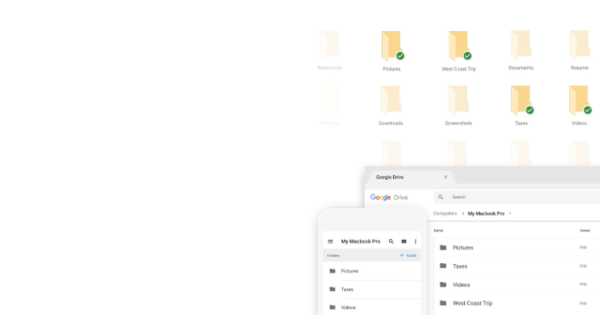உங்கள் கணினியில் கோப்புகளை என்க்ரிப்ட் செய்ய உங்களுக்கு வெளிப்புற மென்பொருள் எதுவும் தேவையில்லை. Windows 10 இல் BitLocker எனப்படும் உள்ளமைக்கப்பட்ட குறியாக்கக் கருவி உள்ளது, இதன் மூலம் நீங்கள் முழு வட்டுகளையும் குறியாக்கம் செய்யலாம். எப்படி தொடங்குவது என்பதை நாங்கள் விளக்குகிறோம்.
விண்டோஸ் 7 அல்டிமேட் அல்லது எண்டர்பிரைஸ், விண்டோஸ் 8.1 ப்ரோ மற்றும் எண்டர்பிரைஸ் அல்லது விண்டோஸ் 10 ப்ரோவில் இயங்கும் கணினிகளில் மட்டுமே பிட்லாக்கர் கிடைக்கும். விண்டோஸின் முகப்பு பதிப்புகள் சேர்க்கப்படவில்லை என்பதை நினைவில் கொள்ளவும்.
கூடுதலாக, உங்களிடம் குறைந்தபட்சம் இரண்டு பகிர்வுகள் மற்றும் நம்பகமான பிளாட்ஃபார்ம் மாட்யூல் (TPM) கொண்ட சேமிப்பக இயக்ககம் இருக்க வேண்டும், இது உங்கள் வன்பொருள், மென்பொருள் மற்றும் ஃபார்ம்வேர் ஆகியவற்றைச் சரிபார்க்கும் சிறப்புச் சிப் ஆகும். அங்கீகரிக்கப்படாத மாற்றம் கண்டறியப்பட்டால், உங்கள் கணினி தடைசெய்யப்பட்ட பயன்முறையில் துவக்கப்படும், இதனால் தீங்கிழைக்கும் தரப்பினர் சிறிய கூடுதல் சேதத்தை ஏற்படுத்தலாம்.
BitLocker உங்கள் கணினியில் இயங்க முடியுமா என்பதை உறுதிப்படுத்த, நீங்கள் BitLocker ஐத் தொடங்கும் போது நிரலுடன் ஒரு சரிபார்ப்பை இயக்கலாம்.
BitLocker பயன்படுத்துவது பாதுகாப்பானதா?
பிட்லாக்கரைப் பயன்படுத்துவதற்கான யோசனை சிலருக்குப் பிடிக்கவில்லை, ஏனெனில் மைக்ரோசாப்ட் அரசு நிறுவனங்களுக்கு அணுகலை வழங்கவில்லை என்பதை அவர்கள் உறுதியாக நம்ப முடியாது. BitLocker ஒரு ஓப்பன் சோர்ஸ் புரோகிராம் அல்ல, எனவே பின்கதவு அணுகலைச் சரிபார்க்க குறியீட்டு ஆர்வமுள்ளவர்கள் அதன் வழியாக நடக்க முடியாது.
மறுபுறம், திட்டம் மற்ற தீங்கிழைக்கும் கட்சிகளுக்கு எதிராக பாதுகாப்பை வழங்குகிறது. எனவே உங்கள் வட்டு உள்ளடக்கத்தை அரசாங்கம் அணுக முடியுமா என்று நீங்கள் கவலைப்படவில்லை என்றால், BitLocker ஒரு சிறந்த தீர்வாகும். நீங்கள் இன்னும் கவலைப்படுகிறீர்கள் என்றால், VeraCrypt போன்ற திட்டத்தை முயற்சிக்கவும்.
உதவிக்குறிப்பு: BitLockerஐத் தொடங்குவதற்கு முன், உங்கள் முக்கியமான கோப்புகளை காப்புப் பிரதி எடுக்குமாறு பரிந்துரைக்கிறோம்.
பிட்லாக்கரை இயக்கவும்
விண்டோஸ் 10 இல், நீங்கள் பிட்லாக்கரை இயக்கலாம் கண்ட்ரோல் பேனல் போவதற்கு. பின்னர் உரையை தட்டச்சு செய்யவும் பிட் லாக்கர் தேடல் பட்டியில் மற்றும் அழுத்தவும் உள்ளிடவும் அல்லது ஐகானைக் கண்டறியவும் பிட்லாக்கர் டிரைவ் என்க்ரிப்ஷன் அன்று. பின்னர் கிளிக் செய்யவும் பிட்லாக்கரை இயக்கவும்.
உங்கள் கணினி BitLocker க்கு பொருத்தமானதா என்பதை நிரல் சரிபார்க்கிறது. உங்களிடம் TPM தொகுதி இருந்தால், ஆனால் அது இயக்கப்படவில்லை என்றால், தொகுதியை இயக்க உங்கள் கணினியை முழுமையாக மறுதொடக்கம் செய்ய வேண்டும். முதலில் கணினியிலிருந்து USB ஸ்டிக் அல்லது வெளிப்புற டிரைவ்களை அகற்றவும்.
தொடங்கும் போது உங்கள் கணினியில் மாற்றங்கள் செய்யப்பட்டுள்ளதாக செய்தி வருகிறதா? பிறகு அழுத்தவும் F10 மாற்றத்தை உறுதிப்படுத்த. உங்கள் கணினி மறுதொடக்கம் செய்யப்பட்டவுடன், நீங்கள் உடனடியாக BitLocker சாளரத்தைக் காண்பீர்கள். TPM வன்பொருள் இப்போது இயக்கப்பட்டுள்ளது. BitLocker விண்டோவில் இதற்கு அருகில் ஒரு செக் மார்க் இருக்கிறதா எனச் சரிபார்த்து இதைப் பார்க்கலாம்.

கடவுச்சொல்லை தேர்தெடுக்கவும்
உங்கள் இயக்ககத்தை என்க்ரிப்ட் செய்வதற்கு முன், பாதுகாப்பான கடவுச்சொல்லைத் தேர்வு செய்யவும். Windows 10 உள்நுழைவுத் திரை தோன்றும் முன் ஒவ்வொரு முறையும் உங்கள் கணினியைத் தொடங்கும் போது இந்தக் கடவுச்சொல்லை உள்ளிட வேண்டும். கடவுச்சொல்லை கைமுறையாக உள்ளிடவும் அல்லது USB டிரைவைப் பயன்படுத்தவும் நீங்கள் தேர்வு செய்யலாம்.
அடுத்து, அவசரகாலத்தில் உங்கள் கணினியைத் திறக்க அனுமதிக்கும் மீட்பு விசையைச் சேமிக்க வேண்டும். இந்த விசையை உங்கள் மைக்ரோசாஃப்ட் கணக்கில், கோப்பில் அல்லது ஃபிளாஷ் டிரைவில் சேமிக்கலாம். நீங்கள் மீட்பு விசையையும் அச்சிடலாம். நீங்கள் ஒன்றை இழந்தால், குறைந்தது இரண்டு வழிகளைத் தேர்வு செய்ய பரிந்துரைக்கப்படுகிறது.
உங்கள் மைக்ரோசாஃப்ட் கணக்கில் விசையைச் சேமித்தால், உங்கள் சொந்த சேமித்த பதிப்புகளை இழந்தால், உங்கள் கோப்புகளை Windows சர்வர்களில் இருந்து திறக்கலாம். ஆனால் நீங்கள் மைக்ரோசாப்ட் சேவையகங்களின் ஒருமைப்பாட்டைச் சார்ந்து இருக்கிறீர்கள். மைக்ரோசாஃப்ட் சேவையகங்களை அணுகக்கூடியவர் யார் என்பது உங்களுக்குத் தெரியாது.
இரண்டு அல்லது அதற்கு மேற்பட்ட சேமிப்பு முறைகளை நீங்கள் தேர்வு செய்தவுடன், கிளிக் செய்யவும் அடுத்தது தொடர.
BitLocker ஐப் பயன்படுத்துதல்
இப்போது நீங்கள் உங்கள் ஹார்ட் டிரைவை எவ்வளவு குறியாக்கம் செய்ய விரும்புகிறீர்கள் என்பதைத் தேர்வு செய்யப் போகிறீர்கள். உங்களிடம் புதிய பிசி இருந்தால், பயன்பாட்டில் உள்ள டிரைவின் பகுதியை குறியாக்கம் செய்வது நல்லது, ஏனெனில் அனைத்து புதிய கோப்புகளும் தானாகவே குறியாக்கம் செய்யப்படும். உங்களிடம் பழைய பிசி இருந்தால், முழு டிரைவையும் என்க்ரிப்ட் செய்வது நல்லது. உங்கள் கணினிக்கு மிகவும் பொருத்தமானதைத் தேர்ந்தெடுத்து கிளிக் செய்யவும் அடுத்தது.
Windows 10 இலிருந்து, நீங்கள் ஒரு குறியாக்க பயன்முறையைத் தேர்வு செய்கிறீர்கள்: புதியது அல்லது இணக்கமானது. புதிய என்க்ரிப்ஷன் பயன்முறை இல்லாத பழைய விண்டோஸ் பதிப்புகளில் பயன்படுத்தப்படும் நீக்கக்கூடிய டிரைவ்களுக்கு இணக்கமான பயன்முறை முக்கியமாகும். விண்டோஸ் 10 கணினிகளில் மட்டுமே நீங்கள் பயன்படுத்தும் உள் இயக்கி அல்லது நீக்கக்கூடிய இயக்கி என்றால், புதிய பயன்முறையைத் தேர்ந்தெடுப்பது சிறந்தது. கிளிக் செய்யவும் அடுத்தது.

உங்கள் கணினியை மறுதொடக்கம் செய்யும் வரை உங்கள் இயக்ககம் குறியாக்கம் செய்யப்படாது. அந்த தருணத்திலிருந்து, உங்கள் கணினியைத் திறக்க உங்கள் கடவுச்சொல் அல்லது USB டிரைவ் தேவைப்படும். உங்கள் இயக்ககத்தின் வடிவம் மற்றும் நீங்கள் தேர்ந்தெடுத்த தேர்வுகளைப் பொறுத்து குறியாக்கத்திற்கு சிறிது நேரம் ஆகலாம். இந்தச் செயல்பாட்டின் போது உங்கள் கணினியைப் பயன்படுத்தலாம், மேலும் முன்னேற்றம் குறித்து உங்களுக்குத் தெரிவிக்கப்படும். உங்கள் கணினி வளங்களை அதிகம் எடுத்துக் கொள்ளாத பணிகளை மட்டும் செய்வது நல்லது.
குறியாக்க செயல்முறை முடிந்ததும், நீங்கள் முடித்துவிட்டீர்கள். இப்போது நீங்கள் உருவாக்கும் அனைத்து கோப்புகளும் தானாகவே குறியாக்கம் செய்யப்படுகின்றன, மேலும் ஒவ்வொரு முறையும் உங்கள் கணினியைத் தொடங்கும் போது உங்கள் BitLocker கடவுச்சொல் அல்லது USB டிரைவ் தேவைப்படும்.