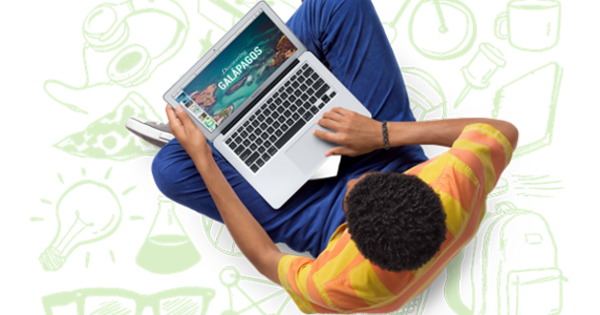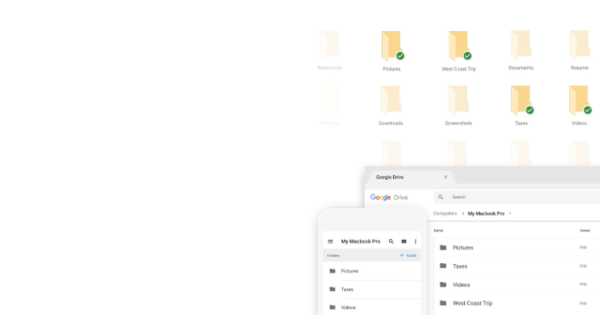தொடக்கத்தில், ஒரு புதிய பிசி இன்னும் சீராக இயங்குகிறது, ஆனால் ஆண்டுகள் செல்லச் செல்ல, நீங்கள் பல நிரல்களை நிறுவியிருந்தால், கணினி சற்று மெதுவாக மாறும். இந்தக் கட்டுரையில், உங்கள் பிசியை சுத்தப்படுத்தும் 17 உதவிக்குறிப்புகளை நாங்கள் காண்போம்.
விண்டோஸ் மெதுவாக உணர்கிறதா, உங்கள் கோப்புகளில் மேலோட்டம் இல்லை அல்லது உங்கள் கணினி தொடங்குவதற்கு நீண்ட நேரம் எடுக்குமா? பின்னர் ஒரு முழுமையான சுத்தம் செய்ய அதிக நேரம்! உங்கள் கணினியை மேம்படுத்த இந்தக் கட்டுரையில் உள்ள அனைத்து உதவிக்குறிப்புகளையும் நீங்கள் பின்பற்ற வேண்டிய அவசியமில்லை. சிறிது நேரம் உங்களை எரிச்சலூட்டும் விஷயங்களைச் செய்யுங்கள். சில மேம்படுத்தல்கள் மற்றும் சுத்தப்படுத்துதல்கள் முதன்முறையாக அதிக நேரம் எடுக்கலாம், ஆனால் எதிர்காலத்தில் வேகமாகவோ அல்லது இன்னும் அதிகமாகவோ செய்ய முடியும், இதனால் உங்கள் கணினியை எப்போதும் சிறந்த நிலையில் வைத்திருக்கலாம்.
நீங்கள் சுத்தம் செய்வதற்கு முன், உங்கள் முக்கியமான கோப்புகளை காப்புப் பிரதி எடுப்பதும் நல்லது. பெரிய சுத்தம் செய்யும் போது ஏதேனும் தவறு நடந்தால், அதை நீங்கள் எந்த விஷயத்திலும் இழக்க மாட்டீர்கள்.
உதவிக்குறிப்பு 01: இலவசமா அல்லது கட்டணமா?
வேகமான கம்ப்யூட்டர் வேண்டுமானால், இதற்கான அனைத்து விதமான கமர்ஷியல் புரோகிராம்களையும் வாங்கலாம். நேரடியாக விஷயத்திற்கு வர: இது தேவையில்லை. விண்டோஸுடன் தரமானதாக வரும் கருவிகள் மற்றும் சில இலவச பயன்பாடுகள் மூலம், உங்கள் கணினியை தேவையற்ற ஒழுங்கீனத்திலிருந்து விரைவாக அகற்றி அதன் செயல்திறனை மேம்படுத்தலாம். சில வணிக தீர்வுகள் கூட தீங்கு விளைவிக்கும். 'இது உதவவில்லை என்றால், அது காயப்படுத்தாது' என்ற விதி நிச்சயமாக துப்புரவு திட்டங்கள் மற்றும் தேர்வுமுறை கருவிகளுக்கு பொருந்தாது. இந்த கட்டுரையில் உள்ள அனைத்து நிரல்களும் பயன்படுத்த பாதுகாப்பானவை, நீங்கள் உங்கள் பொது அறிவைப் புறக்கணிக்காத வரை மற்றும் அதன் விளைவை நீங்கள் அறியாத தூய்மைப்படுத்துதல்கள் அல்லது மேம்படுத்தல்களைச் செய்யாத வரை.

உதவிக்குறிப்பு 02: என்ன செய்யக்கூடாது
இந்த கட்டுரையில் உள்ள அனைத்து உதவிக்குறிப்புகளும் பாதுகாப்பானவை. சுத்தம் செய்யும் கட்டுரையில் நீங்கள் எதிர்பார்க்கக்கூடிய சில பணிகளை நாங்கள் வேண்டுமென்றே விட்டுவிட்டோம். எடுத்துக்காட்டாக, Windows Registryக்கான சுத்தம் மற்றும் மேம்படுத்தல் திட்டங்கள் கடுமையான சேதத்தை ஏற்படுத்தலாம் மற்றும் உங்கள் கணினியைத் தொடங்குவதைத் தடுக்கலாம்.
விண்டோஸ் எக்ஸ்பியின் போது சில சூழ்நிலைகளில் சேமிப்பக ஊடகத்தை டிஃப்ராக்மென்ட் செய்வது பயனுள்ளதாக இருந்திருக்கலாம், ஆனால் இப்போது அது குறிப்பிடத்தக்க வேக மேம்பாட்டை வழங்கவில்லை. SSD உள்ளவர்களுக்கு, defragmenting பரிந்துரைக்கப்படவில்லை, ஏனெனில் இது கூடுதல் தேய்மானம் மற்றும் பிழைகளை ஏற்படுத்தும்.
Windows 10 இல் ஆழமாக மூழ்கி, எங்கள் டெக் அகாடமி மூலம் இயக்க முறைமையைக் கட்டுப்படுத்தவும். Windows 10 மேனேஜ்மென்ட் ஆன்லைன் பாடத்திட்டத்தை சரிபார்க்கவும் அல்லது தொழில்நுட்பம் மற்றும் பயிற்சி புத்தகம் உட்பட Windows 10 மேலாண்மை தொகுப்பிற்கு செல்லவும்.
சுத்தமான ஜன்னல்கள்
உதவிக்குறிப்பு 03: CCleaner ஐப் பதிவிறக்கவும்
உங்கள் கணினியை நல்ல நிலையில் வைத்திருக்க விரும்பினால், ஒரு அடிப்படை நிரல் எப்போதும் அவசியம்: CCleaner. எல்லா வகையான பிற (பெரும்பாலும் குறைவான நல்ல) நிரல்களுக்கும் நாங்கள் பெயரிடலாம், ஆனால் அது உங்களுக்குப் பயன்படாது. CCleaner இன்னும் தேவையற்ற ஒழுங்கீனம் உங்கள் கணினியை விரைவாக சுத்தம் செய்வதற்கான சிறந்த நிரலாகும். CCleaner ஐ இங்கே பதிவிறக்கவும். கீழே உள்ள திட்டத்தின் சில நிபுணர் அமைப்புகளைப் பார்ப்போம். CCleaner டச்சு மொழியில் தொடங்கவில்லை என்றால், அதை தேர்வு செய்யவும் அமைப்புகள் / மொழி.

உதவிக்குறிப்பு 04: பகுப்பாய்வு மற்றும் சுத்தம் செய்தல்
வேகமான துப்புரவு நடவடிக்கைக்கு, CCleaner ஐத் தொடங்கி கிளிக் செய்யவும் தூய்மைப்படுத்த. நிரல் விண்டோஸ் மற்றும் உங்கள் உலாவி(கள்) இலிருந்து தற்காலிக கோப்புகளைத் தேடி அவற்றை சுத்தம் செய்கிறது. அதன் பிறகு, எவ்வளவு வட்டு இடம் விடுவிக்கப்பட்டது என்பதை நீங்கள் பார்க்கலாம். பொதுவாக நீங்கள் ஒரே நேரத்தில் பல ஜிபிகளை திரும்பப் பெறுவீர்கள், எடுத்துக்காட்டாக, எல்லா வகையான தற்காலிக கோப்புகளும் நீக்கப்பட்டு, உங்கள் நிரம்பி வழியும் மறுசுழற்சி தொட்டி காலியாகிவிடும்.
முதல் கிளிக் பகுப்பாய்வு செய்யுங்கள் முதலில் எவ்வளவு வெளியிடப்படுகிறது என்பதை நீங்கள் பார்க்க விரும்பினால். இது ஒரு கூடுதல் மவுஸ் கிளிக் செலவாகும், ஆனால் ஆரம்பநிலைக்கு முன்கூட்டியே சுத்தம் செய்யப்படும் பகுதிகளை சரிபார்க்கும் வாய்ப்பை வழங்குகிறது.
கணினி இருப்பிடங்களில் ஜாக்கிரதை
கோப்புகளை கைமுறையாக சுத்தம் செய்வதற்கு கூடுதல் எச்சரிக்கை பொருந்தும்: அது எதற்காக என்று உங்களுக்குத் தெரியாத கோப்புகள் அல்லது கோப்புறைகளை ஒருபோதும் நீக்க வேண்டாம். எடுத்துக்காட்டாக, TreeSize போன்ற பயன்பாட்டுடன் நீங்கள் C:\Windows போன்ற கணினி இடங்களில் பெரிய கோப்புறைகளை சந்திப்பீர்கள். நீங்கள் என்ன செய்கிறீர்கள் என்று 100% உறுதியாக இருக்கும் வரை, இவற்றையும் பிற கணினி கோப்புறைகளையும் தனியாக விடுங்கள். கணினி கோப்புகளுடன் பரிசோதனை செய்வது பொதுவாக தரவு இழப்புடன் கடுமையான விண்டோஸ் செயலிழப்பை ஏற்படுத்துகிறது.
உலாவியை சுத்தம் செய்யவும்
உதவிக்குறிப்பு 05: கேச் காலி
இணையத்தில் உலாவும்போது, உங்கள் உலாவி நிறைய தகவல்களைச் சேமிக்கிறது. சில குக்கீகளை 'ரீ-மார்கெட்டிங்கிற்கு' பயன்படுத்தினால் மிகவும் எரிச்சலூட்டும். நீண்ட காலமாக ஒரே மாதிரியான விளம்பரங்களால் நீங்கள் வேட்டையாடப்படுவதை இவை உறுதி செய்கின்றன. உங்கள் உலாவியில் முக்கிய கலவையைப் பயன்படுத்தவும் Ctrl+Shift+Del மற்றும் சேமிக்கப்பட்ட தகவல்களை துடைக்கவும். சஃபாரி தவிர (முக்கிய கலவையைப் பயன்படுத்தும் அனைத்து முக்கிய உலாவிகளிலும் முக்கிய சேர்க்கை வேலை செய்கிறது Ctrl+Alt+E) இந்த இணையதளத்தில் கேச் கோப்புகளை அழிப்பது பற்றிய தகவல்களைக் காணலாம்.
CCleaner மூலம் உங்கள் உலாவி தற்காலிக சேமிப்பு மற்றும் பிற தற்காலிக கோப்புகளை சுத்தம் செய்யும் செயலை நீங்கள் எளிதாக தானியங்குபடுத்தலாம். CCleaner ஐ துவக்கவும், செல்லவும் விருப்பங்கள் / அமைப்புகள் மற்றும் அடுத்ததாக ஒரு காசோலையை வைக்கவும் தொடங்கும் போது தானாகவே கணினியை சுத்தம் செய்யவும். இந்த அமைப்பின் கூடுதல் நன்மை என்னவென்றால், துப்புரவுகள் விரைவாகச் செய்யப்படுகின்றன, ஏனெனில் அவை தொடர்ந்து செய்யப்படுகின்றன.

உதவிக்குறிப்பு 06: கருவிப்பட்டிகளை அகற்று
உலாவி நீட்டிப்புகளை நீங்களே தேர்வுசெய்தால் பயனுள்ளதாக இருக்கும், ஆனால் சில சமயங்களில் அவை அப்படியே நிறுவப்படும் (உங்கள் அறிவு மற்றும் அனுமதியின்றி) மற்றும் தொல்லையாகவும் இருக்கலாம். தனிப்பயன் தேடுபொறி கருவிப்பட்டி அல்லது சில நிரலின் கூடுதல் கருவிப்பட்டியைப் பற்றி சிந்தியுங்கள். சில நீட்டிப்புகள் உங்கள் சர்ஃபிங் நடத்தையை தற்செயலாகக் கண்காணிக்கும். உங்கள் உலாவி வழியாக நீட்டிப்புகள் மற்றும் கருவிப்பட்டிகளை நீங்கள் அகற்றலாம், ஆனால் அமைப்புகள் பெரும்பாலும் மிகவும் ஆழமாக மறைக்கப்படுவதால் இது கடினம்.
IObit Uninstaller ஆனது நீட்டிப்புகளை எளிதாக நீக்க போர்டில் ஒரு வசதியான விருப்பத்தை கொண்டுள்ளது. விருப்பங்களை தாவலில் காணலாம் கருவிப்பட்டிகள் மற்றும் செருகுநிரல்கள். குறிப்பு: உங்கள் உலாவி சரியாகச் செயல்பட சில நீட்டிப்புகள் அவசியம். ஜாவா, உங்கள் பாதுகாப்புத் திட்டம் அல்லது இணைய வங்கிச் சரிபார்ப்புத் திட்டம் பற்றி யோசித்துப் பாருங்கள். உங்களுக்குத் தெரியாத பகுதிகளை அகற்ற வேண்டாம்.

உதவிக்குறிப்பு 07: Auslogics உலாவி பராமரிப்பு
IObit Uninstaller ஆனது Internet Explorer மற்றும் Firefox இன் நீட்டிப்புகளை மட்டுமே ஆதரிக்கிறது. உலாவி கூடுதல்களை நிர்வகிக்கும் திறன் இந்த திட்டத்தின் ஒரு பக்க செயல்பாடாகத் தெரிகிறது. Auslogics Browser Care இதில் நிபுணத்துவம் பெற்றது! நிரல் Internet Explorer, Chrome மற்றும் Firefox ஐ ஆதரிக்கிறது. Auslogics Browser Careஐப் பயன்படுத்தும் முன் உங்கள் உலாவியை மூடவும். ஒவ்வொரு உலாவியிலும் எந்த நீட்டிப்புகள் நிறுவப்பட்டுள்ளன என்பதைச் சரிபார்க்கவும். நீட்டிப்பை அகற்ற குப்பைத் தொட்டி ஐகானைக் கிளிக் செய்யவும். இது சாத்தியமில்லை என்றால், ஒரு சரிபார்ப்பு அடையாளத்தை வைத்து, பொத்தானைக் கொண்டு நீட்டிப்பை முடக்கவும் தேர்ந்தெடுக்கப்பட்டதை முடக்கு.

உதவிக்குறிப்பு 08: கூடுதல் மென்பொருளா?
இந்த கட்டுரையில் விவாதிக்கப்பட்ட திட்டங்கள் விரிவாக சோதிக்கப்பட்டு பயன்படுத்த பாதுகாப்பானவை. துரதிர்ஷ்டவசமாக, நாங்கள் அடிக்கடி பார்க்கும்போது, உங்களுக்குத் தேவையில்லாத கூடுதல் அம்சங்களுடன் நிரல்கள் தொகுக்கப்பட்டுள்ளன. துரதிர்ஷ்டவசமாக, இந்த கட்டுரையில் உள்ள மென்பொருளுக்கும் இது பொருந்தும். நீங்கள் கவனம் செலுத்தவில்லை என்றால், எடுத்துக்காட்டாக, மென்பொருள் தயாரிப்பாளர்களிடமிருந்து வணிகத் தொகுப்பின் சோதனைப் பதிப்பை தற்செயலாக நிறுவுகிறீர்கள். நிறுவலின் போது எப்பொழுதும் விழிப்புடன் இருப்பதன் மூலம் தேவையற்ற உபரிகளை எளிதில் தவிர்க்கலாம்.
எந்தெந்த கூறுகளில் காசோலை குறி உள்ளது, அதனால் அவை நிறுவப்பட்டுள்ளன அல்லது மாற்றப்பட்டுள்ளன என்பதை நன்றாகப் பாருங்கள். நீங்கள் ஏற்காத பெட்டிகளைத் தேர்வுநீக்கவும். பொத்தானைக் கொண்டு ஏதாவது ஏற்றுக்கொள்ளும்படி கேட்கப்படுகிறீர்களா? ஏற்றுக்கொள் அல்லது ஒப்புக்கொள்கிறேன்? நீங்கள் ஏற்றுக்கொள்வதையும் மறுப்பதையும் கவனமாகப் படியுங்கள் (பொத்தானின் வழியாக நிராகரி) நீங்கள் ஒப்புக்கொள்ளவில்லை என்றால்.

தனிப்பட்ட கோப்புகளை சுத்தம் செய்தல்
நிரல்களிலிருந்து தற்காலிக மற்றும் தேவையற்ற கோப்புகளை சுத்தம் செய்யும் போது மற்றும் நீங்கள் இனி பயன்படுத்தாத மென்பொருள் மற்றும் பயன்பாடுகளை நிறுவல் நீக்கும் போது, ஆபத்து குறைவாகவே இருக்கும். ஆவணங்கள், புகைப்படங்கள், இசை மற்றும் திரைப்படங்கள் போன்ற உங்கள் சொந்த கோப்புகளில் இது இல்லை. இதைப் பெற சில புத்திசாலித்தனமான தந்திரங்களை நாங்கள் விவாதிக்கிறோம் அல்லது குறைந்த பட்சம் நெரிசலான கோப்புறைகளில் ஒழுங்கை உருவாக்குகிறோம்.
உதவிக்குறிப்பு 09: TreeSize ஐ இலவசமாகப் பதிவிறக்கவும்
பெரிய கோப்புகளைக் கண்டறிவதன் மூலம் தொடங்குவோம். எடுத்துக்காட்டாக, டிவிடியை உருவாக்க வீடியோ எடிட்டிங் திட்டத்தை நீங்கள் ஒருமுறை பரிசோதித்தீர்கள். பல ஜிபி அளவிலான திட்டக் கோப்புகளை நீங்கள் கவனிக்காமல் சேமித்திருக்கலாம். சரியான இடம் தெரியவில்லை, எங்கு தேடுவது? SpaceSniffer, WinDirStat மற்றும் TreeSize Free நிரல்களுடன் உங்கள் கோப்புகள் எடுக்கும் இடத்தைப் பற்றிய நுண்ணறிவை விரைவாகப் பெறுவீர்கள்.
TreeSize Free என்பது எங்களுக்கு மிகவும் பிடித்தமானது, ஏனெனில் கண்ணோட்டம் சற்று சிறப்பாக உள்ளது. ஒரு கோப்புறை அல்லது வட்டை ஆய்வு செய்ய வேண்டும். கோப்புறைகள் தானாகவே அளவு மூலம் வரிசைப்படுத்தப்படும். TreeSize Free உங்கள் கோப்புகளை சுத்தம் செய்யாது, Windows Explorer வழியாக இதை நீங்களே செய்யலாம்.
உதவிக்குறிப்பு 10: வட்டு சுத்தம்
தேவையற்ற கோப்புகளை சுத்தம் செய்ய விண்டோஸ் போர்டில் ஒரு நிலையான பயன்பாடு உள்ளது. பகுதி டிஸ்க் கிளீனப் என்று அழைக்கப்படுகிறது, மேலும் அதை விண்டோஸ் 10 இல் தேடல் செயல்பாடு மூலம் காணலாம். முந்தைய விண்டோஸ் பதிப்புகளில், பாருங்கள் தொடக்கம் / அனைத்து நிரல்கள் / துணைக்கருவிகள் / கணினி கருவிகள். துப்புரவு விருப்பங்கள் சிறப்பு நிரல்களை விட குறைவான விரிவானவை, ஆனால் மறுபுறம், நீங்கள் எதையும் நிறுவ வேண்டியதில்லை.
நீங்கள் சுத்தம் செய்ய விரும்புவதை ஒரு பகுதிக்கு குறிப்பிடலாம். அமைப்புடன் நீங்கள் எவ்வளவு வட்டு இடத்தை திரும்பப் பெறுகிறீர்கள் என்பதை விண்டோஸ் காண்பிக்கும். ஆஃப் கணினி கோப்புகளை சுத்தம் செய்யவும் Windows 10 இல், நீங்கள் பழைய மீட்டெடுப்பு புள்ளிகளை துடைப்பீர்கள் மற்றும் Windows Update இல் இருந்து எஞ்சியவைகள் சுத்தம் செய்யப்படுகின்றன. இதே போன்ற விருப்பங்களை தாவலுக்குப் பின்னால் Windows 7 இல் காணலாம் மேலும் விருப்பங்கள்.

உதவிக்குறிப்பு 11: காப்பகக் கோப்புறை
தனிப்பட்ட கோப்புகள் மற்றும் கோப்புறைகளை வரிசைப்படுத்துவது, உதாரணமாக உங்கள் ஆவணங்கள் கோப்புறையில் அல்லது உங்கள் டெஸ்க்டாப்பில், நேரத்தை எடுத்துக்கொள்ளும் பணியாகும். நீங்கள் நூற்றுக்கணக்கான கோப்புறைகள் இல்லாவிட்டாலும் பல பத்துகளை சேகரித்திருக்கலாம். நீங்கள் எதையாவது தூக்கி எறிய முடியுமானால், அதை தூக்கி எறியுங்கள். இருப்பினும், நீங்கள் 100% உறுதியாக இருந்தால் மட்டுமே இதைச் செய்யுங்கள்! சிறிய சந்தேகத்தில், எங்களுக்கு ஒரு பெரிய குறிப்பு உள்ளது. C:\Archive எனப்படும் காப்பக கோப்புறையை உருவாக்கவும். நீங்கள் காணும் அனைத்தையும் இங்கே கொட்டுகிறீர்கள், நீக்க விரும்பவில்லை, ஆனால் இனி (அடிக்கடி) தேவையில்லை.
C:\Archive க்குள் ஒரு நேர்த்தியான கோப்புறை அமைப்பைப் பற்றி சிந்திக்க வேண்டாம். நீங்கள் எதையாவது இழந்துவிட்டீர்களா? விண்டோஸ் தேடல் செயல்பாடு அல்லது அனைத்தும் போன்ற நிரல் மூலம் நீங்கள் தேடுவதை விரைவாகக் கண்டுபிடித்தீர்கள். காப்பகக் கோப்புறைக்கு நன்றி, நீங்கள் எதையும் இழக்க மாட்டீர்கள், உங்கள் தனிப்பட்ட கோப்புறைகளில் மேலோட்டப் பார்வையை விரைவாகப் பெறுவீர்கள்.
உதவிக்குறிப்பு 12: பதிவிறக்க கோப்புறையை சுத்தம் செய்யவும்
உங்கள் உலாவியின் பதிவிறக்க கோப்புறை நீங்கள் பதிவிறக்கிய அனைத்தையும் சேகரிக்கிறது. இதன் விளைவாக, இந்த கோப்புறையில் மிகப்பெரிய அளவிலான கோப்புகள் இருக்கலாம். எடுத்துக்காட்டாக, கோப்புகள் மின்னஞ்சல் இணைப்புகள் (வெப்மெயில்) அல்லது நீங்கள் நிறுவிய நிரல்களில் இருந்து வருகின்றன. கோப்புறை பதிவிறக்கங்கள் என்று அழைக்கப்படுகிறது மற்றும் விரைவாக திறக்க முடியும். Windows Key+R என்ற விசை கலவையைப் பயன்படுத்தி %USERPROFILE% ஐ உள்ளிடவும், அதைத் தொடர்ந்து Enter செய்யவும். இப்போது பதிவிறக்கங்கள் கோப்புறையைத் திறக்கவும்.
நீங்கள் இங்கு பார்க்கவில்லை என்றால், குழப்பம் முழுமையடைந்திருக்கும். Ctrl+A என்ற விசைக் கலவையுடன் அனைத்தையும் ஒரே நேரத்தில் தேர்ந்தெடுக்கலாம். டெல் விசையுடன் அனைத்து கோப்புகளையும் கோப்புறைகளையும் நீக்கவும். சந்தேகம் இருந்தால், முந்தைய உதவிக்குறிப்பில் இருந்து அனைத்து கோப்புகளையும் காப்பக கோப்புறைக்கு நகர்த்தவும், உங்கள் பதிவிறக்க கோப்புறை மீண்டும் காலியாகிவிடும்.

உதவிக்குறிப்பு 13: விண்டோஸ் புதுப்பிப்புகளை இயக்கவும்
கணினி பாதுகாப்பாக இல்லாவிட்டால் சுத்தமான பிசி அல்லது லேப்டாப் சிறிதும் பயன்படாது. அனைத்து விண்டோஸ் புதுப்பிப்புகளும் நிறுவப்பட்டிருப்பதையும், உங்கள் பாதுகாப்பு மென்பொருள் இன்னும் புதுப்பித்த நிலையில் இருப்பதையும் உறுதிசெய்ய, உங்கள் சுத்தம் செய்வதற்கான வாய்ப்பைப் பயன்படுத்தவும். பிந்தையதை நீங்கள் இதன் மூலம் பார்க்கலாம் கண்ட்ரோல் பேனல் / சிஸ்டம் மற்றும் பாதுகாப்பு / செயல் மையம் அல்லது நிச்சயமாக பாதுகாப்பு மென்பொருள் மூலம். விண்டோஸ் புதுப்பிப்பை கைமுறையாக சரிபார்க்கலாம் கண்ட்ரோல் பேனல் / சிஸ்டம் மற்றும் பாதுகாப்பு / விண்டோஸ் புதுப்பிப்பு. அனைத்து புதுப்பிப்புகளையும் பெற்று, உங்கள் கணினியை மறுதொடக்கம் செய்து, அனைத்து புதுப்பிப்புகளும் நிறுவப்படும் வரை மீண்டும் சரிபார்க்கவும்.
மற்ற பணிகள்
உதவிக்குறிப்பு 14: தானியங்கி தொடக்கம்
விண்டோஸ் கிளீனப்பைப் பற்றி நாம் நினைக்கும் போது, கோப்புகள் மற்றும் வட்டு இடத்தைப் பற்றி நாம் அடிக்கடி நினைக்கிறோம், ஆனால் தானாகத் தொடங்கும் நிரல்களும் சரிபார்க்கப்பட வேண்டியவை. உங்கள் பாதுகாப்பு மென்பொருள் மற்றும் டிராப்பாக்ஸ் மற்றும் கூகுள் டிரைவ் போன்ற கிளவுட் சேவைகள் போன்ற தானாகவே தொடங்கும் சில நிரல்கள் அவசியம். நீங்கள் பொதுவாக மற்ற நிரல்களை பாதுகாப்பாக செயலிழக்க செய்யலாம்.
Windows 10 பயனர்களுக்கு Windows key+Shift+Esc ஆகிய விசை சேர்க்கைக்கான அணுகல் உள்ளது. தொடக்கத் தாவலைச் சரிபார்த்து, உங்களுக்குத் தேவையில்லாதவற்றை முடக்க வலது சுட்டி பொத்தானைப் பயன்படுத்தவும். எதற்காக என்று உங்களுக்குத் தெரியாத நிரல்களை முடக்க வேண்டாம். கூடுதல் விருப்பங்கள் வேண்டுமா? விண்டோஸின் பழைய பதிப்புகளிலும் வேலை செய்யும் ஆட்டோரன்ஸ் கருவியை முயற்சிக்கவும்.
உதவிக்குறிப்பு 15: புதுப்பிப்புகள்
மேலும் பல நிரல்கள் இணையம் வழியாக தானாகவே புதுப்பித்துக் கொள்கின்றன. இந்த வழியில் நீங்கள் எப்பொழுதும் மிகச் சமீபத்திய பதிப்பை வைத்திருக்கிறீர்கள், ஆனால் நீங்கள் தீர்க்கப்பட்ட பாதுகாப்பு பாதிப்புகளிலிருந்தும் பயனடைவீர்கள். Secunia PSI அல்லது FileHippo App Manager போன்ற தானியங்கு புதுப்பித்தலால் உங்கள் நிரல்களை நீங்கள் ஆய்வு செய்யலாம். இந்த மென்பொருள் உதவியாளர்கள் உங்கள் கணினியில் காலாவதியான நிரல் பதிப்புகளை சரிபார்த்து, புதுப்பிப்புகளை விரைவாகப் பதிவிறக்கவும்.

உதவிக்குறிப்பு 16: ஸ்னாப்ஷாட்
உங்கள் பிசி அல்லது லேப்டாப்பை நன்றாக பேக்அப் செய்ய நேரம் ஒதுக்கி சுத்தம் செய்து முடிக்கலாம். இனிமேல் உங்கள் சிஸ்டத்தில் ஏதாவது பிரச்சனையா? பின்னர் நீங்கள் இந்த சுத்தமான, நேர்த்தியான கணினிக்குத் திரும்பலாம். USB ஹார்ட் டிரைவ் போன்ற வெளிப்புற சேமிப்பக ஊடகம் மற்றும் Paragon Backup & Recovery Community Edition அல்லது EaseUS Todo Backup Free போன்ற இலவச நிரல் மட்டுமே உங்களுக்குத் தேவை.

உதவிக்குறிப்பு 17: நகல் கோப்புகள்
இந்தக் கட்டுரையிலிருந்து நகல் கோப்புகளைத் தேடுவதையும் சுத்தம் செய்வதையும் நாங்கள் வேண்டுமென்றே விட்டுவிட்டோம். ஆபத்து இல்லாமல் இதைச் செய்ய உங்களை அனுமதிக்கும் திட்டத்தை நாங்கள் இன்னும் காணவில்லை. நீங்கள் கவனம் செலுத்தவில்லை மற்றும் தற்செயலாக தவறான முடிவை எடுத்தால், நீங்கள் தரவுகளை இழக்க நேரிடும். இது புகைப்படக் கோப்புகளுடன் குறிப்பாக எரிச்சலூட்டும். நீங்கள் இன்னும் இதைத் தொடங்க விரும்பினால், நீங்கள் CloneSpy அல்லது Duplicate Cleaner ஐ முயற்சி செய்யலாம், ஆனால் எச்சரிக்கையுடன் அறிவுறுத்தப்படுகிறது.
புதிய பிசி?
நீங்கள் ஒரு புதிய கணினியை வாங்கியிருந்தால், ஒரு பறக்கும் தொடக்கத்தில் இறங்குவது முக்கியம். அதனால்தான் உங்கள் கணினி மிகவும் மெதுவாக மாறுவதைத் தடுக்கும் சில உதவிக்குறிப்புகளையும் நாங்கள் சேகரித்துள்ளோம். எடுத்துக்காட்டாக, நீங்கள் விண்டோஸ் 10 ஐ நிறுவும் போது உங்களுக்கு உண்மையில் தேவையில்லாத சில நிரல்களை அகற்றுவதன் மூலம். இந்த கட்டுரையில் இதைப் பற்றி மேலும் படிக்கவும்.