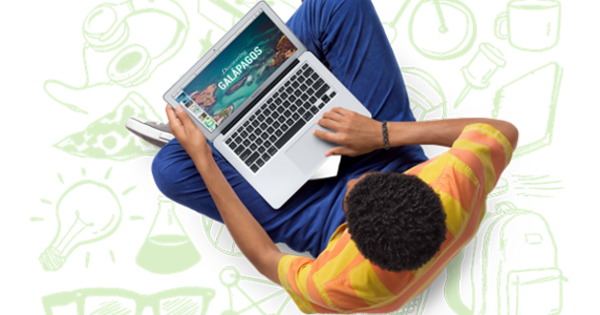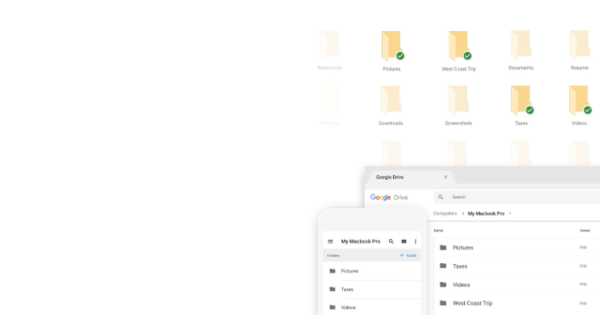உங்களிடம் செல்லுபடியாகும் Windows 10 உரிமம் இருந்தால், நீங்கள் எளிதாக USB பூட் டிரைவை உருவாக்கலாம். உங்கள் கணினி இனி தொடங்க விரும்பாதபோதும், உங்கள் சாதனத்தில் CD/DVD பிளேயர் இல்லாதபோதும் இது பயனுள்ளதாக இருக்கும். மைக்ரோசாப்ட் கருவியான மீடியா கிரியேஷன் டூலைப் பயன்படுத்தி USB ஸ்டிக் மூலம் Windows 10 USB பூட் டிஸ்க்கை எவ்வாறு உருவாக்குவது என்பதை இங்கே காண்பிக்கிறோம்.
ஆப்டிகல் டிரைவ் உட்பட குறைவான மற்றும் குறைவான சாதனங்களில், நீங்கள் விண்டோஸை மீண்டும் நிறுவ வேண்டும் என்றால், USB ஸ்டிக்கில் ஸ்டார்ட்அப் டிஸ்க்கை வைத்திருப்பது பயனுள்ளதாக இருக்கும். விண்டோஸ் 10 யூ.எஸ்.பி ஸ்டிக்கில் விற்பனைக்கு உள்ளது, இது முந்தைய விண்டோஸ் பதிப்புகளுடன் வழங்கப்படாத ஊடகமாகும். ஆனால் துவக்கக்கூடிய USB டிரைவை நீங்களே உருவாக்கவும் தேர்வு செய்யலாம். எப்படி என்பதை இங்கே காட்டுகிறோம்.
கட்டளை வரியில் இந்த செயல்முறையை கைமுறையாக இயக்கவும் முடியும். அதை இந்தக் கட்டுரையில் பின்னர் உங்களுக்கு விளக்குவோம்.
உனக்கு என்ன வேண்டும்?
இதற்கு நிச்சயமாக உங்களுக்கு ஒரு USB ஸ்டிக் தேவைப்படும். இது குறைந்தபட்சம் 4 ஜிகாபைட் சேமிப்பு திறன் கொண்டதாக இருக்க வேண்டும், ஆனால் பெரிய டிரைவைப் பயன்படுத்துவது பயனுள்ளதாக இருக்கும். கூடுதலாக, உங்கள் ஹார்ட் டிரைவில் சுமார் 6 முதல் 12 ஜிகாபைட் இடைவெளி இருக்க வேண்டும் (நீங்கள் தேர்ந்தெடுக்கும் விருப்பங்களைப் பொறுத்து) மற்றும் நல்ல இணைய இணைப்பு.
மீடியா உருவாக்கும் கருவியைப் பயன்படுத்துதல்
விண்டோஸ் 10 இன் சமீபத்திய அக்டோபர் 2018 புதுப்பித்தலுடன் கூடிய ஸ்டார்ட்அப் டிஸ்க்கை உருவாக்கக்கூடிய ஒரு கருவியை மைக்ரோசாப்ட் வழங்குகிறது. மீடியா கிரியேஷன் டூல் என்று அழைக்கப்படுவதை இங்கே பதிவிறக்கம் செய்யலாம். தளத்தில் உள்ள பொத்தானைக் கிளிக் செய்யவும் பதிவிறக்க பயன்பாடு கருவியை பதிவிறக்கம் செய்ய.
உங்களிடம் எந்த பதிப்பு உள்ளது என்பதைச் சரிபார்க்க, தொடக்க பொத்தானை வலது கிளிக் செய்து அமைப்பு தேர்ந்தெடுக்கிறது. உங்கள் கணினியைப் பற்றிய அனைத்து வகையான தகவல்களையும் நீங்கள் காண்பீர்கள். கீழே கணினி வகை உங்கள் Windows 10 பதிப்பு 32-பிட் அல்லது 64-பிட் என்பதை நீங்கள் பார்க்கலாம்.
கருவியை ஏற்றியதும், இப்போது உங்கள் கணினியை மேம்படுத்த தேர்வு செய்யலாம் அல்லது மற்றொரு கணினிக்கான நிறுவல் மீடியாவை உருவாக்கலாம். இந்த கடைசி விருப்பத்தைத் தேர்ந்தெடுத்து கிளிக் செய்யவும் அடுத்தது.
அடுத்து, நீங்கள் விரும்பிய மொழி, பதிப்பு மற்றும் கட்டமைப்பைத் தேர்ந்தெடுக்க வேண்டும். சுத்தமான நிறுவலைச் செய்வதற்குப் பதிலாக மேம்படுத்த விரும்பினால், இந்தத் தரவு உங்களின் தற்போதைய Windows நிறுவலுடன் பொருந்த வேண்டும். உங்கள் சொந்த கணினியைப் பற்றிய அனைத்து தகவல்களையும் நீங்கள் காணலாம் அமைப்பு மேலே விவரிக்கப்பட்டபடி.
செயல்முறையை முடிக்க உங்கள் வன்வட்டில் போதுமான இடம் இருக்கிறதா என்று கருவி சரிபார்க்கும். இல்லையெனில், நீங்கள் இடத்தை விடுவித்து மீண்டும் தொடங்க வேண்டும்.

துவக்கக்கூடிய USB ஸ்டிக்கை உருவாக்கவும்
அடுத்த திரையில் நீங்கள் USB ஸ்டிக்கை உருவாக்க விரும்புகிறீர்களா அல்லது ISO கோப்பை உருவாக்க விரும்புகிறீர்களா என்பதைக் குறிப்பிட வேண்டும். இங்கே USB ஸ்டிக்கைத் தேர்ந்தெடுக்கவும். யூ.எஸ்.பி ஸ்டிக்கை உங்கள் கணினியில் செருகவும் மற்றும் கிளிக் செய்யவும் அடுத்தது.
இப்போது நீக்கக்கூடிய சேமிப்பக மீடியா பட்டியலிலிருந்து உங்கள் USB ஸ்டிக்கைத் தேர்ந்தெடுத்து கிளிக் செய்யவும் அடுத்தது. குறிப்பு: USB ஸ்டிக் முற்றிலும் அழிக்கப்படும், எனவே முக்கியமான கோப்புகள் இருந்தால் முதலில் உங்கள் ஹார்ட் ட்ரைவில் காப்புப் பிரதி எடுக்கவும். USB ஸ்டிக்கை வடிவமைக்க நீங்கள் தயாரானதும், மீண்டும் கிளிக் செய்யவும் அடுத்தது.
விண்டோஸ் 10 இப்போது பதிவிறக்கம் செய்யப்பட்டு யூ.எஸ்.பி ஸ்டிக்கில் வைக்கப்படும், இதன் மூலம் நீங்கள் யூ.எஸ்.பி ஸ்டிக்கிலிருந்து துவக்கலாம். இருப்பினும், விண்டோஸிலிருந்தே யூ.எஸ்.பி ஸ்டிக்கிலிருந்து நிறுவலைத் தொடங்கலாம்.
கட்டளை வரியில் பயன்படுத்துதல்
பதிவிறக்கம் செய்யப்பட்ட அல்லது உருவாக்கப்பட்ட ISO கோப்பை கட்டளை வரியில் USB ஸ்டிக்கிற்கு மாற்றலாம். தொடக்க பொத்தானைக் கிளிக் செய்து, தட்டச்சு செய்யவும் கட்டளை வரியில் மற்றும் தேடல் முடிவில் வலது கிளிக் செய்யவும். நிரலை நிர்வாகியாக ஏற்ற தேர்வு செய்யவும்.
சாளரத்தில், தட்டச்சு செய்யவும் கட்டளை வரியில் கட்டளை வட்டு பகுதி, மற்றும் அழுத்தவும் உள்ளிடவும். உங்கள் யூ.எஸ்.பி ஸ்டிக்கை கணினியில் செருகவும், தட்டச்சு செய்யவும் பட்டியல் வட்டு மற்றும் அழுத்தவும் உள்ளிடவும். உங்கள் யூ.எஸ்.பி ஸ்டிக் எந்த பொருளின் அளவை அடிப்படையாகக் கொண்டது என்பதை பட்டியலில் கண்டுபிடிக்க முயற்சிக்கவும்.
வகை வட்டு தேர்ந்தெடுக்கவும் உங்கள் USB ஸ்டிக்குடன் தொடர்புடைய எண்ணைத் தொடர்ந்து. அச்சகம் உள்ளிடவும். இப்போது யூ.எஸ்.பி ஸ்டிக்கிலிருந்து எல்லா தரவையும் சுத்தமாக தட்டச்சு செய்து, அழுத்தவும் உள்ளிடவும்.
துவக்கக்கூடியதாக ஆக்கு
யூ.எஸ்.பி டிரைவ் முழுவதுமாக அழிக்கப்பட்டவுடன், டிரைவ் பூட் செய்யக்கூடியதா என்பதை உறுதிப்படுத்தவும். பின்வரும் கட்டளைகளைத் தட்டச்சு செய்வதன் மூலம் இதைச் செய்யலாம், ஒவ்வொன்றும் Enter ஐ அழுத்தவும்.
முதன்மை பகிர்வை உருவாக்கவும்
பகிர்வு 1 ஐ தேர்ந்தெடுக்கவும்
செயலில்
வடிவம் fs=fat32
USB ஸ்டிக் இப்போது Fat32 வடிவத்தில் விரைவாக அழிக்கப்படும். உங்கள் USB ஸ்டிக்கின் அளவைப் பொறுத்து இதற்கு சிறிது நேரம் ஆகலாம்.
செயல்முறை முடிந்ததும், கட்டளையை தட்டச்சு செய்யவும் ஒதுக்க மற்றும் அழுத்தவும் உள்ளிடவும். இப்போது உங்கள் USB ஸ்டிக்கிற்கு ஒரு கடிதம் ஒதுக்கப்படும். இந்த கடிதத்தை நினைவில் கொள்க.
கோப்புகளை மாற்றவும்
இப்போது நீங்கள் உருவாக்கிய அல்லது பதிவிறக்கம் செய்த ISO கோப்பை ஏற்றலாம் மற்றும் கட்டளை வரியில் USB ஸ்டிக்கிற்கு மாற்றலாம். இருப்பினும், இதற்கு கோப்பு எக்ஸ்ப்ளோரரைப் பயன்படுத்துவது எளிதானது. நீங்கள் ஐஎஸ்ஓ கோப்பைப் பிரித்தெடுத்து அதன் உள்ளடக்கங்களை விண்டோஸ் எக்ஸ்ப்ளோரரில் உள்ள USB ஸ்டிக்கில் வைக்க வேண்டும்.
நீங்கள் தொடர்ந்து கட்டளை வரியில் பயன்படுத்த விரும்பினால், முதலில் diskpart ஐ மூடவும், கட்டளை வரியை மூடி, ISO கோப்பை ஏற்றவும். மீண்டும் கட்டளை வரியைத் திறந்து தட்டச்சு செய்க:
xcopy g:*.* /s/e/f h:
இதுதான் உங்களுக்குத் தேவை g உங்கள் ஏற்றப்பட்ட ISO கோப்புடன் தொடர்புடைய எழுத்தை உள்ளிடவும் ம உங்கள் USB ஸ்டிக்கிற்கு ஒதுக்கப்பட்ட கடிதம்.
இடையில் பெரிய கோப்புகள் இருப்பதால் செயல்முறை முடிவடைய சிறிது நேரம் ஆகலாம். எல்லாம் தயாரானதும், கட்டளையைத் தட்டச்சு செய்யவும் வெளியேறு மற்றும் கீத் முடிந்தது.