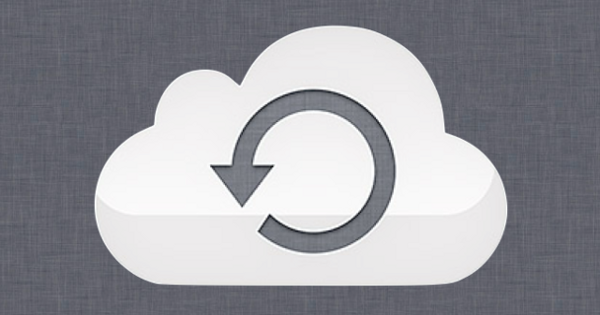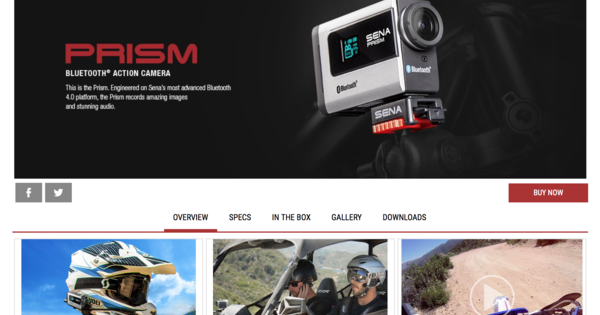பல அமெச்சூர் திரைப்பட தயாரிப்பாளர்கள் ஏக்கத்துடன் விண்டோஸ் மூவி மேக்கரை மீண்டும் நினைக்கிறார்கள். கவலைப்பட வேண்டாம், மைக்ரோசாப்ட் அதன் மைக்ரோசாஃப்ட் புகைப்படங்கள் பயன்பாட்டில் இதே போன்ற வீடியோ எடிட்டரை இணைத்துள்ளது. வழக்கம் போல், தெளிவான தலைப்புகள், அசல் அனிமேஷன்கள் மற்றும் அழகான வடிப்பான்கள் மூலம் படங்களை அலங்கரிக்கும் போது, நீங்கள் பல வீடியோ கிளிப்களை ஒன்றாக இணைக்கலாம். சுமார் ஒரு மணிநேரம் கூடிய பிறகு, கண்கவர் இறுதி முடிவை அனுபவிக்கவும்!
அதன் அணுகக்கூடிய தன்மை காரணமாக, விண்டோஸ் மூவி மேக்கர் பல ஆண்டுகளாக மைக்ரோசாப்டின் இயக்க முறைமையின் பிரபலமான பகுதியாக இருந்தது. துரதிர்ஷ்டவசமாக, அமெரிக்க குழு 2017 ஆம் ஆண்டின் தொடக்கத்தில் இந்த திட்டத்தை நிறுத்தியது. சில மாதங்களுக்குப் பிறகு புகைப்படங்கள் பயன்பாட்டில் புதிய வீடியோ எடிட்டர் அறிமுகப்படுத்தப்பட்டது, ஆனால் இந்த பகுதி சிலருக்கு ரகசியமாகவே உள்ளது. இந்த செயல்பாடு இப்போது சுவாரஸ்யமான கருவிகளுடன் விரிவாக்கப்பட்டுள்ளது. அதனால்தான் விண்டோஸ் 10 இன் உள்ளமைக்கப்பட்ட வீடியோ எடிட்டருடன் தொடங்குவதற்கு இது அதிக நேரம்.
01 வீடியோ திட்டத்தைத் திறக்கவும்
இயற்கையாகவே, Windows 10 தொடக்க மெனுவில் இந்த நிரலைத் தேடுவதன் மூலம் நீங்கள் புகைப்படங்களைத் திறக்கலாம். மாற்றாக, நீங்கள் வீடியோ எடிட்டர் பயன்பாட்டையும் திறக்கலாம். உண்மையில், இது புகைப்படங்கள் பயன்பாட்டைத் தொடங்கும், நீங்கள் நேரடியாக வீடியோ திட்டங்கள் சாளரத்திற்கு அழைத்துச் செல்லப்படுவீர்கள். கிளிக் செய்யவும் வீடியோ திட்டத்தை உருவாக்கவும் எடிட்டிங் சாளரத்தை திறக்க. திட்டத்திற்கான பொருத்தமான பெயரைப் பற்றி யோசித்து உறுதிப்படுத்தவும் சரி. விண்டோஸ் மூவி மேக்கரில் நீங்கள் பழகியதைப் போலவே, பயனர் சூழல் மூன்று பகுதிகளைக் கொண்டுள்ளது. இடதுபுறம் திட்ட நூலகம் உள்ளது. நீங்கள் படத்திற்குப் பயன்படுத்த விரும்பும் படங்களை உடனடியாக இங்கே சேர்க்கிறீர்கள். வலதுபுறத்தில் ஒரு வீடியோ பிரேம் உள்ளது, அங்கு நீங்கள் தயாரிப்பில் படத்தைப் பாராட்டலாம். கீழே ஸ்டோரிபோர்டு உள்ளது. இது அதிகமாகவோ அல்லது குறைவாகவோ படத்தின் வரிசையை நிர்ணயிக்கும் காலவரிசை.

02 மீடியாவைச் சேர்க்கவும்
நிறுவலுக்கு உங்கள் சொந்த வீடியோ பொருள் உங்களுக்கு நிச்சயமாக தேவைப்படும். தேவைப்பட்டால், சேமித்த படங்களைக் கொண்ட கேம்கோடர், மெமரி கார்டு, ஸ்மார்ட்போன், டேப்லெட் அல்லது வெளிப்புற டிரைவை கணினியுடன் இணைக்கவும். நீங்கள் வீடியோ கோப்புகளை NAS இல் சேமித்தால், இந்த நெட்வொர்க் சாதனத்தை இயக்கவும். மேல் இடதுபுறத்தில், திட்ட நூலகத்தின் கீழ், கிளிக் செய்யவும் கூட்டு. மூலம் இந்த கணினியிலிருந்து விண்டோஸ் எக்ஸ்ப்ளோரர் சாளரம் திறக்கிறது. சரியான (நெட்வொர்க்) இருப்பிடத்தில் உலாவவும் மற்றும் இறுதி திரைப்படத்திற்கு நீங்கள் பயன்படுத்த விரும்பும் வீடியோ கோப்புகளைத் தேர்ந்தெடுக்கவும். நல்ல விஷயம் என்னவென்றால், நிரல் அனைத்து பொதுவான பட வடிவங்களையும் கையாள முடியும். தற்செயலாக, நீங்கள் வீடியோ திட்டத்தில் புகைப்படங்களை ஒருங்கிணைக்கலாம். Ctrl+keyஐ அழுத்திப் பிடித்து, நீங்கள் தேர்ந்தெடுக்க விரும்பும் கோப்புகளைக் கிளிக் செய்யவும். கோப்புறையின் முழு உள்ளடக்கத்தையும் பயன்படுத்த விரும்புகிறீர்களா? பிறகு Ctrl+A அழுத்தவும். பின்னர் உறுதிப்படுத்தவும் திறக்க. புகைப்படங்கள் பயன்பாட்டில் அதிக எண்ணிக்கையிலான கோப்புகள் தெரிய சிறிது நேரம் ஆகும். திட்ட நூலகத்தில் படங்கள் சிறிய சிறுபடங்களாகத் தோன்றும். அவை மிகவும் சிறியவை என்று நீங்கள் நினைத்தால், மேலே கிளிக் செய்யவும் நடுத்தரத்தைக் காட்டு (சதுரங்கள் கொண்ட ஐகான்).

புகைப்படங்கள் துணை
உங்கள் ஸ்மார்ட்ஃபோன் அல்லது டேப்லெட்டிலிருந்து வீடியோக்களை WiFi வழியாக உங்கள் கணினியில் உள்ள புகைப்படங்கள் பயன்பாட்டிற்கு மாற்றலாம். உங்களிடம் யூ.எஸ்.பி கேபிள் இல்லை என்றால் மிகவும் வசதியானது. இதைச் செய்ய, Android மற்றும் iOS உள்ள மொபைல் சாதனங்களில் Photos Companion பயன்பாட்டை நிறுவவும். புகைப்படங்கள் பயன்பாட்டில், கீழே உள்ள கணினியைக் கிளிக் செய்யவும் திட்ட நூலகம் அன்று சேர் / மொபைலில் இருந்து. ஒரு QR குறியீடு தோன்றும். பின்னர் Photos Companion பயன்பாட்டைத் திறந்து தேர்வு செய்யவும் புகைப்படங்களை அனுப்பவும். பயன்பாட்டிற்கு கேமராவிற்கான அணுகலை வழங்கவும் மற்றும் qr குறியீட்டை ஸ்கேன் செய்யவும். இப்போது நீங்கள் எந்தப் படங்களை மாற்ற விரும்புகிறீர்கள் மற்றும் உறுதிப்படுத்த விரும்புகிறீர்கள் என்பதை மொபைல் சாதனத்தில் குறிப்பிடவும் முடிந்தது. இது ஒரு சோதனை செயல்பாடு என்பதை அறிவது அவசியம். எனவே மைக்ரோசாப்ட் எந்த நேரத்திலும் அம்சத்தை மாற்றலாம் அல்லது நிறுத்தலாம்.
03 வீடியோ எடிட்டிங் தொடங்கவும்
திரைப்படத்திற்கு வீடியோவை (அல்லது புகைப்படம்) பயன்படுத்த விரும்பினால், ஸ்டோரிபோர்டில் கோப்பைச் சேர்க்கவும். இலக்கு வீடியோ கிளிப்பின் சிறுபடத்தில் கிளிக் செய்து, சுட்டி பொத்தானை அழுத்துவதன் மூலம் உருப்படியை ஸ்டோரிபோர்டில் இழுக்கவும். ஒவ்வொரு துண்டும் எவ்வளவு காலம் நீடிக்கும் என்பதை வெள்ளை எழுத்துக்கள் குறிப்பிடுகின்றன. ஸ்பீக்கர் ஐகானைக் கொண்டு தொடர்புடைய வீடியோவின் ஒலி அளவையும் சரிசெய்யலாம். எடுத்துக்காட்டாக, காற்றின் சத்தம் நிறைய கேட்கக்கூடியதாக இருந்தால் பயனுள்ளதாக இருக்கும். ஸ்டோரிபோர்டில் மற்றொரு இடத்திற்கு இழுப்பதன் மூலம் துண்டுகளின் வரிசையை எளிதாக மாற்றலாம். பல வீடியோ கிளிப்களைச் சேர்த்து, வலதுபுறத்தில் எந்த நேரத்திலும் முன்னோட்டத்தைத் தொடங்கலாம் என்பதை நினைவில் கொள்ளவும். இதைச் செய்ய, வீடியோ சட்டத்தின் கீழ் இடதுபுறத்தில் உள்ள அம்புக்குறியைக் கிளிக் செய்யவும். இறுதியாக, காலவரிசையின் வலதுபுறத்தில், நீங்கள் ஐகானைக் கிளிக் செய்யலாம் முழு திரை கிளிக் செய்வதன் மூலம் நீங்கள் முன்னோட்டத்தை உன்னிப்பாக ஆராயலாம்.

04 வீடியோக்களை ஒழுங்கமைக்கவும்
திரைப்படத்திற்கு கிளிப்பின் ஒரு பகுதியை மட்டுமே நீங்கள் பயன்படுத்த விரும்பலாம். எந்த பிரச்சனையும் இல்லை, ஏனென்றால் நீங்கள் சலிப்பான பாகங்களை உறுதியாக வெட்டுகிறீர்கள். ஸ்டோரிபோர்டில், வீடியோ கிளிப்பைத் தேர்ந்தெடுத்து கிளிக் செய்யவும் வெட்டுவதற்கு. ஒரு புதிய சாளரம் தோன்றும், அதில் நீங்கள் வீடியோ கிளிப்பின் பயன்படுத்தக்கூடிய பகுதியைத் தேர்ந்தெடுப்பீர்கள். காலவரிசையின் இடது பக்கத்தில் நீல நிற மார்க்கருடன் நீங்கள் தொடக்கப் புள்ளியைக் குறிப்பிடுகிறீர்கள். மவுஸ் பட்டனை அழுத்திப் பிடிக்கும்போது இந்த மார்க்கரை இழுப்பதன் மூலம் அதைக் கட்டுப்படுத்தலாம். வலதுபுறத்தில் நீல மார்க்கருடன் நீங்கள் இறுதிப் புள்ளியைத் தேர்ந்தெடுக்கவும். மீதமுள்ள விளையாடும் நேரத்தை நிரல் தெளிவாகக் குறிக்கிறது. முடிவில் நீங்கள் திருப்தியடைகிறீர்களா? கிளிக் செய்யவும் தயார் டிரிம் செய்யப்பட்ட வீடியோவை உங்கள் திட்டத்தில் நிரந்தரமாக இணைக்க.

05 வடிகட்டிகள் மற்றும் இயக்கம்
மைக்ரோசாஃப்ட் புகைப்படங்கள் வீடியோக்களைத் திருத்துவதற்கான எளிய கருவிகளை உள்ளடக்கியது. எடுத்துக்காட்டாக, நீங்கள் ஒரு வடிப்பான் மூலம் படத்தை ஒரு நாஸ்டால்ஜிக் தொடுதலைக் கொடுக்கலாம் மற்றும் இயக்க விளைவுகளைச் சேர்க்கலாம். நீங்கள் வேலை செய்ய விரும்பும் ஸ்டோரிபோர்டில் ஒரு பகுதியைத் தேர்ந்தெடுத்து தேர்வு செய்யவும் வடிப்பான்கள். வலதுபுறத்தில், கிளாசிக், இங்க் டோன்கள், செபியா மற்றும் பிக்சல் போன்ற பதின்மூன்று வடிப்பான்களிலிருந்து நீங்கள் தேர்வு செய்யலாம். எந்தக் கடமையும் இல்லாமல் அவற்றை முயற்சி செய்து, முடிவைக் காண பிளே பட்டனை அழுத்தவும். நீங்கள் தேர்வு செய்தவுடன், மேலே கிளிக் செய்யவும் இயக்கம். வீடியோ அல்லது புகைப்படத்தின் குறிப்பிட்ட பகுதியை பெரிதாக்க இதைப் பயன்படுத்தலாம். எடுத்துக்காட்டாக, படத்தின் இடது பக்கத்தில் உள்ள ஒரு பொருளை நீங்கள் வலியுறுத்த விரும்பினால், தேர்வு செய்யவும் இடதுபுறத்தில் பெரிதாக்கவும். நீங்கள் இதை கொஞ்சம் விளையாடலாம், ஆனால் அற்புதங்களை எதிர்பார்க்க வேண்டாம். எனவே இயக்க செயல்பாடு நிலையான புகைப்படங்களை மிகவும் ஆற்றல்மிக்கதாக மாற்றுவதை நோக்கமாகக் கொண்டுள்ளது. கொண்டு அடித்தது தயார் மாற்றங்கள்.

06 3D விளைவுகள்
வீடியோவில் வேடிக்கையான அனிமேஷன்களை நீங்கள் ஒருங்கிணைக்கலாம், அங்கு அனிமேஷனை ஒரு பொருளைப் பின்தொடர அனுமதிக்கிறீர்கள். ஸ்டோரிபோர்டில் வீடியோ கிளிப்பைத் தேர்ந்தெடுத்து கிளிக் செய்யவும் 3D விளைவுகள். வலது பக்கத்தில் நீங்கள் பல்வேறு அனிமேஷன்களில் இருந்து தேர்வு செய்யலாம். உதாரணமாக பலூன்கள், குமிழ்கள், மின்னல்கள், மந்திர ஒளி, மழை மற்றும் நெருப்பு போன்றவற்றை நினைத்துப் பாருங்கள். எஃபெக்டில் கிளிக் செய்தவுடன், வலதுபுறத்தில் எடிட்டிங் விண்டோ திறக்கும். வீடியோவில் குறிப்பிட்ட பொருளைப் பின்தொடர அனிமேஷன் வேண்டுமா? சுவிட்சை கீழே வைக்கவும் ஒரு புள்ளிக்கான இணைப்பு அந்த வழக்கில் அன்று. ஒரு நங்கூரம் திரையில் தோன்றும். இந்த நங்கூரத்தை வீடியோ பிரேமிற்குள் விரும்பிய நிலைக்கு இழுக்கவும். ஒவ்வொரு அனிமேஷனும் ஒரு ஒலி விளைவுடன் வருகிறது. கீழே தொகுதி விரும்பியபடி ஒலி அளவை மாற்ற ஸ்லைடரைப் பயன்படுத்தவும். அனிமேஷனைச் சுற்றியுள்ள சதுரத் தொகுதிகளின் அடிப்படையில் அனிமேஷனின் அளவை நீங்கள் சரிசெய்யலாம். கூடுதலாக, 3D விளைவின் திசையை மாற்ற அம்புகளைப் பயன்படுத்தவும். தேர்ந்தெடுக்கப்பட்ட விளைவைப் பொறுத்து, நீங்கள் கால அளவை எளிதாக மாற்றலாம். அடர் நீல குறிப்பான்கள் காலவரிசையில் தோன்றும். கைப்பிடிகளை இழுத்து, அனிமேஷன் எவ்வளவு நேரம் விளையாட வேண்டும் என்பதைத் தீர்மானிக்கவும். இறுதியாக உறுதிப்படுத்தவும் தயார்.

கருப்பு பட்டைகள்
செங்குத்தாக படமாக்கப்பட்ட படங்களில் பெரும்பாலும் பக்கவாட்டில் கருப்பு பட்டைகள் இருக்கும். அதிர்ஷ்டவசமாக, புகைப்படங்கள் பயன்பாட்டில் வீடியோவை திரையில் நிரப்புவதற்கான செயல்பாடு உள்ளது. கேள்விக்குரிய துண்டில் வலது கிளிக் செய்து தேர்வு செய்யவும் மறுஅளவிடவும் / கருப்பு பட்டைகளை அகற்றவும். படத்தின் ஒரு பகுதி இழக்கப்படலாம் என்பதை நினைவில் கொள்க.
07 தலைப்புகள்
சற்றே நீளமான படத்துடன், புதிய துண்டுகளை அறிமுகப்படுத்த தலைப்புகளைப் பயன்படுத்த விரும்பலாம். ஸ்டோரிபோர்டில், வீடியோ கிளிப்பைத் தேர்ந்தெடுத்து கிளிக் செய்யவும் உரை. வலதுபுறத்தில் நீங்கள் இப்போது பத்து பாணிகளில் இருந்து தேர்வு செய்யலாம். கீழே தளவமைப்பு தலைப்பு எங்கே இருக்க வேண்டும் என்பதை தீர்மானிக்கவும். மேல் வலதுபுறத்தில் உள்ள வெற்று புலத்தில், உத்தேசித்துள்ள உரையைத் தட்டச்சு செய்யவும். நீங்கள் கடமை இல்லாமல் பல பாணிகள் மற்றும் தளவமைப்புகளை முயற்சி செய்கிறீர்கள், அங்கு நீங்கள் உடனடியாக முடிவைப் பாராட்டலாம். துரதிர்ஷ்டவசமாக, வண்ணங்களையும் தலைப்பு வடிவமைப்பையும் சரிசெய்ய விருப்பம் இல்லை. காலவரிசையில் நீல குறிப்பான்களை இழுப்பதன் மூலம் கால அளவை மாற்றலாம். தர்க்கரீதியாக, நீங்கள் எப்போதும் ஒரு துண்டின் தொடக்கத்தில் ஒரு தலைப்பை வைக்கிறீர்கள். மாற்றங்களைச் சேமிக்கவும் தயார். சொல்லப்போனால், படத்திற்கு ஒரு தனிக் காட்சியாகத் தலைப்பையும் சேர்க்கலாம். ஸ்டோரிபோர்டில், இந்தக் காட்சியைத் திருத்த விரும்பும் துண்டின் மீது வலது கிளிக் செய்து தேர்வு செய்யவும் தலைப்பு அட்டையைச் சேர்க்கவும். இயல்பாக, இந்த காட்சி மூன்று வினாடிகள் நீடிக்கும், ஆனால் விருப்பம் வழியாக கால அளவு நீங்கள் அதை எளிதாக மாற்ற முடியும். ஆஃப் பின்னணி ஒரு நல்ல நிறத்தைத் தேர்ந்தெடுங்கள், அங்கு நீங்கள் வடிவமைத்த பின்னணியையும் தேர்வு செய்யலாம். இறுதியாக, நீங்கள் மூலம் போடுங்கள் உரை விரும்பிய தலைப்பை உள்ளிட்டு உறுதிப்படுத்தவும் தயார்.

08 இசையைச் சேர்க்கவும்
பின்னணி இசையுடன் படத்திற்கு எந்தக் கடமையும் இல்லாமல் வழங்குகிறீர்கள். விண்டோஸ் புகைப்படங்களில் நிலையான ஆடியோ டிராக்குகளில் இருந்து நீங்கள் தேர்வு செய்யலாம், இருப்பினும் உங்கள் சொந்த சேமித்த பாடலையும் தேர்ந்தெடுக்கலாம். மேலே உள்ள ஐகானைக் கிளிக் செய்யவும் பரிந்துரைக்கப்பட்ட இசை (இசைக் குறிப்பு) மற்றும் முன் மெல்லப்பட்ட ஒலிப்பதிவுகளுக்கு இடையில் ஏதாவது இருக்கிறதா என்று பார்க்கவும். உதாரணமாக விளையாட அம்புக்குறியைப் பயன்படுத்தவும். விருப்பமாக விருப்பத்தை சரிபார்க்கவும் இசையின் துடிப்புக்கு வீடியோவை ஒத்திசைக்கவும் மணிக்கு. இது ஒரு தொழில்முறை முடிவை அளிக்கிறது, ஒவ்வொரு அடிக்கும் படம் வெவ்வேறு துண்டுகளுக்குத் தாவுகிறது. துரதிர்ஷ்டவசமாக, நிரல் அனைத்து காட்சிகளையும் வெகுவாகக் குறைக்கிறது. கீழே உள்ள ஸ்லைடருடன் இசை அளவு உங்கள் சொந்த சுவைக்கு ஒலி அளவை சரிசெய்யவும். நன்கு அறியப்பட்ட பாடலை பின்னணி ஒலியாகப் பயன்படுத்த விரும்புகிறீர்களா? செல்லவும் உங்கள் இசை / இசை கோப்பைத் தேர்ந்தெடுக்கவும் மற்றும் ஆடியோ கோப்புகள் கோப்புறையில் உலாவவும். கேள்விக்குரிய பாடலின் மீது இருமுறை கிளிக் செய்து, அதன் பிறகு உறுதிசெய்யவும் தயார். வீடியோவின் ஒலி நீங்கள் அமைத்த பின்னணி இசையை மூழ்கடிக்கும்போது, துண்டின் ஒலியளவை சிறிது குறைக்க வேண்டியது அவசியம்.

09 ஆடியோவைச் சேர்க்கவும்
பல ஆடியோ டிராக்குகளைச் சேர்க்க விரும்புகிறீர்களா, உதாரணமாக உங்கள் சொந்தப் பாடல் மற்றும் பேச்சு விளக்கம்? புகைப்படங்கள் பயன்பாட்டில், நீங்கள் பல ஆடியோ டிராக்குகளை ஒன்றன் பின் ஒன்றாக ஒட்டலாம் அல்லது ஒலி துண்டுகளை மேலெழுதலாம். நிரல் ஒவ்வொரு ஆடியோ வடிவத்தையும் கையாள முடியாது என்பதை நினைவில் கொள்ளுங்கள். எப்படியிருந்தாலும், mp3, wma, wav, aac மற்றும் m4a ஆகியவற்றிற்கான ஆதரவு உள்ளது. பிரதான வீடியோ எடிட்டர் சாளரத்தில், ஐகானைக் கிளிக் செய்யவும் தனிப்பயன் ஆடியோ டிராக்குகள் அல்லது விவரிப்புகளை இறக்குமதி செய்யவும் (பொம்மையுடன் கூடிய இசைக் குறிப்பு). மூலம் ஆடியோ கோப்பைச் சேர்க்கவும் ஒன்று அல்லது அதற்கு மேற்பட்ட கோப்புகளைத் தேர்ந்தெடுக்கவும், அதன் பிறகு நீங்கள் உறுதிப்படுத்துகிறீர்கள் திறக்க. நிரல் உடனடியாக இந்த கோப்புகளை காலவரிசையில் வைக்கிறது. வலதுபுறத்தில் உள்ள ஆடியோ கிளிப்பைக் கிளிக் செய்து, காலவரிசையில் விரும்பிய நிலையைத் தீர்மானிக்கவும். நீல குறிப்பான்களை இழுப்பதன் மூலம், நீங்கள் விரும்பிய கால அளவை அமைக்கலாம். மேலும், ஆடியோ கிளிப்பின் சிறுபடத்தில், ஒலி அளவை சரிசெய்ய ஸ்பீக்கரைக் கிளிக் செய்யவும். படமும் ஒலியும் ஒத்திசைக்கப்படுவது பேசப்படும் விளக்கத்திற்கு மிகவும் முக்கியமானது. அதைச் சரிபார்க்க பிளே பொத்தானைப் பயன்படுத்தவும். மூலம் தயார் மாற்றங்களை சேமிக்கவும்.

தீம் அமைக்கவும்
எடிட்டிங் செயல்பாடுகளுடன் நீங்களே பணியாற்ற விரும்பவில்லையா? விண்டோஸ் புகைப்படங்கள் சோம்பல்களுக்கு கைகொடுக்கிறது. நீங்களே ஒரு கருப்பொருளைத் தேர்வு செய்கிறீர்கள், அதன் பிறகு நிரல் தானாகவே வடிப்பான்கள், இசை மற்றும் உரை பாணிகளைக் குறிக்கிறது. முதலில் நீங்கள் திரைப்படத்தில் பயன்படுத்த விரும்பும் புகைப்படம் மற்றும் வீடியோ கோப்புகளை ஸ்டோரிபோர்டில் இழுத்து விடுங்கள். வீடியோ எடிட்டருக்குள், மேலே உள்ள ஐகானைக் கிளிக் செய்யவும் ஒரு தீம் அமைக்கவும் (தட்டு). சாகசம், மின்சாரம், பிரியமானவர், கிளாசிக், கூல் மற்றும் ஜாய் தீம்களுக்கு இடையே தேர்வு செய்யவும். உடன் உறுதி செய்தவுடன் தயார் தேர்ந்தெடுக்கப்பட்ட தீம் சில நொடிகளில் செயலில் இருக்கும்.

தானியங்கி வீடியோ
விண்டோஸ் புகைப்படங்கள் உங்களுக்காக ஒரு முழு திரைப்படத்தை எளிதாக இணைக்கிறது. இதைச் செய்ய, முதலில் மேல் இடதுபுறத்தில் உள்ள அம்புக்குறியைக் கிளிக் செய்வதன் மூலம் எடிட்டிங் சாளரத்தை மூடவும். இப்போது தேர்வு செய்யவும் / தானியங்கி வீடியோவை உருவாக்கவும் நீங்கள் திரைப்படத்தில் பயன்படுத்த விரும்பும் அனைத்து கிளிப்களையும் தேர்ந்தெடுக்கவும். மூலம் தயாரிக்க, தயாரிப்பு படத்திற்கு ஒரு பெயர் கொடுங்கள். கிளிக் செய்யவும் சரி வீடியோவை உருவாக்க. முடிவில் நீங்கள் முழுமையாக திருப்தி அடையவில்லை என்றால், அடுத்து என்பதைக் கிளிக் செய்யவும் ரீமிக்ஸ் பண்ணுங்க வட்ட இரட்டை அம்புக்குறி ஐகானில். விண்டோஸ் புகைப்படங்கள் தானாகவே தீம், உள்ளடக்கம், டெம்போ மற்றும் வீடியோவின் நீளத்தை மாற்றும். தேவைப்பட்டால், நீங்கள் விரும்பிய முடிவை அடையும் வரை இந்த பொத்தானை பல முறை கிளிக் செய்யவும். இறுதியாக தேர்வு செய்யவும் ஏற்றுமதி அல்லது பங்கு.

10 OneDrive இல் சேமிக்கவும்
Windows Photos உங்கள் கணினியில் ஒரு உள்ளூர் நகலை சேமிக்கிறது, இதன் மூலம் நீங்கள் பின்னர் வீடியோ மாண்டேஜுடன் டிங்கரிங் செய்யலாம். நீங்கள் பல விண்டோஸ் 10 சிஸ்டம்களைப் பயன்படுத்துகிறீர்களா? அப்படியானால், வீடியோ திட்டத்தை கிளவுட்டில் சேமிப்பது புத்திசாலித்தனமானது, இதன் மூலம் நீங்கள் மற்றொரு பிசி அல்லது லேப்டாப்பில் படத்திலும் வேலை செய்யலாம். நிரல் மைக்ரோசாஃப்ட் ஒன்ட்ரைவ்க்கான உள்ளமைக்கப்பட்ட ஆதரவைக் கொண்டுள்ளது. எளிமையானது, ஏனெனில் பெரும்பாலான Windows 10 பயனர்கள் மைக்ரோசாஃப்ட் கணக்கு மூலம் இந்த ஆன்லைன் சேமிப்பக சேவைக்கான தானியங்கி அணுகலைப் பெற்றுள்ளனர். மேலே உள்ள ஐகானைக் கிளிக் செய்யவும் OneDrive இல் சேமிக்கவும் (அம்புக்குறியுடன் கூடிய மேகம்) மற்றும் மீண்டும் உறுதிப்படுத்தவும் OneDrive இல் சேமிக்கவும். பதிவேற்ற செயல்முறையை நீங்கள் பின்பற்றக்கூடிய ஒரு கருப்பு பட்டை தோன்றும். இந்த செயல்முறை சிறிது நேரம் எடுக்கும், குறிப்பாக அதிக எண்ணிக்கையிலான கோப்புகளுடன்.
11 சேமித்து பகிரவும்
இறுதி முடிவு உங்களுக்கு மகிழ்ச்சியாக இருக்கும்போது, திரைப்படத்தைச் சேமித்து பகிரலாம். பிரதான வீடியோ எடிட்டர் சாளரத்தில், மேல் வலதுபுறத்தில் உள்ள ஐகானைக் கிளிக் செய்யவும் பகிரக்கூடிய வீடியோ கோப்பை ஏற்றுமதி செய்யவும் (வலதுபுறம் அம்பு). நீங்கள் விரும்பிய கோப்பு அளவைத் தேர்ந்தெடுக்கவும், அங்கு நீங்கள் S, M மற்றும் L ஆகியவற்றிற்கு இடையே தேர்வு செய்யலாம். சிறந்த தரத்திற்கு, L ஐத் தேர்வுசெய்யவும், அதே நேரத்தில் S ஒரு சாதாரண கோப்பு அளவை உத்தரவாதம் செய்கிறது. தேர்வு செய்து Windows Photos ஏற்றுமதியை முடிக்கும் வரை காத்திருக்கவும். நிரல் விண்டோஸ் 10 இன் இயல்புநிலை படங்கள் கோப்புறையில் திரைப்படத்தை சேமிக்கும். கிளிக் செய்யவும் எக்ஸ்ப்ளோரரில் காட்டு இந்தக் கோப்புறையைத் திறக்க. துரதிருஷ்டவசமாக, நீங்கள் பயன்படுத்திய வீடியோ வடிவமைப்பில் எந்த தாக்கமும் இல்லை. Windows Photos எப்போதும் திரைப்படங்களை MP4 கோப்புகளாக சேமிக்கிறது. விருப்பத்தின் மூலம் சமூக ஊடகங்கள், மின்னஞ்சல் அல்லது வேறு ஏதேனும் பயன்பாடு மூலம் பகிரவும் படத்தை மேலும் விநியோகிக்க முடியுமா? எடுத்துக்காட்டாக, YouTube இல் பதிவேற்றுவது அல்லது வீடியோ இணைப்புடன் மின்னஞ்சலை அனுப்புவது ஆகியவற்றைக் கருத்தில் கொள்ளுங்கள். விருப்பங்கள் விண்டோஸ் 10 இல் நிறுவப்பட்ட பயன்பாடுகளைப் பொறுத்தது.