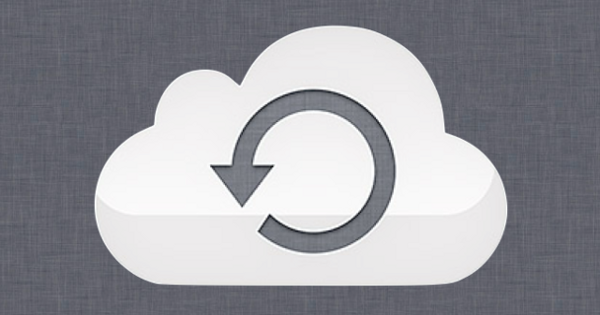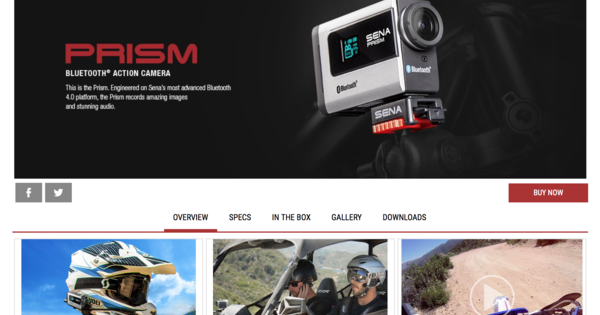உங்கள் கேம் காட்சிகளை மற்றவர்களுடன் பகிர்ந்து கொள்வது மிகவும் வேடிக்கையாக இருக்கும். இந்த வழியில் நீங்கள் விரும்பினால் உங்கள் தனிப்பட்ட அனுபவங்களை குடும்பம், நண்பர்கள் மற்றும் உண்மையில் முழு உலகத்துடன் பகிர்ந்து கொள்ளலாம். இதை செய்ய பல்வேறு வழிகள் உள்ளன. உங்கள் கணினியிலிருந்து நேரடியாக பதிவு செய்யலாம், ஆனால் கன்சோல் கேம்களை பதிவு செய்வதற்கான விருப்பமும் உள்ளது. ஒவ்வொரு வழிக்கும் அதன் சொந்த நன்மை தீமைகள் உள்ளன. உங்கள் கேம் காட்சிகளை இங்கே பதிவு செய்ய கற்றுக்கொள்ளுங்கள்.
இந்த கட்டுரையில் பல்வேறு மென்பொருள் மற்றும் வன்பொருள் விருப்பங்கள் விவாதிக்கப்படுகின்றன. உங்கள் ஆடியோவை பதிவு செய்வதற்கான உதவிக்குறிப்புகளும் கொடுக்கப்பட்டுள்ளன. இது ஸ்கிரீன் வீடியோவை உருவாக்குவதை விட சற்று மேலே செல்கிறது.
உங்கள் கணினியிலிருந்து நேரடியாக பதிவு செய்யவும்
உங்கள் பிசி படத்திலிருந்து நேரடியாக பதிவு செய்வது ஒப்பீட்டளவில் எளிமையான விருப்பமாகும். இதற்கு உங்களுக்கு உதவக்கூடிய பல திட்டங்கள் உள்ளன. ஒரு தசாப்தத்திற்கும் மேலாக இந்த விருப்பத்தை வழங்கிய ஒரு திட்டம் FRAPS ஆகும்.
FRAPS
FRAPS ஸ்கிரீன் ஷாட்களை எடுக்கவும் வரையறைகளை இயக்கவும் ஒரு கருவியாகத் தொடங்கியது. இப்போது உங்கள் கேம் காட்சிகளையும் அதனுடன் பதிவு செய்யலாம். ஒரு பொத்தானை அழுத்துவதன் மூலம், இந்த நிரலின் மூலம் கேம் ஆடியோ, மைக்ரோஃபோன் ஆடியோ மற்றும் படத்தைப் பிடிக்கலாம்.
ஃப்ராப்ஸ் இலவச பதிப்பு மற்றும் கட்டண பதிப்பு உள்ளது. இலவசப் பதிப்பானது வாட்டர்மார்க் மூலம் 30-வினாடி குறுகிய வீடியோ காட்சிகளை மட்டுமே பதிவு செய்ய அனுமதிக்கிறது. கட்டண பதிப்பில் இந்த கட்டுப்பாடுகள் இல்லை. இந்த பதிப்பின் விலை 33 யூரோக்கள். நீங்கள் FRAPS ஐ நிறுவிய பின், பின்வருவனவற்றைக் காண்பீர்கள்:

உங்கள் விளையாட்டை பதிவு செய்வதற்கு முன், நீங்கள் முதலில் சில அமைப்புகளை உருவாக்க வேண்டும். என்ற தலைப்பின் கீழ் திரைப்படங்கள் பதிவு செய்வதற்கு முன் நீங்கள் அமைப்புகளை சரிசெய்யலாம். முதலில் நீங்கள் காட்சிகளைச் சேமிக்க விரும்பும் கோப்புறையைத் தேர்ந்தெடுக்கவும். கீழே திரைப்படங்களைச் சேமிப்பதற்கான கோப்புறை நீங்கள் ஒரு கோப்புறையைத் தேர்வு செய்கிறீர்கள். FRAPS தானாகவே கைப்பற்றப்பட்ட படத்தைச் செருகும் C:\Fraps\Movies, ஆனால் நீங்கள் உங்கள் சொந்த கோப்புறையை உருவாக்கலாம்.
கூடுதலாக, நீங்கள் தேர்வு செய்கிறீர்கள் வீடியோ பிடிப்பு ஹாட்கி. இங்கே நீங்கள் தொடங்கும் மற்றும் உங்கள் பதிவை நிறுத்தும் பொத்தானை அமைக்கலாம். இது இயல்புநிலை F9. ஒலியுடன் அல்லது ஒலி இல்லாமல் பதிவு செய்ய வேண்டுமா என்பதையும் இங்கே அமைக்கலாம் (ஒலி பிடிப்பு அமைப்புகள்) மற்றும் தேர்வு செய்யவும் வீடியோ பிடிப்பு அமைப்புகள் ஒரு வினாடிக்கு எத்தனை பிரேம்களை நீங்கள் பதிவு செய்ய விரும்புகிறீர்கள். பெரும்பாலான விளையாட்டு வீடியோக்கள் வினாடிக்கு 30 அல்லது 60 பிரேம்களில் இயக்கப்படுகின்றன.
FRAPS இன் குறைபாடு என்னவென்றால், பதிவுசெய்யப்பட்ட படங்கள் அதிக இடத்தை எடுத்துக்கொள்கின்றன.
ஓபன் பிராட்காஸ்டர் மென்பொருள் (ஓபிஎஸ்)
ரெக்கார்டிங்கிற்கான இலவச ஓப்பன் சோர்ஸ் மாறுபாடு ஓபன் பிராட்காஸ்டர் மென்பொருளின் வடிவத்தில் கிடைக்கிறது. படங்களைப் பதிவுசெய்வதுடன், ட்விட்ச், யூடியூப் மற்றும் ஃபேஸ்புக் போன்றவற்றுக்கு நேரலை ஸ்ட்ரீமிங்கிற்கும் இந்த நிரல் பொருத்தமானது. நீங்கள் நிரலை இங்கே பதிவிறக்கம் செய்யலாம். OBS மூலம் கேம்ப்ளே காட்சிகளைப் பதிவு செய்ய, இந்தப் படிகளைப் பின்பற்றவும்:
- 1. தேர்ந்தெடு அமைப்புகள் கீழே இடது
- 2. கிளிக் செய்யவும் ஒளிபரப்பு அமைப்புகள்
- 3. இல் தேர்ந்தெடுக்கவும் கோப்பு பாதை உங்கள் பதிவை எங்கே சேமிக்க விரும்புகிறீர்கள்.
- 4. கிளிக் செய்யவும் சரி
- 5. நீங்கள் பதிவு செய்ய விரும்பும் விளையாட்டைத் திறந்து அதில் சேர்க்கவும் ஆதாரங்கள்
- 6. கிளிக் செய்யவும் பதிவைத் தொடங்கவும்

வீடியோ அட்டை மென்பொருள் NVIDIA ShadowPlay மற்றும் AMD Radeon ReLive
வெவ்வேறு மென்பொருள்கள் மூலம் உங்கள் கேம்களின் படங்களை நீங்கள் பதிவு செய்யலாம் என்ற உண்மையைத் தவிர, இரண்டு வீடியோ அட்டை பிராண்டுகளும் ஒரு வாய்ப்பை வழங்குகின்றன. Nvidia ShadowPlay மற்றும் AMD Radeon மாறுபாடு ReLive இரண்டிலும் உங்கள் வீடியோ அட்டை இயக்கி மூலம் படங்களை பதிவு செய்யலாம். இந்த நிரல்களைப் பயன்படுத்துவதன் நன்மை என்னவென்றால், அவை உங்கள் வீடியோ அட்டைக்கு உகந்ததாக இருக்கும். இந்த வழியில் நீங்கள் குறைந்த செயல்திறன் சிக்கல்களுடன் கூடிய சிறந்த படத்தைப் பெறுவீர்கள். நீங்கள் இரண்டு மேலடுக்குகளுடன் நேரலை ஸ்ட்ரீம் செய்யலாம் மற்றும் வினாடிக்கு உங்கள் பிரேம்களைக் கண்காணிக்கலாம். இரண்டு நிரல்களும் செயல்திறன் அடிப்படையில் உங்கள் கணினியிலிருந்து 10% அதிகமாகக் கோருகின்றன.
என்விடியா ஷேடோபிளே
உங்களிடம் NVIDIA வீடியோ அட்டை இருந்தால், ShadowPlay மூலம் நீங்கள் பதிவு செய்யலாம்:
- - தொடங்கு என்விடியா ஜியிபோர்ஸ் அனுபவம் விண்ணப்பம்.
- - மேல் வலதுபுறத்தில் கிளிக் செய்யவும் நிழல் விளையாட்டு
- - பச்சை நிறத்தில் உள்ள ஆன் மற்றும் ஆஃப் பொத்தானைக் கிளிக் செய்யவும்

ShadowPlay நீங்கள் விளையாடிய கடைசி 5 நிமிடங்களை தானாகவே சேமிக்கிறது. ஆஃப் Alt+F10 இந்த 5 நிமிடங்களை சேமிக்கவும். கையேடு பயன்முறையின் மூலம், உங்கள் பதிவு எப்போது தொடங்குகிறது மற்றும் முடிவடைகிறது என்பதை நீங்கள் கைமுறையாக தீர்மானிக்கலாம். இந்த செயல்பாட்டிற்கான முக்கிய கலவையாகும் Alt+F9. கூடுதலாக, வீடியோ தரம் மற்றும் மைக்ரோஃபோனின் பதிவு போன்ற சில ஆடியோ மற்றும் வீடியோ அமைப்புகளை நீங்கள் சரிசெய்யலாம்.
இந்த செயல்முறை AMD Radeon ReLive உடன் உள்ளது. இதையும் நிறுவி இயக்க வேண்டும். பின்னர் உங்கள் படத்தை குறுக்குவழி மூலம் பதிவு செய்யுங்கள்.
Elgato அல்லது Roxio வழியாக கன்சோல் கேம்களை பதிவு செய்யவும்
உங்களிடம் நல்ல கேமிங் பிசி இல்லை, ஆனால் நீங்கள் எக்ஸ்பாக்ஸ் ஒன் அல்லது பிளேஸ்டேஷன் 4 இல் விளையாட விரும்புகிறீர்களா? உங்கள் கேமிங் அனுபவங்களைப் பதிவு செய்வது இன்னும் சாத்தியமாகும்.
பிடிப்பு சாதனங்கள் என்று அழைக்கப்படுவதன் மூலம் படங்களை பதிவு செய்ய முடியும். இவை உங்கள் கன்சோல் மற்றும் லேப்டாப் அல்லது டெஸ்க்டாப் இடையே நீங்கள் வைக்கும் தனித்தனி வன்பொருள் தயாரிப்புகள். இந்த முறை பிசிக்கும் வேலை செய்கிறது. உங்களிடம் உள் மற்றும் வெளிப்புற பிடிப்பு அட்டைகள் உள்ளன. PCI-E ஸ்லாட்டில் உள்ளகத்தை உங்கள் கணினியுடன் இணைக்கிறீர்கள். வெளிப்புற பதிப்பை USB மற்றும் HDMI வழியாகப் பயன்படுத்தலாம். நினைவில் கொள்ளுங்கள்: உங்கள் லேப்டாப் அல்லது கணினி மென்பொருளை இயக்குவதற்கும் படத்தைப் பதிவு செய்வதற்கும் சில செயலாக்க சக்தியைக் கொண்டிருக்க வேண்டும்.
எல்காடோ கேப்சர் கார்டு மூலம் பதிவு செய்தல்
இந்தக் கட்டுரைக்கு, ப்ளேஸ்டேஷன் 4 இல் எல்காடோ கேப்சர் கார்டைக் கொண்டு படம்பிடிப்பதை உதாரணமாக எடுத்துக்கொள்வோம்.
எனவே உங்களுக்கு முதலில் ஒரு பிடிப்பு அட்டை தேவை. நீங்கள் தனித்தனியாக வாங்க வேண்டிய சாதனம் இது. உங்களுக்கு பல்வேறு விருப்பங்கள் உள்ளன. Elgato மற்றும் Roxio ஆகியவை இந்தத் துறையில் சில நன்கு அறியப்பட்ட பிராண்டுகள். HDMI-அவுட் மற்றும் USB வழியாக உங்கள் பிளேஸ்டேஷன் 4 ஐ உங்கள் PC/லேப்டாப்புடன் இணைக்கவும். HDMI-in வழியாக Elgatoவை உங்கள் கன்சோலுடன் இணைக்கவும். எடுத்துக்காட்டாக, எல்காடோ உங்கள் கேம் படத்தை பிளேஸ்டேஷன் 4 வழியாக உங்கள் லேப்டாப் அல்லது பிசிக்கு அனுப்புகிறது.

முதலில், பதிவு செய்வதற்கு முன், உங்கள் ப்ளேஸ்டேஷன் 4 இல் HDCP அமைப்பை அணைக்கவும். இது வீடியோ மற்றும் ஆடியோவை ஒளிபரப்புவதற்கு எதிரான பாதுகாப்பாகும். இது உங்கள் PS4 இல் இயல்பாகவே இயக்கப்பட்டது. இதை முடக்க உங்கள் பிளேஸ்டேஷன் 4 இல் பின்வருவனவற்றைச் செய்யுங்கள்: அமைப்புகள் / சிஸ்டம் / 'HDCP ஐ இயக்கு' என்பதைத் தேர்வுநீக்கு.
படங்களை பதிவு செய்ய உங்களுக்கு வெளிப்புற சேமிப்பிடம் தேவை. இது ஒரு லேப்டாப் அல்லது டெஸ்க்டாப்பாக இருக்க வேண்டும், ஏனெனில் நீங்கள் கேப்சர் கார்டில் இருந்து மென்பொருளையும் இயக்க முடியும். இங்கே நீங்கள் வீடியோ தரம் மற்றும் ஆடியோ அமைப்புகளை சரிசெய்யலாம், எடுத்துக்காட்டாக, பதிவைத் தொடங்கலாம் அல்லது நிறுத்தலாம்.
நீங்கள் நிரலை நிறுவிய பின், இதைப் பார்ப்பீர்கள்:

பதிவைத் தொடங்க கீழே இடதுபுறத்தில் உள்ள சிவப்பு பதிவு பொத்தானைக் கிளிக் செய்யவும்.
ஆடியோ பதிவு
படங்களை பதிவு செய்வது வேடிக்கையாக உள்ளது, ஆனால் உங்கள் குரலால் அதை இன்னும் தனிப்பட்டதாக மாற்றலாம். இதற்கு பல வழிகள் உள்ளன.
நீங்கள் PC வழியாக பதிவு செய்யும் போது, FRAPS அல்லது ShadowPlay போன்ற மென்பொருள் மூலம் உங்கள் மைக்ரோஃபோனை உடனடியாகப் பதிவுசெய்ய தேர்வு செய்யலாம். இது உங்கள் ஹெட்செட்டின் மைக்ரோஃபோனாக இருக்கலாம். இருப்பினும், நீங்கள் உண்மையிலேயே தரமான குரலைப் பதிவுசெய்ய விரும்பினால், தனி மைக்ரோஃபோனைத் தேர்வுசெய்யுமாறு பரிந்துரைக்கிறோம்.
கூடுதலாக, உங்கள் குரலைப் பதிவுசெய்ய ஏராளமான ஆடியோ புரோகிராம்கள் உள்ளன. நாங்கள் ஆடாசிட்டியை பரிந்துரைக்கிறோம். இது ஒலி கோப்புகளைத் திருத்தவும் பதிவு செய்யவும் இலவச ஒலி எடிட்டிங் நிரலாகும்.
கன்சோலில் உங்கள் குரலைப் பதிவுசெய்ய, உங்கள் மைக்ரோஃபோனை உங்கள் டெஸ்க்டாப் அல்லது உங்கள் கன்சோலுடன் இணைக்கப்பட்டுள்ள லேப்டாப்புடன் இணைக்கலாம். இந்த வழியில் நீங்கள் இங்கிருந்து உங்கள் மைக்ரோஃபோன் மூலம் வெளிப்புற ஆடியோவை பதிவு செய்யலாம்.
குறிப்புகள்:
- படங்களைச் சேமிப்பதற்கு போதுமான சேமிப்பிடம் இருப்பதை உறுதிப்படுத்திக் கொள்ளுங்கள்.
- உங்கள் படங்களை மேடையில் சரிசெய்யவும் (Youtube, Twitch போன்றவை...)
- ஒரே நேரத்தில் விளையாடுவதற்கும் பதிவு செய்வதற்கும் உங்கள் கணினியை மேம்படுத்த வேண்டியிருக்கலாம்
- உங்கள் படங்களைத் திருத்த Adobe Premier அல்லது Sony Vegas Pro போன்ற எடிட்டிங் மென்பொருளைப் பயன்படுத்தவும்