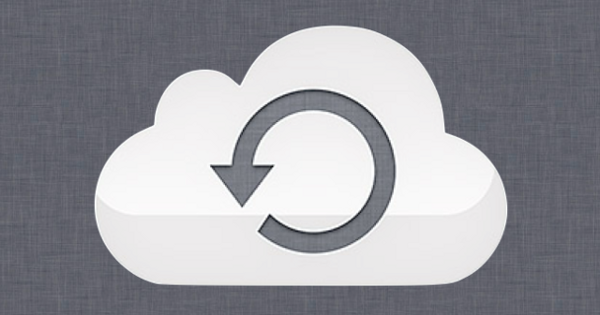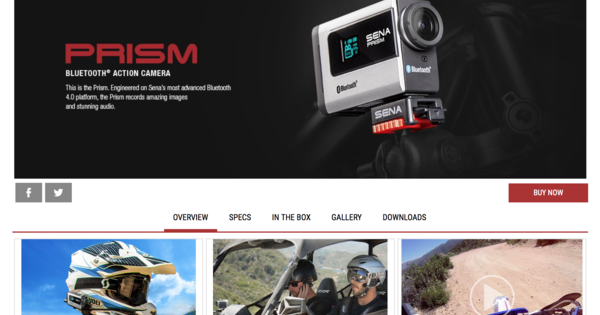நீங்கள் எப்போதும் உணர்வுபூர்வமாக கோப்புகளை நீக்க மாட்டீர்கள். இது தற்செயலாக கூட நடக்கலாம். எடுத்துக்காட்டாக, ஒரு வட்டை வடிவமைக்கும் போது, காப்புப் பிரதி எடுக்காமல். அல்லது நீக்கக்கூடிய கோப்புகளைத் தேர்ந்தெடுத்து, தற்செயலாக நீங்கள் வைத்திருக்க விரும்பிய சில கோப்புகள் உள்ளன. அவர்கள் என்றென்றும் போய்விட்டார்களா? தேவையற்றது! இந்தக் கட்டுரையில், நீக்கப்பட்ட கோப்புகளைத் திரும்பப் பெறுவதற்கான பல வழிகளைப் பற்றிப் பார்ப்போம்.
கோப்பு இழப்பைத் தடுப்பதற்கான சிறந்த வழி உங்களுக்கு ஏற்கனவே தெரியும். மேலும் கணினியில்! மொத்தமாக நாங்கள் தொடர்ந்து வலியுறுத்துகிறோம்: வெளிப்புற ஊடகத்திற்கு வழக்கமான காப்புப்பிரதிகளை உருவாக்கவும். முடிந்தால், காப்புப்பிரதியை இரண்டு வெவ்வேறு இடங்களில் சேமிக்கவும், முன்னுரிமை ஆஃப்லைன் மற்றும் ஆன்லைன் இரண்டிலும். இல்லை, இந்த கட்டுரை காப்புப்பிரதிகளை உருவாக்குவதற்கான ஒரு பட்டறையாக மாறாது, ஏனென்றால் சேதம் ஏற்கனவே முடிந்தால் என்ன செய்வது?
உங்களிடம் அதிகமான தரவு மீட்பு கருவிகள் உள்ளன, மேலும் உங்கள் இயக்க முறைமையில், உங்கள் கிளவுட் ஸ்டோரேஜ் சேவையில் அல்லது கோப்புகளை உருவாக்க நீங்கள் பயன்படுத்திய நிரலில் ஏற்கனவே கட்டமைக்கப்பட்ட ஸ்மார்ட் 'பாதுகாப்பு வலைகள்' பற்றியும் பேசுவோம். மீட்டெடுப்பு மிகவும் எளிதாக இருந்தால், எல்லா வகையான தரவு மீட்புக் கருவிகளையும் தொடங்குவது உங்கள் நேரத்தையும் சக்தியையும் வீணடிக்கும்.
01 மீட்டமை
நீங்கள் தற்செயலாக விண்டோஸில் ஒரு கோப்பை மேலெழுதியுள்ளீர்கள் மற்றும் முந்தைய பதிப்பைத் திரும்பப் பெற விரும்புகிறீர்களா? பழைய தரவு உண்மையில் மேலெழுதப்பட்டிருந்தால், மீட்டெடுப்பதற்கான வாய்ப்பு மிகவும் சிறியது. ஆனால் பல பயனர்களுக்கு விண்டோஸ் பழைய கோப்பு பதிப்புகளை வைத்திருக்கலாம் என்று தெரியாது, அம்சத்திற்கு நன்றி கோப்பு வரலாறு.
இதனுடன் சில நிபந்தனைகள் இணைக்கப்பட்டுள்ளன: உங்களிடம் இரண்டாவது இயற்பியல் சேமிப்பக ஊடகம் இருக்க வேண்டும், நீங்கள் கோப்பு வரலாறு செயல்பாட்டை முன்பே இயக்கியிருக்க வேண்டும் மற்றும் கணினி மீட்டமைப்பு செயலில் இருக்க வேண்டும். இதை எப்படி செய்வது என்பதை கீழே உள்ள 'கோப்பு வரலாறு' பெட்டியில் படிக்கலாம். இந்த நிபந்தனைகள் ஏற்கனவே பூர்த்தி செய்யப்பட்டுள்ளன என்று நாங்கள் கருதுகிறோம்.
அப்படியானால், Windows Explorer வழியாக நீங்கள் ஒரு கோப்பை மேலெழுதியுள்ள கோப்புறைக்குச் செல்லவும். மேலெழுதப்பட்ட கோப்பில் வலது கிளிக் செய்து தேர்வு செய்யவும் சிறப்பியல்புகள். தாவலைத் திறக்கவும் முந்தைய பதிப்புகள் மற்றும் விரும்பிய தேதியுடன் கோப்பைத் தேர்ந்தெடுக்கவும். முதலில் பதிப்பைச் சரிபார்க்க விரும்பினால், அம்புக்குறியைக் கிளிக் செய்யவும் திறக்க மற்றும் தேர்வு கோப்பு வரலாற்றில் திறக்கவும். இங்கிருந்து நீங்கள் வெவ்வேறு பதிப்புகளில் உலாவலாம். பச்சை பொத்தானைக் கொண்டு, காட்டப்படும் பதிப்பை அதன் அசல் இடத்திற்குத் திருப்பி விடுவீர்கள். பதிப்பை வேறொரு இடத்திற்கு மீட்டமைக்க விரும்பினால் (அதை நகலாகப் பெற), அடுத்துள்ள அம்புக்குறியைக் கிளிக் செய்யவும் திரும்ப வைக்கவும் மற்றும் உங்களை தேர்வு செய்யவும் மீட்டமைக்கவும் பின்னர் விரும்பிய இடத்திற்கு உலாவவும்.

கோப்பு வரலாறு
விண்டோஸின் கோப்பு வரலாறு அம்சம் நீங்கள் தேர்ந்தெடுத்த கோப்புறைகளின் தானியங்கி காப்புப்பிரதிகளை வழங்குகிறது. நீங்கள் அதை பின்வருமாறு செயல்படுத்தலாம். செல்க நிறுவனங்கள் மற்றும் தேர்வு புதுப்பித்தல் மற்றும் பாதுகாப்பு. பகுதியைத் திறக்கவும் காப்பு, இல் உள்ள பிளஸ் பட்டனை அழுத்தவும் கோப்பு வரலாற்றைக் கொண்டு காப்புப் பிரதி எடுக்கவும் மற்றும் எந்த டிரைவில் காப்புப்பிரதிகளைச் சேமிக்க விரும்புகிறீர்கள் என்பதைக் குறிப்பிடவும். பின்னர் சுவிட்சை அமைக்கவும் அன்று மற்றும் கிளிக் செய்யவும் மேலும் விருப்பங்கள். மூலம் ஒரு கோப்புறையைச் சேர்க்கவும் எந்த கோப்புறைகளில் இருந்து கோப்புகளை காப்புப் பிரதி எடுக்க வேண்டும் என்பதை நீங்கள் தீர்மானிக்கலாம் எனது கோப்புகளை காப்புப் பிரதி எடுக்கவும் அதிர்வெண்ணைக் குறிக்கவும் (இயல்புநிலை ஒவ்வொரு மணி நேரமும், நாங்கள் தேர்வு செய்ய விரும்புகிறோம் ஒவ்வொரு 10 நிமிடங்களுக்கும்) அதிகப்படியான கோப்புறைகள் நிச்சயமாக பட்டியலிலிருந்து அகற்றப்படலாம்.
கோப்பு வரலாறு மற்றொரு உள்ளமைக்கப்பட்ட அம்சத்தின் அருளால் செயல்படுகிறது: Windows System Restore. நீங்கள் ஒரு பெரிய Windows 10 புதுப்பிப்பை நிறுவிய பின் அந்த அம்சம் முடக்கப்பட்டதாகக் கூறப்படுகிறது. அந்த செயல்பாடு இன்னும் செயலில் உள்ளதா என்பதை எவ்வாறு சரிபார்க்கலாம் என்பது இங்கே. Windows key+R ஐ அழுத்தி கட்டளையை உள்ளிடவும் sysdm.cpl இருந்து. தாவலைத் திறக்கவும் கணினி பாதுகாப்பு. கேள்விக்குரிய இயக்ககத்தில் கணினி மீட்டமைப்பு முடக்கப்பட்டதாகத் தோன்றினால், இயக்ககத்தைத் தேர்ந்தெடுத்து, கிளிக் செய்யவும் கட்டமைக்கவும் மற்றும் உறுதி கணினி பாதுகாப்பை இயக்கவும் செயலில் உள்ளது. உங்கள் விருப்பங்களை உறுதிப்படுத்தவும் சரி.
02 குப்பைத் தொட்டி
நீங்கள் தற்செயலாக ஒரு கோப்பை நீக்குவதும் நிகழலாம். நீங்கள் இன்னும் அதை (எளிதாக) கண்டுபிடிக்க முடியுமா என்பது சில காரணிகளைப் பொறுத்தது. நீக்கு விசையை (எக்ஸ்ப்ளோரரில் இருந்து) அழுத்தியவுடன், கோப்பு இயல்பாகவே மறுசுழற்சி தொட்டிக்கு நகர்கிறது, மேலும் நீங்கள் அதை அங்கிருந்து மீட்டெடுக்கலாம். உங்கள் டெஸ்க்டாப்பிற்குச் சென்று மறுசுழற்சி தொட்டியில் இருமுறை கிளிக் செய்யவும். மூலம் குப்பையில் தேடவும் விரும்பிய கோப்பைக் கண்டறியவும், அதன் பிறகு அதே பெயரின் விருப்பத்துடன் சூழல் மெனுவிலிருந்து அதை மீட்டெடுக்கலாம்.
உங்கள் மறுசுழற்சி தொட்டி, கோப்புகள் உடனடியாக நீக்கப்பட்டு, முதலில் மறுசுழற்சி தொட்டியில் சேராத வகையில் அமைக்கப்பட்டுள்ளதா? நீங்கள் அதை பின்வருமாறு சரிபார்க்கலாம்: வலது கிளிக் செய்யவும் குப்பை கூடை, தேர்வு சிறப்பியல்புகள் அதன் அருகில் ஒரு காசோலை குறி இருக்கிறதா என்று பார்க்கவும் மறுசுழற்சி தொட்டிக்கு கோப்புகளை நகர்த்த வேண்டாம், அவற்றை நேரடியாக நீக்கவும். இந்த வழக்கில், கோப்பு அந்த மறுசுழற்சி தொட்டியில் இல்லை, பின்னர் கோப்பை மீட்டெடுக்க உங்களுக்கு கனமான துப்பாக்கிகள் தேவைப்படும்: சிறப்பு தரவு மீட்பு கருவிகள். Shift + Delete விசை கலவையுடன் கோப்பை நீக்கியிருந்தாலும், நீங்கள் இதை நாட வேண்டும், ஏனெனில் கோப்பு மறுசுழற்சி தொட்டியைத் தவிர்க்கும்.

03 தரவு மீட்பு கருவிகள்
பல தரவு மீட்பு கருவிகள் உள்ளன. இலவசப் பதிப்பாகவும் கிடைக்கும் சிறந்த நிரல்களில் டிஸ்க் ட்ரில் 4 (மேகோஸுக்கும் கிடைக்கும்) மற்றும் ரெகுவா ஆகியவை அடங்கும். டிஸ்க் ட்ரில்லின் இலவச பதிப்பில், நீங்கள் 500 எம்பி வரையிலான தரவு மீட்புக்கு வரம்பிடப்பட்டிருக்கிறீர்கள். எங்களின் விருப்பமான ரெகுவாவை எவ்வாறு தொடங்குவது என்பதை சுருக்கமாக உங்களுக்கு காண்பிப்பதற்கான காரணங்களில் இதுவும் ஒன்றாகும்.
ரெகுவாவைப் பதிவிறக்கி நிறுவவும். குறிப்பு: நீங்கள் தரவை மீட்டெடுக்க விரும்பும் இயக்ககத்தில் எதையும் எழுத வேண்டாம், எனவே மற்றொரு டிரைவ் அல்லது USB ஸ்டிக்கில் கருவியை நிறுவவும். இயல்பாக, Recuva வழிகாட்டி பயன்முறையில் தொடங்குகிறது, இது ஒரு சிறந்த வெளியீட்டு விருப்பமாகும். நீங்கள் தேடும் கோப்பு வகைகளைக் குறிக்கவும். உங்களுக்குத் தெரியாவிட்டால் அல்லது பல வகையான கோப்புகளைத் தேடுகிறீர்களானால், தேர்ந்தெடுக்கவும் அனைத்து கோப்புகள். ஆரம்பத்தில், இடைமுகம் ஆங்கிலத்தில் உள்ளது, ஆனால் நிரலில் நீங்கள் பொத்தான் வழியாக கருவியைப் பயன்படுத்தலாம் விருப்பங்கள் டச்சு செய்ய.
காணாமல் போன கோப்பு எங்குள்ளது என்பதை நீங்கள் குறிப்பிடுகிறீர்கள் - மற்றவற்றுடன் உங்களால் முடியும்: ஒரு குறிப்பிட்ட இடத்தை தேர்வு செய்யவும், ஆனால் ஒருவேளை கூட என்னால் உறுதியாக சொல்ல முடியாது. தேடலை எவ்வளவு துல்லியமாக வரையறுக்கிறீர்களோ, அவ்வளவு வேகமாகச் செயல்பட முடியும். பிறகு அழுத்தவும் தொடங்கு.

04 ரெகுவா மீட்பு
Recuva கோப்புகளைத் தேடுகிறது, அதன் பிறகு தேடல் தடயங்கள் இன்னும் காணக்கூடிய கோப்புகளின் பட்டியலைக் காட்டுகிறது. நெடுவரிசை நிலை அத்துடன் புள்ளிகளின் நிறங்கள் Recuva எவ்வாறு மீட்பு வாய்ப்புகளை மதிப்பிடுகிறது என்பதைக் குறிக்கிறது: சிறப்பானது, (மிகவும்) மோசமான அல்லது நம்பிக்கையற்றது சரிசெய்ய முடியாதது. நெடுவரிசையின் தலைப்பைக் கிளிக் செய்வதன் மூலம் (ஒருமுறை அல்லது இரண்டு முறை) நீங்கள் கோப்பு பட்டியலின் வரிசையை மாற்றுவீர்கள்.
நீங்கள் மீட்டெடுக்க விரும்பும் கோப்புகளுக்கான பெட்டியை சரிபார்க்கவும். உங்கள் தேர்வில் வலது கிளிக் செய்து தேர்வு செய்யவும் மீண்டும் சரிபார்க்கவும். நீங்கள் கோப்புகளை எங்கு சேமிக்க விரும்புகிறீர்கள் என்பதை முடிவு செய்து - வேறு இயக்ககத்தில் - நிச்சயமாக - உடன் உறுதிப்படுத்தவும் சரி.

05 வடிவமைக்கப்பட்டது
பிற டூம்ஸ்டே காட்சிகள் உள்ளன, எடுத்துக்காட்டாக, நீங்கள் தவறான இயக்ககத்தை வடிவமைத்துள்ளீர்கள் (கவலை சிதறிய மனநிலையில்). நீங்கள் இதுவரை எந்த புதிய தரவையும் இயக்ககத்தில் சேமிக்கவில்லை என்றால், மீட்டெடுப்பதற்கான நியாயமான வாய்ப்பு உள்ளது. இதற்கு ரெகுவாவையும் பயன்படுத்தலாம். அப்படியானால், வழிகாட்டி பயன்முறையை ரத்துசெய்து, மேலே உள்ள கீழ்தோன்றும் மெனுவில் தற்செயலாக வடிவமைக்கப்பட்ட டிரைவைத் தேர்ந்தெடுக்கவும்.
நீங்கள் கிளிக் செய்தவுடன் ஊடுகதிர் அழுத்தவும், Recuva பயன்முறையை மாற்ற பரிந்துரைக்கிறது விரிவான ஸ்கேனிங் இயக்க வேண்டும். அழுத்துவதன் மூலம் உறுதிப்படுத்தவும் ஆம். சாதாரண வழிகாட்டி பயன்முறையில் கோப்புகளைக் கண்டுபிடிக்க முடியவில்லை என்றால், நீங்கள் இந்த பயன்முறையையும் முயற்சி செய்யலாம். அத்தகைய ஆழமான ஸ்கேன் மிகவும் 'உழைப்பு மிகுந்ததாக' இருக்கும் என்பதை நினைவில் கொள்ளுங்கள்: இந்தச் செயல்பாட்டின் போது நீங்கள் ஒரு கப் காபி அல்லது ஒரு முழு மதிய உணவுக்கு நேரம் இருக்க வேண்டும். நீங்கள் உங்கள் கணினிக்குத் திரும்பும்போது, Recuva சில நல்ல செய்திகளைப் புகாரளிக்க வேண்டும் என்று நம்புகிறோம்.

06 வார்த்தை: சுத்தமான துவக்கம்
தற்செயலாக கோப்புகளை நீக்குதல் அல்லது மேலெழுதுதல், அல்லது தவறான இயக்ககத்தை சிதறடித்து வடிவமைத்தல்... இவை நம் சொந்த தவறுகள். ஒரு கோப்பு திடீரென 'கெட்டதாக' மாறி, சாதாரணமாக திறக்க விரும்பாமல் இருப்பதும் நிகழலாம். இது வேர்ட் கோப்புகளுடன் ஒப்பீட்டளவில் பொதுவானது. காரணம் சிறிது நேரம் இல்லை, இதை எப்படி தீர்க்கலாம் என்று பார்ப்போம்.
வேர்ட் திடீரென்று ஒரு ஆவணத்தை சரியாகத் திறக்க விரும்பவில்லை என்று வைத்துக்கொள்வோம்: விசித்திரமான எழுத்துக்கள் தோன்றும், தளவமைப்பு எதையும் போல் இல்லை, பயன்பாடு உறைகிறது அல்லது பிழை செய்தி மாறாமல் தோன்றும். உங்கள் முதல் முயற்சியானது வார்த்தை 'நிர்வாணமாக' தொடங்குவதாகும்: டெம்ப்ளேட்கள் அல்லது செருகுநிரல்கள் இல்லாமல். வார்த்தைக்கான குறுக்குவழியில் வலது கிளிக் செய்து தேர்வு செய்யவும் சிறப்பியல்புகள். தாவலைத் திறக்கவும் குறுக்குவழி இப்போது புலத்தின் பின்புறத்தில் சேர்க்கவும் இலக்கு (தற்காலிகமாக) அளவுரு /அ வரை. Word ஐத் தொடங்கி உங்கள் ஆவணத்தைத் திறக்கவும்.

07 வார்த்தை: மீட்பு விருப்பங்கள்
முந்தைய வழி வேலை செய்யவில்லை என்றால், வேர்ட் ஒரு மீட்பு முயற்சியை மேற்கொள்ள அனுமதிக்கும் இரண்டாவது சாத்தியமான தீர்வு. மெனுவிற்கு செல்க கோப்பு, தேர்வு திறக்க மற்றும் வழியாக விரும்பிய கோப்பிற்கு செல்லவும் இலைக்கு. பொத்தானின் வலதுபுறத்தில் உள்ள அம்புக்குறியைக் கிளிக் செய்யவும் திறக்க மற்றும் தேர்ந்தெடுக்கவும் திறந்து மீட்டமை.
நீங்கள் முயற்சிக்கக்கூடிய மற்றொரு விஷயம்: நீங்கள் முதலில் குறைபாடுள்ள ஆவணத்தை மற்றொரு வடிவத்திற்கு மாற்றுகிறீர்கள் (முன்னுரிமை முதலில் வழியாக RTF கோப்பு (*.rtf) தேனீ என சேமிக்கவும்), பின்னர் அதை அதன் அசல் வடிவத்திற்கு மாற்றவும்.
தேர்ந்தெடுக்கப்பட்ட நகலெடுப்பும் உதவலாம்: ஆவணத்தைத் திறந்து, Ctrl+End மற்றும் Ctrl+Shift+Home ஆகியவற்றை அடுத்தடுத்து அழுத்துவதன் மூலம் அனைத்து உரைகளும் தேர்ந்தெடுக்கப்படும். நீங்கள் அதை Ctrl+C உடன் நகலெடுத்து, பின்னர் Ctrl+N மற்றும் Ctrl+V உடன் புதிய, வெற்று ஆவணத்தில் ஒட்டவும். உங்கள் ஆவணத்தில் வெவ்வேறு பிரிவுகள் இருந்தால், பல்வேறு பிரிவு குறிப்பான்களுக்கு இடையில் உள்ள உரையை நகலெடுக்கவும்.
இறுதியாக, நீங்கள் வெளிப்புற உதவியையும் பெறலாம், உதாரணமாக இலவச Savvy DOCX மீட்பு வடிவத்தில்.

08 வார்த்தை: நிராகரிக்கப்பட்டது
உங்கள் ஆவணத்திலிருந்து எதையும் காட்ட Word மறுக்கிறதா? அப்போதும் உங்களுக்கு சில சாத்தியமான விருப்பங்கள் உள்ளன. LibreOffice Writer போன்ற மற்றொரு சொல் செயலியில் கோப்பைத் திறக்க முயற்சிக்கவும். அல்லது மாற்று வழியில் ஆவணத்தை ஏற்ற முயற்சிக்கவும். வெற்று ஆவணத்துடன் Word ஐத் தொடங்கவும், மெனுவிற்குச் செல்லவும் செருகு கீழ் வலதுபுறத்தில் உள்ள பகுதியைக் கிளிக் செய்யவும் உரை அம்புக்குறி மீது, மணிக்கு பொருள். இங்கே நீங்கள் தேர்வு செய்கிறீர்கள் கோப்பிலிருந்து உரையைச் செருகவும்.
இன்னும் ஒன்றுமில்லையா? பின்னர் இது போல்: செல்ல கோப்பு மற்றும் தேர்வு திறக்க / இலைக்கு. கீழ் வலதுபுறத்தில் உள்ள கீழ்தோன்றும் மெனுவில், தேர்வு செய்யவும் எந்த கோப்பிலிருந்தும் உரையை மீட்டெடுக்கவும் (*.*). வேர்ட் இப்போது உங்களின் மோசமான ஆவணத்திலிருந்து அடையாளம் காணக்கூடிய அனைத்து உரைகளையும் பிரித்தெடுக்க முயற்சிக்கும் - உங்கள் அசல் தளவமைப்பின் இழப்பில் இருந்தாலும், அது எதையும் விட சிறந்தது.
சொல்லப்போனால், குறைந்தபட்சம் .docx வடிவமைப்பில் இது இன்னும் 'பரிசோதனையாக' இருக்கலாம். எடுத்துக்காட்டாக, நீட்டிப்பை .zip என மறுபெயரிட்டு, இலவச 7-ஜிப் மூலம் காப்பகத்தைத் திறக்கவும். பின் பிரித்தெடுக்கப்பட்ட Word என்ற கோப்புறையைத் திறந்து, document.xml கோப்பை உரை திருத்தியில் ஏற்றவும். குறிச்சொற்களுக்கு இடையில் மற்றும் நீங்கள் அனைத்து உரையையும் காண்பீர்கள். பிரித்தெடுக்கப்பட்ட துணைக் கோப்புறையில் ஊடகம் நீங்கள் அனைத்து செருகப்பட்ட படங்களையும் காணலாம். வேர்ட் கோப்புகளை மீட்டெடுப்பதற்கான எங்கள் தந்திரங்களுக்கு இவ்வளவு.
உதவிக்குறிப்பு: எங்கள் டெக் அகாடமியின் வேர்ட் பாடத்திட்டத்தில் மைக்ரோசாஃப்ட் வேர்டுக்கான இன்னும் பல உதவிக்குறிப்புகளைக் கண்டறியவும்.

09 Google இயக்ககம்: அழிக்கப்பட்டது
இதுவரை நாம் முக்கியமாக உள்ளூர் சேமிப்பக இடங்களில் தரவு (மீட்பு) பற்றி பேசினோம். கிளவுட் ஸ்டோரேஜ் சேவையை நீங்கள் முழுமையாகப் பயன்படுத்தினால், அங்கேயும் சிக்கல்கள் ஏற்படலாம். அந்தச் சேவைகளில் பெரும்பாலானவை நீக்கப்பட்ட அல்லது மேலெழுதப்பட்ட கோப்புகளை மீட்டெடுக்க உங்களை அனுமதிக்கின்றன. எடுத்துக்காட்டாக, குப்பைத் தொட்டி உள்ளது அல்லது சில வகையான பதிப்பு மேலாண்மை ஆதரிக்கப்படுகிறது. இங்கே நாம் பிரபலமான Google இயக்ககத்தை உதாரணமாக எடுத்துக்கொள்கிறோம்.
Google இயக்ககத் தளத்தில் அல்லது உங்கள் உள்ளூர் ஒத்திசைவு கோப்புறையில் நீங்கள் தற்செயலாக நீக்கும் கோப்புகள் இயல்பாக Google இயக்ககக் குப்பையில் வைக்கப்படும். இடது பேனலில் உள்ள தளத்தில், உருப்படியைத் திறக்கவும் குப்பை கூடை மற்றும் விருப்பப்படி கோப்புகளை காலவரிசைப்படி நெடுவரிசையில் அமைக்கவும் கடைசியாக மாற்றப்பட்டது கிளிக் செய்ய. கிளிக் செய்யும் போது Ctrl அல்லது Shift விசையை அழுத்திப் பிடித்து, விரும்பிய கோப்புகளைத் தேர்ந்தெடுக்கவும். பின்னர் உங்கள் தேர்வை வலது கிளிக் செய்து தேர்வு செய்யவும் மீட்க. உருப்படிகள் உடனடியாக உங்கள் இயக்ககத்தில் அவற்றின் அசல் இருப்பிடத்திற்குத் திரும்பும்.

10 Google இயக்ககம்: மேலெழுதப்பட்டது
Google இயக்ககத்தில், நீங்கள் முந்தைய கோப்பு பதிப்பிற்கு மாற்றியமைக்கலாம் - இயல்பாக, நீங்கள் 30 நாட்கள் வரை செல்லலாம். பொருத்தமான கோப்பிற்குச் சென்று வலது கிளிக் செய்யவும். தேர்வு செய்யவும் பதிப்பை நிர்வகி, நோக்கம் கொண்ட பதிப்பிற்கு உருட்டவும் மற்றும் மூன்று புள்ளிகள் கொண்ட பொத்தானைக் கிளிக் செய்யவும். இங்கே நீங்கள் தேர்வு செய்கிறீர்கள் பதிவிறக்க, மற்றும் கோப்பு உங்கள் கணினிக்கு அனுப்பப்படும்.
இங்கே உங்களுக்கு விருப்பம் உள்ளது என்பதை நினைவில் கொள்க எப்போதும் வைத்திருங்கள் கண்டுபிடிக்கிறார். 30 நாட்களுக்குப் பிறகு இந்த கோப்பு பதிப்பு தானாகவே நீக்கப்படாமல் இருப்பதை இந்த விருப்பம் உறுதி செய்கிறது. Google அல்லாத ஆவணங்களின் பழைய பதிப்புகளின் கோப்பு அளவு உங்கள் மொத்த சேமிப்பிடத்தைப் பொறுத்தது என்பதை நினைவில் கொள்ளவும். Google வடிவங்களில் உள்ள கோப்புகளுக்கு இது பொருந்தாது.

உடல் துறை ஆசிரியர்
இந்த கட்டுரையில் இருந்து தொலைந்த கோப்புகளை ஏதேனும் நுட்பம் அல்லது (இலவச) கருவி மூலம் மீட்டெடுக்க முடியாவிட்டால், சில மேம்பட்ட பயனர்கள் இயற்பியல் துறை எடிட்டர் என்று அழைக்கப்படுவதை இன்னும் நாடலாம். உதாரணமாக இலவச HxD. கருவியை நிறுவி, அதை நிர்வாகியாக இயக்குவது நல்லது. மெனுவிற்கு செல்க கூடுதல் மற்றும் தேர்வு திறந்த வட்டு, நீங்கள் விரும்பிய தருக்க அல்லது இயற்பியல் இயக்கியை இருமுறை கிளிக் செய்யவும். பாதுகாப்பிற்காக, காசோலை குறியை இதில் விடவும் படிக்க மட்டும் திறக்கவும்.
நீங்கள் இப்போது நேரடியாக (இன் ஹெக்ஸாடெசிமல் பிரதிநிதித்துவம்) வட்டு உள்ளடக்கங்களைப் பார்க்கிறீர்கள், அது விண்டோஸின் கீழ் இருந்தது. மூலம் தேடுமெனுவில் நீங்கள் தொலைந்த கோப்பிலிருந்து உரை துண்டுகளை தேடலாம். நீங்கள் அதைத் தேர்ந்தெடுத்து, எடுத்துக்காட்டாக, Ctrl+C மற்றும் Ctrl+V வழியாக ஒரு ஆவணத்தில் ஒட்டலாம். துறவியின் வேலை சந்தேகத்திற்கு இடமின்றி, ஆனால் நீங்கள் அதை செலுத்த தயாராக இருக்கலாம்.