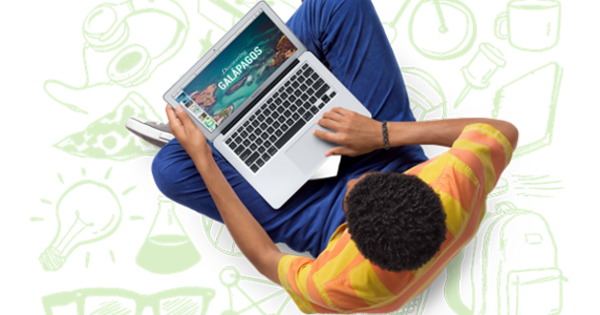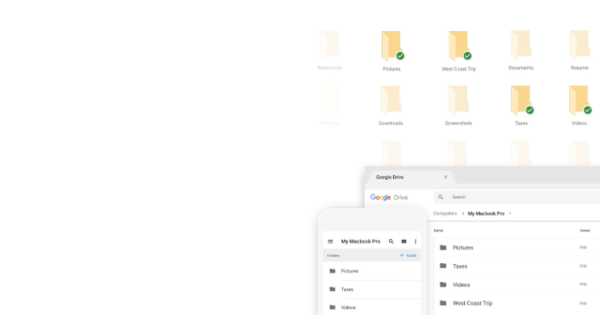உலாவியில் கூகுள் குரோம் முதலிடத்தில் உள்ளது. மிகவும் சரியாக, ஏனென்றால் இந்த நிரல் சிறப்பாக செயல்படுகிறது என்பதை அனைத்து வரையறைகளும் நிரூபிக்கின்றன. Chrome முதல் பார்வையில் சற்று அப்பட்டமாகத் தெரிந்தாலும், இந்த உலாவி நீங்கள் நினைப்பதை விட அதிகமாகச் செய்ய முடியும். ஒவ்வொரு பயனரும் தெரிந்து கொள்ள வேண்டிய Google Chrome க்கான குறிப்புகள் என்ன?
உதவிக்குறிப்பு 01: ஒத்திசைவு
உங்கள் கணினியில் Chrome ஐப் பயன்படுத்தும்போது, மற்ற கணினிகளில் அதே புக்மார்க்குகள், உலாவல் வரலாறு, நீட்டிப்புகள் மற்றும் கடவுச்சொற்கள் ஆகியவற்றை நீங்கள் அணுகினால், அது நிச்சயமாக பயனுள்ளதாக இருக்கும். பிரச்சனை இல்லை, ஏனெனில் இந்த தரவை லேப்டாப், டேப்லெட் அல்லது ஸ்மார்ட்போனுடன் ஒத்திசைக்க Chrome உங்களை அனுமதிக்கிறது. நீங்கள் Google இல் கணக்கு வைத்திருப்பதையும் நீங்கள் உள்நுழைந்துள்ளீர்கள் என்பதையும் உறுதிப்படுத்திக் கொள்ளுங்கள். உலாவி தானாகவே ஒத்திசைவை இயக்கும். நீங்கள் எப்போதாவது அதை அணைத்திருந்தால் அல்லது செயல்பாடு இயக்கப்படவில்லை என்றால், உங்கள் கணினியின் மேல் வலது மூலையில் உள்ள பொத்தானைக் கிளிக் செய்வதன் மூலம் அதை எளிதாக இயக்கலாம். Google Chrome ஐத் தனிப்பயனாக்கி நிர்வகிக்கவும் (மூன்று புள்ளிகள்) மற்றும் தேர்வு செய்யவும் நிறுவனங்கள். பிற அமைப்புகளுடன் எந்தத் தரவைப் பகிர்கிறீர்கள் என்பதை நீங்களே தீர்மானிக்க விரும்புகிறீர்களா? மின்னஞ்சல் முகவரியைக் கீழே கிளிக் செய்யவும் ஒத்திசைவு மேலும் ஒவ்வொரு அமைப்பிற்கும் பின்னால் உள்ள ஸ்லைடரைக் கொண்டு இதற்கான ஒத்திசைவை அமைக்க விரும்புகிறீர்களா என்பதைக் குறிக்கவும். மற்றொரு சாதனத்தில் Chrome ஐ நிறுவியவுடன், ஒத்திசைக்கப்பட்ட தரவு தானாகவே கிடைக்கும். நிபந்தனை என்னவென்றால், நீங்கள் அதே Google கணக்கில் உள்நுழைந்திருக்கிறீர்கள்.

உதவிக்குறிப்பு 02: அநாமதேயமாக உலாவவும்
உலாவல் அமர்வுகளின் போது குரோம் அதன் பயனர்களைப் பற்றிய நிறைய தரவைச் சேமிக்கிறது. எடுத்துக்காட்டாக, பார்வையிட்ட இணையப் பக்கங்கள், பூர்த்தி செய்யப்பட்ட வலைப் படிவங்கள் மற்றும் குக்கீகளைப் பற்றி சிந்தியுங்கள். எந்த தடயங்களையும் விட்டுவிட வேண்டாம் என நீங்கள் விரும்பினால், அநாமதேய சர்ஃபிங் அமர்வை எளிதாகத் தொடங்கலாம். மேல் வலதுபுறத்தில் கிளிக் செய்யவும் Google Chrome ஐத் தனிப்பயனாக்கி நிர்வகிக்கவும் மற்றும் தேர்வு புதிய மறைநிலை சாளரம். உலாவியில் இப்போது இருண்ட தீம் உள்ளது மற்றும் மேல் இடதுபுறத்தில் உளவு ஐகானைக் காட்டுகிறது. தற்செயலாக, அநாமதேய சர்ஃபிங் அமர்வின் போது Chrome இன்னும் தரவைச் சேகரிக்கிறது. மறைநிலை சாளரத்தை மூடிய பிறகுதான் இந்தத் தரவு இழக்கப்படும். Ctrl+Shift+N குறுக்குவழி வழியாக அநாமதேய சர்ஃபிங் அமர்வைத் தொடங்குவதற்கான மாற்று, வேகமான வழி.
மறைநிலை சாளரத்தை மூடிய பிறகுதான் சேமிக்கப்பட்ட தரவு இழக்கப்படும்உதவிக்குறிப்பு 03: எழுத்துரு அளவு
நீங்கள் ஓரளவு பார்வைக் குறைபாடு உள்ளவரா மற்றும் எழுத்துரு அளவை சரிசெய்ய விரும்புகிறீர்களா, செல்லவும் Google Chrome ஐத் தனிப்பயனாக்கி நிர்வகிக்கவும் / நிறுவனங்கள் அங்குள்ள பகுதியைத் தேடுங்கள் எழுத்துரு அளவு. இயல்பாக, இந்த அமைப்பு சராசரி, ஆனால் நீங்கள் தேர்வு செய்யலாம் பெரிய அல்லது மிகவும்பெரிய. வலைப்பக்கத்தின் எழுத்துரு அளவு மட்டும் மாற வேண்டும் என்பது நோக்கம். துரதிர்ஷ்டவசமாக, இந்த விருப்பம் ஒவ்வொரு வலைத்தளத்திற்கும் வேலை செய்யாது. ஜூம் அளவை சரிசெய்வதுதான் எப்போதும் வேலை செய்யும். உரைக்கு கூடுதலாக, நீங்கள் படங்களையும் வீடியோக்களையும் பெரிதாக்கலாம். சரிசெய்யவும் பெரிதாக்கு முழு வலைப்பக்கத்தையும் பெரிதாக்க, பக்கத்தில் அதிக சதவீதம்.

உதவிக்குறிப்பு 04: கோப்புறையைப் பதிவிறக்கவும்
திரைப்படம், படம் அல்லது PDF கோப்பாக இருந்தாலும் ஒவ்வொருவரும் சில நேரங்களில் இணையத்திலிருந்து எதையாவது பதிவிறக்கம் செய்கிறார்கள். அத்தகைய பதிவிறக்கம் எப்போதும் Windows Explorer இன் பதிவிறக்கங்கள் கோப்புறையில் முடிவடையும். அது சிரமமாக இருப்பதாக நீங்கள் கருதுகிறீர்களா, மேலும் அந்த கோப்புகளை உங்கள் டெஸ்க்டாப்பில் மிகவும் எளிதாக அடையக்கூடிய இடத்தில் வைத்திருக்க விரும்புகிறீர்களா? பின்னர் செல்லவும் Google Chrome ஐத் தனிப்பயனாக்கி நிர்வகிக்கவும் / நிறுவனங்கள் மற்றும் கீழே கிளிக் செய்யவும் மேம்படுத்தபட்ட அனைத்து அமைப்புகளையும் காட்ட. கீழே பதிவிறக்கங்கள் தற்போதைய சேமிப்பு கோப்புறையை நீங்கள் காண்பீர்கள். மூலம் தேர்வு செய்யவும் மாற்றியமைக்கவும் டெஸ்க்டாப் போன்ற மற்றொரு இடம். உடன் உறுதிப்படுத்தவும் சரி. மாற்றாக, ஒவ்வொரு பதிவிறக்கத்திற்கும் நீங்கள் விரும்பிய கோப்புறையை கைமுறையாக தேர்வு செய்யலாம். இந்த வழக்கில், பின்புற சுவிட்சை இயக்கவும் முந்தையஒரு கோப்பை எங்கே சேமிப்பது என்று பதிவிறக்கம் கேட்கவும்.
உதவிக்குறிப்பு 05: Google Smart Lock
கடவுச்சொற்களைச் சேமிப்பதற்கு, உங்கள் Google கணக்குடன் Chrome இணைக்கப்பட்டிருப்பது ஒரு பெரிய நன்மை. எந்தவொரு சாதனத்திலும் உங்கள் உள்நுழைவு விவரங்களுடன் தானாக உள்நுழைய இது உங்களை அனுமதிக்கிறது. இதை கவனித்துக்கொள்ளும் சேவைக்கு கூகுள் ஸ்மார்ட் லாக் என்று பெயர். Google இன் ஆன்லைன் பாதுகாப்பாக எந்த கடவுச்சொற்களை சேமிக்க வேண்டும் என்பதை நிச்சயமாக நீங்கள் தீர்மானிக்கிறீர்கள். இங்கே உலாவவும், உங்கள் Google கணக்கின் மின்னஞ்சல் முகவரி மற்றும் கடவுச்சொல்லைக் கொண்டு உள்நுழையவும். தேவைப்பட்டால், பின்புற சுவிட்சுகளை இயக்கவும் கடவுச்சொற்களுக்கான Smart Lock மற்றும் தானாக உள்நுழையவும். இப்போது, நீங்கள் இணையச் சேவையில் உள்நுழைந்தவுடன், நற்சான்றிதழ்களைச் சேமிக்க Google Smart Lock உங்களைத் தூண்டும். தேர்வு செய்யவும் சேமிக்கவும். அடுத்த முறை இந்த சேவையை மீண்டும் பார்வையிடும் போது, தானாக உள்நுழைவீர்கள். இங்கே நீங்கள் சேமிக்கப்பட்ட அனைத்து கடவுச்சொற்களையும் நிர்வகிக்கிறீர்கள். சேமித்த கடவுச்சொல்லை நீக்க விரும்பினால் குப்பைத் தொட்டி ஐகானைக் கிளிக் செய்யவும். கண்ணில் கிளிக் செய்தவுடன், அதற்கான கடவுச்சொல் திரையில் தோன்றும். உங்கள் உள்நுழைவு விவரங்களை மறந்து விட்டால் மிகவும் வசதியானது.
 Google Smart Lock மூலம் நீங்கள் எந்த இணையதளத்திலும் சாதனத்திலும் தானாக உள்நுழையலாம்
Google Smart Lock மூலம் நீங்கள் எந்த இணையதளத்திலும் சாதனத்திலும் தானாக உள்நுழையலாம் உதவிக்குறிப்பு 06: நீட்டிப்புகள்
Chrome நீட்டிப்புகளைப் பயன்படுத்துவதை ஆதரிக்கிறது. இவை உங்கள் உலாவியில் வேலை செய்யும் பயன்பாடுகள். எடுத்துக்காட்டாக, நீங்கள் எரிச்சலூட்டும் விளம்பரங்களைத் தடுக்கலாம் (AdBlock) அல்லது உங்கள் ஆன்லைன் அடையாளத்தை விளம்பரதாரர்களிடமிருந்து (Ghostery) மறைக்கலாம். செல்லவும் Google Chrome ஐத் தனிப்பயனாக்கி நிர்வகிக்கவும் / இன்னும் கருவிகள் / நீட்டிப்புகள். Chrome இல் தற்போது எந்த நீட்டிப்புகள் செயலில் உள்ளன என்பதை நீங்கள் பார்க்கலாம். ஒருவேளை Chrome இல் தெளிவற்ற முறையில் உள்ள பயன்பாடுகள் உள்ளதா? பின்னர் அந்த நீட்டிப்பை நீக்க குப்பைத் தொட்டி ஐகானைக் கிளிக் செய்யவும். நீட்டிப்பை நிறுவ விரும்புகிறீர்களா? இணைப்பு வழியாக மேலும் நீட்டிப்புகளைச் சேர்க்கவும் விரிவான அட்டவணையுடன் புதிய தாவலைத் திறக்கிறது. நீங்கள் ஒரு சுவாரஸ்யமான உதவியாளரைக் கண்டால், கிளிக் செய்யவும் கூட்டு Chrome இல் / நீட்டிப்பைச் சேர்க்கவும். நீட்டிப்புகளுடன் கூடுதலாக, அட்டவணையில் பல தீம்களும் உள்ளன, இதன் மூலம் நீங்கள் Chrome இன் பயனர் இடைமுகத்தைத் தனிப்பயனாக்கலாம். செல்க Google Chrome ஐத் தனிப்பயனாக்கி நிர்வகிக்கவும் / நிறுவனங்கள் / தீம்கள் தீம் மாற்ற.

Chrome இல் பரிசோதனை
உங்கள் சொந்த ஆபத்தில் நீங்கள் பயன்படுத்தக்கூடிய பல்வேறு சோதனை அம்சங்களை Chrome கொண்டுள்ளது. முகவரிப் பட்டியில், chrome://flags என தட்டச்சு செய்து Enter ஐ அழுத்தவும். சோதனை அம்சங்களைப் பயன்படுத்துவதால் தரவை இழக்க நேரிடலாம் அல்லது உங்கள் தனியுரிமையை சமரசம் செய்யலாம் என்ற எச்சரிக்கை மேலே உள்ளது. நூற்றுக்கணக்கான அம்சங்களை நீங்கள் அணுகலாம். கிளிக் செய்யவும் சொடுக்கி நீங்கள் உங்கள் சொந்த ஆபத்தில் ஏதாவது முயற்சி செய்ய விரும்பினால். நீங்கள் பல அமைப்புகளுடன் விளையாடியுள்ளீர்கள், மேலே கிளிக் செய்யவும் அனைத்து இயல்புநிலை அமைப்புகளையும் மீட்டமைக்கவும் மற்றும் இப்போது மீண்டும் தொடங்கவும். Chrome பின்னர் வழக்கம் போல் வேலை செய்யும். நீங்கள் சமீபத்திய அம்சங்களை அணுக விரும்பினால், Chrome இன் பீட்டா பதிப்பையும் நிறுவலாம்.

உதவிக்குறிப்பு 07: தரவை அழிக்கவும்
நாங்கள் முன்பே குறிப்பிட்டது போல், குக்கீகள், உலாவல் வரலாறு மற்றும் கடவுச்சொற்கள் போன்ற பல தரவை Chrome சேகரிக்கிறது. அந்தத் தரவை அழித்து, Chromeஐ சுத்தம் செய்ய, செல்லவும் Google Chrome ஐத் தனிப்பயனாக்கி நிர்வகிக்கவும் / இன்னும் கருவிகள் / உலாவல் தரவை அழிக்கவும் அல்லது விசை கலவையை அழுத்தவும் Ctrl+Shift+Delete. இயல்பாக, இந்த அம்சம் உலாவல் வரலாறு, குக்கீகள், படங்கள் மற்றும் பிற கோப்புகளை நீக்குகிறது. தேனீ காலம் என்பது முதல் நிகழ்வின் அமைப்பாகும் எல்லா நேரமும் தேர்ந்தெடுக்கப்பட்டது, ஆனால் கடந்த ஒரு மணிநேரம் அல்லது கடந்த ஏழு நாட்களின் தரவையும் நீக்கலாம். பின்னர் கிளிக் செய்யவும் தகவலை நீக்கவும். மூலம் மேம்படுத்தபட்ட எந்தத் தரவை நீங்கள் தூக்கி எறிய வேண்டும் என்பதில் உங்களுக்கு அதிகக் கட்டுப்பாடு உள்ளது. தேவையான பகுதிகளை டிக் செய்து உறுதிப்படுத்தவும் தகவலை நீக்கவும்.
 உங்கள் உலாவி குக்கீகள், கடவுச்சொற்கள் மற்றும் உலாவல் வரலாறு போன்ற பல தரவைச் சேகரிக்கிறது
உங்கள் உலாவி குக்கீகள், கடவுச்சொற்கள் மற்றும் உலாவல் வரலாறு போன்ற பல தரவைச் சேகரிக்கிறது உதவிக்குறிப்பு 08: மூடப்பட்ட தாவல்
சில நொடிகளுக்குப் பிறகு வருத்தப்படுவதற்காக, Chrome இல் உள்ள தாவலைத் தற்செயலாகக் கிளிக் செய்யாதவர் யார்? நிச்சயமாக நீங்கள் சர்ஃபிங் வரலாற்றின் மூலம் கேள்விக்குரிய வலைப்பக்கத்தை மீட்டெடுக்கலாம், ஆனால் அதை வேகமாகவும் செய்யலாம். ஏற்கனவே உள்ள தாவலில் வலது கிளிக் செய்து தேர்வு செய்யவும் மூடிய தாவலை மீண்டும் திறக்கவும். பல மூடிய தாவல்களை காலவரிசைப்படி மீட்டெடுக்க விரும்பினால், இந்த தந்திரத்தை மீண்டும் செய்யவும். Ctrl+Shift+T என்ற கீபோர்டு ஷார்ட்கட்டை நீங்கள் எளிதாகப் பயன்படுத்தலாம்.
உதவிக்குறிப்பு 09: குறுக்குவழியை உருவாக்கவும்
அடிக்கடி பார்வையிடும் ஒவ்வொரு இணையதளத்தின் டெஸ்க்டாப்பில் குறுக்குவழியை எளிதாக உருவாக்கலாம். சரியான இணைய முகவரியில் உலாவவும், பின்னர் செல்லவும் Google Chrome ஐத் தனிப்பயனாக்கி நிர்வகிக்கவும் / இன்னும் கருவிகள் / டெஸ்க்டாப்பில் சேர்க்கவும். ஒரு சிறிய பாப்-அப் சாளரம் திறக்கிறது, அதில் நீங்கள் குறுக்குவழிக்கு அடையாளம் காணக்கூடிய பெயரைக் கொடுக்கிறீர்கள். முன்னிருப்பாக, இணையதளம் முகவரிப் பட்டி அல்லது புக்மார்க்குகள் கருவிப்பட்டி இல்லாமல் அதன் சொந்த சாளரத்தில் திறக்கும். Chrome இன் வழக்கமான உலாவி சாளரத்தில் வலைத்தளத்தைத் தொடங்க விரும்புகிறீர்களா? அப்படியானால், தேர்வுநீக்கவும் திறக்க சாளரமாக. இறுதியாக கிளிக் செய்யவும் கூட்டு. அடையாளம் காண வசதியாக, குறுக்குவழி தானாகவே தொடர்புடைய ஐகான் ஒதுக்கப்படும்.

உதவிக்குறிப்பு 10: முகப்புப் பக்கங்கள்
பெரும்பாலான மக்கள் ஒவ்வொரு சர்ஃபிங் அமர்வையும் மூன்று முதல் நான்கு நிலையான வலைத்தளங்களுடன் தொடங்குகிறார்கள். எடுத்துக்காட்டாக, Google, Facebook மற்றும் NU.nl போன்ற செய்தித் தளத்தைப் பற்றி சிந்தியுங்கள். இந்த இணையதளங்களில் கைமுறையாக உலாவுவதற்குப் பதிலாக, பல தாவல்களுடன் தானாகவே Chrome ஐத் திறக்கலாம். முகவரிப் பட்டியில், chrome://settings என டைப் செய்து Enter ஐ அழுத்தவும்.
பகுதியின் கீழ் தேனீதொடக்கம் விருப்பத்தைத் தேர்ந்தெடுக்கவும் ஒரு குறிப்பிட்ட பக்கம் அல்லது பக்கங்களின் தொகுப்பைத் திறக்கவும். மூலம் ஒருபுதிய பக்கத்தைச் சேர்க்கவும் ஒரு இணைய முகவரியை உள்ளிடவும், அதன் பிறகு நீங்கள் உறுதிப்படுத்துகிறீர்கள் கூட்டு. நீங்கள் உலாவல் அமர்வைத் தொடங்க விரும்பும் ஒவ்வொரு வலைத்தளத்திற்கும் இந்த செயல்முறையை மீண்டும் செய்யவும்.