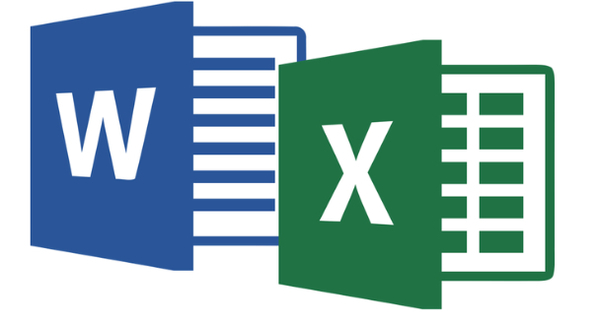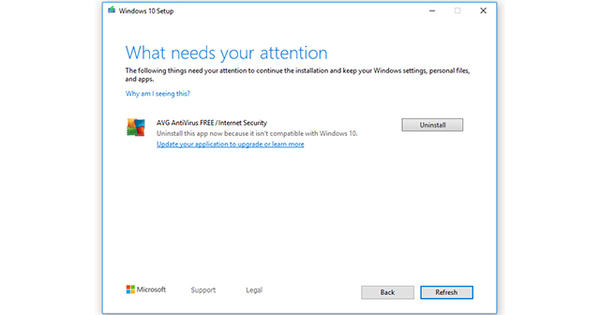பிசி வைத்திருக்கும் எவரும் விண்டோஸ் 10 ஐ தினமும் பயன்படுத்துகின்றனர். இருப்பினும், இயக்க முறைமை வழங்கும் அனைத்து சாத்தியக்கூறுகளையும் நாம் அனைவரும் பயன்படுத்துவதில்லை. ஒரு அவமானம், ஏனென்றால் உண்மையில் நிறைய சாத்தியம் உள்ளது. ஏ முதல் இசட் வரையிலான விண்டோஸை ஆய்வு செய்ய வேண்டிய நேரம். Windows உடன் பணிபுரிவதை மிகவும் திறமையானதாக்கும் பயனுள்ள உதவிக்குறிப்புகள், சரிசெய்தல் மற்றும் சிறிய மாற்றங்களை நாங்கள் உங்களுக்கு வழங்குகிறோம்.
உதவிக்குறிப்பு 01: முக்கிய சேர்க்கைகள்
முக்கிய சேர்க்கைகளின் சுருக்கமான கண்ணோட்டத்துடன் தொடங்குகிறோம். விண்டோஸ் கீ மூலம் ஸ்டார்ட் மெனுவைத் திறக்கலாம் என்பது உங்களுக்குத் தெரியுமா? ஆனால் E என்ற எழுத்தை அழுத்தினால் Windows Explorer திறக்கும் என்பதும் உங்களுக்கு தெரியுமா? தற்போதைய சாளரத்தை அதிகப்படுத்தும் மேல் அம்புக்குறியை அழுத்தினால்? விண்டோஸ் விசையை இடைநிறுத்தம்/பிரேக் ஆகியவற்றுடன் இணைந்து அழுத்தினால் கணினி பண்புகள் திறக்கப்படும்.
உதவிக்குறிப்பு 02: ஸ்கிரீன்ஷாட்களை எடுக்கவும்
அச்சுத் திரையுடன் இணைந்து Ctrl ஐ அழுத்துவதன் மூலம் விண்டோஸில் ஸ்கிரீன் ஷாட்கள் உருவாக்கப்படுகின்றன. ஆனால் விண்டோஸிலும் சில நேரம் இதற்கான பில்ட்-இன் புரோகிராம் உள்ளது, ஸ்னிப்பிங் டூல் (விரைவில் வெட்டி சிறுகுறிப்பு). தொடக்க மெனுவில் அந்தப் பெயரைத் தட்டச்சு செய்வதன் மூலம் அதைக் கண்டறியலாம். விரும்பிய பயன்முறையைத் தேர்ந்தெடுத்து, ஸ்கிரீன்ஷாட் எடுக்க விரும்பும் பகுதியைத் தேர்ந்தெடுக்கவும்.

உதவிக்குறிப்பு 03: டெஸ்க்டாப்பை அழைக்கவும்
நீங்கள் அதை அறிந்திருக்கலாம்: நீங்கள் வேலையில் பிஸியாக இருக்கிறீர்கள், எனவே நிறைய ஜன்னல்கள் திறந்திருக்கும். பின்னர் உங்களுக்கு டெஸ்க்டாப்பில் மட்டுமே இருக்கும் ஒரு ஆவணம் தேவை. திரையின் கீழ் வலதுபுறத்தில் உள்ள சிறிய பார்டரைக் கிளிக் செய்வதே எளிதான வழி. முடிவு: அனைத்து சாளரங்களும் உடனடியாக குறைக்கப்பட்டு டெஸ்க்டாப் தோன்றும். மிகவும் எளிதானது: நீங்கள் அந்த விளிம்பில் மீண்டும் கிளிக் செய்தால், டெஸ்க்டாப் மீண்டும் அனைத்து திறந்த சாளரங்களுக்கும் பின்னால் மறைந்துவிடும்.
உதவிக்குறிப்பு 04: தேடல்
பெரும்பாலான விண்டோஸ் பயனர்கள் கோப்பைத் தேடும்போது விண்டோஸ் எக்ஸ்ப்ளோரரைத் திறக்கிறார்கள். புரிந்துகொள்ளக்கூடியது, ஏனென்றால் அது நீண்ட காலமாக ஒரே வழி. ஸ்டார்ட் பட்டனுக்கு அடுத்ததாக பூதக்கண்ணாடியைப் பார்க்கிறீர்களா? எனவே ஸ்டார்ட் மெனுவைக் கொண்டு தேடுவது மட்டுமின்றி, உங்கள் ஹார்ட் டிரைவிலும் கோப்புகளைத் தேடலாம். அது மீண்டும் சில கிளிக்குகளைச் சேமிக்கும்.

கூடுதல் உதவிக்குறிப்பு: ஆன்லைன் பாடநெறி+புத்தகம் மூலம் Windows 10 இலிருந்து இன்னும் பலவற்றைப் பெறுங்கள்
இந்த கட்டுரையில் உள்ள குறிப்புகள் விண்டோஸ் 10 இன் செயல்பாடுகள் பற்றிய நுண்ணறிவை உங்களுக்கு வழங்குகின்றன. ஆனால் இயக்க முறைமையில் இன்னும் பல விருப்பங்கள் உள்ளன. Windows 10 இன் அனைத்து விரிவான அம்சங்களையும் பயன்படுத்திக் கொள்ள விரும்புகிறீர்களா? டெக் அகாடமியைப் பாருங்கள்: அனைத்து செயல்பாடுகளின் தெளிவான விளக்கங்கள், கூடுதல் வீடியோக்கள், உங்கள் அறிவைச் சோதிப்பதற்கான கேள்விகள் மற்றும் சான்றிதழைப் பெறுவதற்கான சாத்தியக்கூறுகள் ஆகியவற்றைக் கொண்ட முழுமையான ஆன்லைன் Windows 10 மேலாண்மை பாடத்தை நீங்கள் காண்பீர்கள். Windows 10 பாடத்திட்டத்தில் நீங்கள் 180 பக்க புத்தகத்தையும் குறிப்புப் பொருளாகப் பெறுவீர்கள்.€ 39.95 க்கு பாடப் புத்தகம் உட்பட Windows 10 மேலாண்மைக்கான ஆன்லைன் பாடத்தை ஆர்டர் செய்யுங்கள்
உதவிக்குறிப்பு 05: பின் ஐகான்
நீங்கள் விண்டோஸில் ஒரு நிரலைத் திறக்கும்போது, அதன் ஐகானை டாஸ்க்பாரில் தானாகக் காண்பீர்கள். நீங்கள் நிரலை மூடும்போது, ஐகானும் மறைந்துவிடும். நீங்கள் நிரலை அடிக்கடி பயன்படுத்தினால் சிரமமாக இருக்கும். எனவே, திறந்த நிரலின் ஐகானில் வலது கிளிக் செய்து தேர்வு செய்வதன் மூலம் அதை பணிப்பட்டியில் பொருத்தவும் பணிப்பட்டையில் தொடர்பிணைப்பு தருக.
 நீங்கள் ஒரு நிரலை அடிக்கடி பயன்படுத்தினால், அதை டாஸ்க்பாரில் பின் செய்யவும்
நீங்கள் ஒரு நிரலை அடிக்கடி பயன்படுத்தினால், அதை டாஸ்க்பாரில் பின் செய்யவும் உதவிக்குறிப்பு 06: டேப்லெட் பயன்முறை
உங்களிடம் விண்டோஸ் டேப்லெட் இருந்தால், உங்கள் கணினியை விட விண்டோஸ் அதற்கு மிகவும் வித்தியாசமாக செயல்படுகிறது என்பதை நீங்கள் அறிவீர்கள். டேப்லெட் பயன்முறையில் நீங்கள் மிகவும் பழகியிருந்தால், உங்கள் கணினியில் (தொடுதிரையுடன் அல்லது இல்லாமல்) அதனுடன் வேலை செய்ய விரும்பினால், நீங்கள் அந்த பயன்முறையை இயக்கலாம். அதை கிளிக் செய்யவும் செயல் மையம் கீழ் வலது மற்றும் பின்னர் டேப்லெட் முறை. விண்டோஸ் இப்போது உங்கள் டேப்லெட்டில் இருப்பது போல் தெரிகிறது.
உதவிக்குறிப்பு 07: பணிப்பட்டியை மறை
மவுஸ் இல்லாத போது விண்டோஸ் தானாக டாஸ்க்பாரினை மறைக்கும் காலம் இருந்தது. இப்போதெல்லாம் கருவிப்பட்டி சரி செய்யப்பட்டது, ஆனால் நீங்கள் அதை எரிச்சலூட்டுவதாகக் கண்டால், நீங்கள் எளிதாக பழைய நிலைக்குத் திரும்பலாம். பணிப்பட்டியில் உள்ள காலி இடத்தில் வலது கிளிக் செய்து, பின்னர் கிளிக் செய்யவும் பணிப்பட்டி அமைப்புகள். பணிப்பட்டி என்ன செய்ய வேண்டும் என்பதை நீங்கள் இப்போது குறிப்பிடலாம், மேலும் திரையில் வேறு எங்காவது அதை நீங்கள் விரும்புகிறீர்கள் என்று முடிவு செய்யலாம் (எடுத்துக்காட்டாக, மேலே).

உதவிக்குறிப்பு 08: தீர்மானத்தை சரிசெய்யவும்
உங்கள் திரையின் தெளிவுத்திறனை நீங்கள் வேலை செய்ய விரும்புவதைச் சரிசெய்வது எளிது. இதைச் செய்ய, உங்கள் டெஸ்க்டாப்பில் உள்ள காலி இடத்தில் வலது கிளிக் செய்து, பின்னர் கிளிக் செய்யவும் காட்சி அமைப்புகள். தோன்றும் மெனுவில், உங்கள் கண்களுக்கு மகிழ்ச்சியைத் தரும் ஒரு தீர்மானத்தை நீங்கள் தேர்வு செய்யலாம்.
உதவிக்குறிப்பு 09: ஒத்திசைவு
உங்களிடம் ஒன்றுக்கு மேற்பட்ட Windows 10 இயந்திரங்கள் இருந்தால், ஒவ்வொரு சாதனத்திலும் ஒரே மாதிரியான அமைப்புகள் இருந்தால் அது நன்றாக வேலை செய்யும். தொடக்க மெனுவிலிருந்து, கிளிக் செய்யவும் நிறுவனங்கள் பின்னர் கணக்குகள். உங்கள் Microsoft கணக்கில் நீங்கள் உள்நுழைந்திருந்தால், எந்த அமைப்புகளை ஒத்திசைக்கலாம் என்பதை இங்கே குறிப்பிடலாம்: அனைத்து அல்லது குறிப்பிட்ட அமைப்புகள் மட்டுமே.
உதவிக்குறிப்பு 10: ஜன்னல்களை ஒழுங்கமைக்கவும்
உதவிக்குறிப்பு 3 இல், வழியில் இருக்கும் சாளரங்களைப் பற்றி நாங்கள் ஏற்கனவே பேசினோம். ஒரே நேரத்தில் பல சாளரங்களைத் திறக்க விரும்பினால் என்ன செய்வது? பின்னர் ஒரு சாளரத்தை திரையின் விளிம்பிற்கு இழுக்கவும், அது தானாகவே வேறு அளவைப் பெறும். இடது, வலது, மேல், கீழ் அல்லது மூலைகளில் ஒன்றில், ஒவ்வொரு நிலையும் வெவ்வேறு விளைவையும் அளவையும் கொண்டுள்ளது.
நைட்லைட் மூலம், நீங்கள் இரவில் தாமதமாக வேலை செய்யும் போது விண்டோஸ் வண்ணங்களை சரிசெய்கிறதுஉதவிக்குறிப்பு 11: இரவு விளக்கு
நீங்கள் ஒரு புத்தகத்தை இரவில் தாமதமாகப் படிக்கிறீர்கள் என்றால், நீங்கள் அதை முழு வெளிச்சத்தில் அல்ல, இரவு விளக்கில் படிக்கலாம். உண்மையில், இது உங்கள் கணினியில் வேலை செய்வதிலும் ஒரே மாதிரியாக இருக்க வேண்டும், அதனால்தான் விண்டோஸ் 10 நைட் லைட் செயல்பாட்டை உருவாக்கியுள்ளது. கீழ் வலதுபுறத்தில் உள்ள செயல் மையத்தைக் கிளிக் செய்யவும் இரவு விளக்கு. விண்டோஸ் இப்போது உங்கள் கண்களுக்கு சோர்வை குறைக்க வண்ணங்களை சரிசெய்யும்.

உதவிக்குறிப்பு 12: செறிவு உதவி
அறிவிப்புகள் பயனுள்ளதாக இருக்கும், ஆனால் அவை கவனச்சிதறலையும் அளிக்கின்றன. சில நேரங்களில் நீங்கள் கவனம் செலுத்த வேண்டும், பின்னர் அனைத்து அறிவிப்புகளையும் தற்காலிகமாக முடக்குவது சிறந்தது. செயல் மையத்தைக் கிளிக் செய்வதன் மூலம் இதைச் செய்யலாம் செறிவு உதவி. நீங்கள் எந்த வகையான செய்திகளை அனுப்ப விரும்புகிறீர்கள் என்பதைக் குறிப்பிடலாம்.
உதவிக்குறிப்பு 13: அலாரத்தை அமைக்கவும்
நாங்கள் அடிக்கடி சிந்திக்காமல் எங்கள் ஸ்மார்ட்போனில் அலாரம் கடிகாரம் அல்லது அலாரத்தை அமைக்கிறோம், ஆனால் விண்டோஸிலும் அத்தகைய செயல்பாடு உள்ளது. கிளிக் செய்யவும் தொடங்கு மற்றும் அலாரத்தை தட்டச்சு செய்யவும். கிளிக் செய்யவும் அலாரங்கள் மற்றும் கடிகாரம் மற்றும் நீங்கள் ஒரு மெனுவை உள்ளிடுவீர்கள், அங்கு நீங்கள் விரும்பும் பல அலாரங்களை அமைக்கலாம்.
உதவிக்குறிப்பு 14: சொந்த குறுக்குவழிகள்
முக்கிய சேர்க்கைகள், ஒரு பெரிய எண் விண்டோஸில் முன்பே திட்டமிடப்பட்டுள்ளது, ஆனால் விண்டோஸை முழுமையாக தனிப்பயனாக்க நீங்கள் உங்கள் சொந்த சேர்க்கைகளை உருவாக்கலாம். Shift+Alt+C என்ற விசைக் கலவையுடன் Chromeஐத் திறக்க விரும்புகிறீர்கள் என்று வைத்துக்கொள்வோம். பின்னர் Windows Explorer இல் Chrome க்கு செல்லவும், ஐகானில் வலது கிளிக் செய்து, பின்னர் கிளிக் செய்யவும் சிறப்பியல்புகள் மற்றும் தாவலைத் திறக்கவும் குறுக்குவழி. துறையில் ஹாட்கீ இந்த நிரலை எந்த விசை சேர்க்கையுடன் திறக்க விரும்புகிறீர்கள் என்பதை இப்போது குறிப்பிடலாம்.

உதவிக்குறிப்பு 15: பின்னணி
மைக்ரோசாப்ட் எப்போதும் உங்கள் டெஸ்க்டாப் பின்னணிக்கு மிக அழகான படங்களைத் தேர்ந்தெடுக்கும், ஆனால் உங்கள் குழந்தைகளின் படம் மிகவும் வேடிக்கையாக இருக்கும். டெஸ்க்டாப்பில் உள்ள காலி இடத்தில் வலது கிளிக் செய்து தேர்வு செய்யவும் தனிப்பட்ட விருப்பத்திற்கு ஏற்ப தனிப்பயனாக்கவும். என்ற தலைப்பின் கீழ் பின்னணி நீங்கள் உங்கள் சொந்த புகைப்படத்தை தேர்வு செய்யலாம் அல்லது ஸ்லைடுஷோவை அமைக்கலாம்.
விண்டோஸில் பயன்படுத்தப்படும் எழுத்துரு கொடுக்கப்பட்டதல்ல என்பது உங்களுக்குத் தெரியுமா?உதவிக்குறிப்பு 16: எழுத்துருவை சரிசெய்யவும்
உதவிக்குறிப்பு 15 இல் விவாதிக்கப்பட்ட உங்கள் டெஸ்க்டாப்பை சரிசெய்வது பற்றிய உதவிக்குறிப்பு ஏற்கனவே அறியப்பட்டிருக்கலாம், ஆனால் Windows எழுத்துரு சரி செய்யப்படவில்லை என்பது உங்களுக்குத் தெரியுமா? அதே மெனுவில், தனிப்பட்ட விருப்பத்திற்கு ஏற்ப தனிப்பயனாக்கவும், இந்த முறை கிளிக் செய்யவும் எழுத்துருக்கள். விண்டோஸ் எந்த எழுத்துரு எதற்காகப் பயன்படுத்துகிறது என்பதை அங்கு நீங்கள் குறிப்பிடலாம்.
உதவிக்குறிப்பு 17: அறிவிப்புகள்
விண்டோஸின் எந்தப் பதிப்பையும் விட Windows 10 அதிக அறிவிப்புகளுடன் வருகிறது. அவை பொதுவாக உதவியாக இருந்தாலும், சில சமயங்களில் எரிச்சலூட்டும். கிளிக் செய்யவும் முகப்பு / அமைப்புகள் பின்னர் அமைப்பு / அறிவிப்புகள் மற்றும் செயல்கள். நீங்கள் என்ன செய்கிறீர்கள் மற்றும் அறிவிப்புகளைப் பெற விரும்பவில்லை என்பதை இங்கே Windows கூறுகளுக்குக் குறிப்பிடலாம்.

உதவிக்குறிப்பு 18: சின்னங்கள்
டெஸ்க்டாப்பில் உள்ள ஐகான்கள் மிகவும் பெரியதாக இருப்பதை நீங்கள் காண்கிறீர்களா? அல்லது மிகவும் சிறியதா? உங்கள் விருப்பம் எதுவாக இருந்தாலும், தனிப்பயனாக்குவது எளிது. உங்கள் டெஸ்க்டாப்பில் உள்ள காலி இடத்தில் வலது கிளிக் செய்து பின்னர் கிளிக் செய்யவும் படம். மெனுவில் உள்ள ஐகான்களின் வேறு அளவை நீங்கள் தேர்வு செய்யலாம்.
உதவிக்குறிப்பு 19: இருண்ட பயன்முறை
MacOS Mojave இல் உள்ள டார்க் மோட் பற்றி நீங்கள் கேள்விப்பட்டிருக்கலாம், இது அனைவரும் மிகவும் உற்சாகமாக உள்ளது. நல்ல செய்தி, ஏனென்றால் Windows 10 நீண்ட காலமாக அந்த பயன்முறையைக் கொண்டுள்ளது. மெனுவிற்கு செல்க தனிப்பட்ட விருப்பத்திற்கு ஏற்ப தனிப்பயனாக்கவும் மற்றும் கிளிக் செய்யவும் வண்ணங்கள். கீழே உருட்டும் போது நீங்கள் பயன்முறையைத் தேர்வு செய்யலாம் ஒளி (இது முன்னிருப்பாக இயக்கப்பட்டது) மற்றும் இருள். மற்ற பயன்முறைக்கு மாறுவது, மற்ற தேர்வை மீண்டும் செயல்படுத்துவதைத் தவிர வேறில்லை.
 MacOS Mojave இல் உள்ள டார்க் மோட் அவ்வளவு சிறப்பு வாய்ந்ததாக இல்லை, Windows இல் இந்த அம்சம் பல ஆண்டுகளாக உள்ளது.
MacOS Mojave இல் உள்ள டார்க் மோட் அவ்வளவு சிறப்பு வாய்ந்ததாக இல்லை, Windows இல் இந்த அம்சம் பல ஆண்டுகளாக உள்ளது. உதவிக்குறிப்பு 20: தொடக்கத்தில் நெடுவரிசைகள்
தொடக்க மெனு மிகவும் தெளிவாக உள்ளது, ஆனால் பலர் தளவமைப்பு சற்று இறுக்கமாக இருப்பதைக் கண்டறிந்து, பக்கத்தில் கூடுதல் நெடுவரிசையைப் பார்க்க விரும்புகிறார்கள். மெனுவிற்குச் செல்வதன் மூலம் அதை நீங்களே உணரலாம் தனிப்பட்ட விருப்பத்திற்கு ஏற்ப தனிப்பயனாக்கவும் கிளிக் செய்கிறது தொடங்கு பின்னர் முகப்பில் அதிக டைல்களைக் காட்டு. இப்போது நீங்கள் ஒரு முழு நெடுவரிசையைப் பெறுவீர்கள்.
உதவிக்குறிப்பு 21: செயல் மையம்
நாங்கள் இப்போது சில முறை செயல் மையத்தைப் பயன்படுத்தியுள்ளோம், ஆனால் அந்த பிரிவில் என்ன இருக்கிறது, அது எங்கு உள்ளது என்பதை யார் தீர்மானிப்பது? சரி, நீங்கள். இல் செல்லவும் நிறுவனங்கள் மோசமான அறிவிப்புகள் மற்றும் செயல்கள், நாம் முன்பு செய்தது போல். ஐகான்களை இழுத்து, பகுதிகளைச் சேர்ப்பதன் மூலமும் அகற்றுவதன் மூலமும் தளவமைப்பைச் சரிசெய்யலாம். இந்த வழியில், செயல் மையம் இறுதியில் நீங்கள் விரும்புவதைக் கொண்டுள்ளது.

உதவிக்குறிப்பு 22: சொந்த தீம்
எழுத்துரு, வண்ணங்கள், வேறுபட்ட பின்னணிப் படம் மற்றும் பல போன்ற அனைத்து வகையான விஷயங்களையும் நீங்கள் ஏற்கனவே சரிசெய்துவிட்டீர்கள் என்று வைத்துக்கொள்வோம், பின்னர் அதை ஒரு தீமாக சேமிக்கிறீர்கள். மெனுவில் இதைச் செய்யுங்கள் தனிப்பயனாக்கு / தீம்கள். கிளிக் செய்யவும் தீம் சேமிக்கவும் உங்கள் கருப்பொருளுக்கு ஒரு பெயரைக் கொடுங்கள். உங்கள் அமைப்புகளில் வேறு யாரேனும் குழப்பம் ஏற்பட்டால் அல்லது நீங்களே வேறு ஏதாவது முயற்சி செய்ய விரும்பினால், சேமித்த தீம் மீது கிளிக் செய்வதன் மூலம், உங்களின் தனிப்பயனாக்குதல் அமைப்புகளை ஒரே நேரத்தில் திரும்பப் பெறுவீர்கள்.

உதவிக்குறிப்பு 23: வெளிப்படைத்தன்மை
விண்டோஸ் 10 இல் அந்த வெளிப்படையான விளைவுகளை வெறுக்கிறீர்களா? பின்னர் கிளிக் செய்யவும் தனிப்பயனாக்கு / நிறங்கள். கீழே ஸ்க்ரோல் செய்து சுவிட்சை ஆன் செய்யவும் வெளிப்படைத்தன்மை விளைவுகள் இருந்து. பணிப்பட்டி, தொடக்க மெனு மற்றும் செயல் மையம் ஆகியவை இப்போது வெளிப்படையானவை அல்ல.
உதவிக்குறிப்பு 24: விளையாட்டுகள்
விண்டோஸில் இதுபோன்ற வேடிக்கையான விளையாட்டுகள் இருந்தன. ஆனால் சொலிடர் மற்றும் மைன்ஸ்வீப்பர் நாட்கள் முடிந்துவிட்டதாகத் தெரிகிறது. கோட்பாட்டில் இது உள்ளது, ஆனால் விளையாட்டுகள் இன்னும் கிடைக்கின்றன. இங்கே நீங்கள் கண்ணிவெடிப்பான் மற்றும் சொலிடர் ஆகியவற்றைக் காணலாம். சரியான இணைப்பைக் கிளிக் செய்வதே தவிர, பதிவிறக்கம் பொத்தானைக் கொண்ட பல தவறான விளம்பரங்களைக் கிளிக் செய்வதை உறுதிசெய்யவும்.

உதவிக்குறிப்பு 25: பணிப்பட்டியில் உள்ள Url
உங்கள் உலாவியைத் தூண்டிவிட்டு, முகவரி/தேடல் பட்டியில் எதையாவது தட்டச்சு செய்வது அவ்வளவு வேலை இல்லை. ஆனால் நாங்கள் உங்களைச் சேமிக்கும் ஒவ்வொரு கிளிக்கிற்கும் மதிப்புள்ளது என்று நாங்கள் நினைக்கிறோம், எனவே உங்கள் பணிப்பட்டியில் முகவரிப் பட்டி எப்படி இருக்கும்? உங்கள் பணிப்பட்டியில் வலது கிளிக் செய்து, கிளிக் செய்யவும் கருவிப்பட்டிகள் பின்னர் முகவரி. இப்போது உங்கள் பணிப்பட்டியில் ஒரு முகவரிப் பட்டி தோன்றும், அங்கு உங்கள் தேடல் வினவலை நேரடியாக உள்ளிடலாம்.
வெளிநாட்டில் உள்ளவர்களுடன் உங்களுக்கு அதிக தொடர்பு இருந்தால், அந்த நாட்டின் நேரத்தையும் காட்டலாம்உதவிக்குறிப்பு 26: பல கடிகாரங்கள்
கொள்கையளவில், ஒரு கணினி கடிகாரம் பொதுவாக போதுமானது. ஆனால் வெளிநாட்டில் உள்ளவர்களுடன் உங்களுக்கு அதிக தொடர்பு இருந்தால், கேள்விக்குரிய நாட்டின் நேரத்தையும் காட்டுவது பயனுள்ளதாக இருக்கும். அதை நீங்கள் புரிந்துகொள்கிறீர்கள் நிறுவனங்கள் கிளிக் செய்கிறது நேரம் மற்றும் மொழி பின்னர் வெவ்வேறு நேர மண்டலங்களுக்கு கடிகாரத்தைச் சேர்க்கவும். நீங்கள் ஒரு கடிகாரத்தைச் சேர்த்ததும், சிஸ்டம் ட்ரேயின் கீழ் வலதுபுறத்தில் உள்ள கடிகாரத்தைக் கிளிக் செய்தால், டச்சு நேரத்திற்கு அடுத்ததாக, நீங்கள் சேர்த்த கடிகாரத்தின் நேரத்தையும் காண்பீர்கள்.

உதவிக்குறிப்பு 27: ஒலியளவு கட்டுப்பாடு
விண்டோஸ் ஒவ்வொரு பதிப்பிலும் சிறிது சிறப்பாக இருக்கும், ஆனால் சில நேரங்களில் நீங்கள் பழைய பகுதிகளை இழக்கிறீர்கள். எடுத்துக்காட்டாக, தொகுதிக் கட்டுப்பாட்டை எடுத்துக் கொள்ளுங்கள், அந்த நேரத்தில் கிடைமட்டத்திற்குப் பதிலாக செங்குத்தாக இருந்தது. இதைத் திரும்பப் பெற, கிளிக் செய்யவும் தொடங்கு மற்றும் நீங்கள் தட்டச்சு செய்யவும் regedit. HKEY_LOCAL_MACHINE\Software\Microsoft\Windows NT\CurrentVersion\க்கு செல்லவும். வலது பலகத்தில் வலது கிளிக் செய்து கிளிக் செய்யவும் புதிய / முக்கிய. விசை MTUCVC என்று பெயரிட்டு Enter ஐ அழுத்தவும். வலது பலகத்தில் மீண்டும் வலது கிளிக் செய்து தேர்வு செய்யவும் புதிய / DWORD (32 பிட்) மதிப்பு. இந்த மதிப்பிற்கு EnableMtcUvc என்று பெயரிட்டு Enter ஐ அழுத்தவும். அதில் வலது கிளிக் செய்து தனிப்பயனாக்கு என்பதைக் கிளிக் செய்யவும். மணிக்கு 0 ஐ உள்ளிடவும் மதிப்பு தரவு மற்றும் கிளிக் செய்யவும் சரி. இப்போது உங்கள் பழைய ஒலியளவைக் கட்டுப்படுத்திவிட்டீர்கள்.
உதவிக்குறிப்பு 28: தொடர்புகள்
Windows 10 விரைவு தொடர்புகள் அம்சத்தை உள்ளடக்கியது, இது உங்களை விரைவாக மின்னஞ்சல் செய்ய அல்லது குறிப்பிட்ட நபர்களை தொடர்பு கொள்ள அனுமதிக்கிறது. உங்கள் தொடக்க மெனுவில் டைல்களாக இருக்கும் போது அந்த விரைவு தொடர்புகள் இன்னும் பயனுள்ளதாக இருக்கும். தொடக்க மெனுவைத் திறந்து தட்டச்சு செய்யவும் மக்கள். இந்த செயலியைத் திறந்ததும், மெனுவில் நீங்கள் டைல் செய்ய விரும்பும் தொடர்பின் மீது வலது கிளிக் செய்து கிளிக் செய்யவும் முகப்புத் திரையில் பின். தேர்ந்தெடுக்கப்பட்ட தொடர்பு இப்போது தொடக்க மெனுவில் டைலாகப் பொருத்தப்பட்டுள்ளது.
உங்கள் விண்டோஸ் 10 அறிவை மேம்படுத்தவும்
நீங்கள் வீட்டில், வேலை அல்லது பள்ளியில் Windows 10 உடன் அதிகம் வேலை செய்கிறீர்களா? Windows 10 இன் விரிவான செயல்பாடுகளில் தேர்ச்சி பெற இதுவே சரியான வாய்ப்பாகும். டெக் அகாடமியின் எங்கள் ஆன்லைன் பயிற்சி சூழலில், Windows 10 நிர்வாகத்தின் முழுமையான ஆன்லைன் பாடநெறி, அனைத்து செயல்பாடுகளின் தெளிவான விளக்கங்கள், கூடுதல் எப்படி வீடியோக்கள் , உங்கள் அறிவையும் சான்றிதழைப் பெறுவதற்கான சாத்தியத்தையும் சோதிக்கச் சொல்லுங்கள்.
Windows 10 பற்றி மேலும் அறியவும் மற்றும் ஆன்லைன் பயிற்சியை €29.95 க்கு ஆர்டர் செய்யவும்
உதவிக்குறிப்பு 29: பூட்டு திரை
உங்கள் டெஸ்க்டாப் பின்னணியை எப்படி மாற்றலாம் என்பதை நாங்கள் விளக்கியுள்ளோம், ஆனால் உள்நுழைவுத் திரையின் பின்னணியையும் மாற்றலாம். செல்க முகப்பு / அமைப்புகள் / தனிப்பயனாக்கம் / பூட்டு திரை. நீங்கள் எந்த வகையான பின்னணி படத்தை விரும்புகிறீர்கள் என்பதை மட்டும் இங்கே குறிப்பிட முடியாது, ஆனால் பூட்டுத் திரையில் நீங்கள் பார்க்க விரும்பும் பிற கூறுகளையும் குறிப்பிடலாம்.
உதவிக்குறிப்பு 30: முக்கிய சேர்க்கைகள்
பொதுவாக விண்டோஸைப் போலவே, விண்டோஸ் எக்ஸ்ப்ளோரரும் சில முக்கிய சேர்க்கைகளைக் கொண்டுள்ளது, அவை மிகவும் பயனுள்ளதாக இருக்கும். எடுத்துக்காட்டாக, Ctrl+Shift+N உடன் கோப்புக் கோப்புறையில் புதிய கோப்புறையை உருவாக்குகிறீர்கள் அல்லது கோப்புறை அல்லது கோப்பின் பெயரை மாற்ற F2ஐ அழுத்தவும். Ctrl+Shift+1 முதல் 8 வரை நீங்கள் பார்வையை மாற்றி Alt+V மற்றும் SF என்ற விசைக் கலவையுடன் அனைத்து பொருட்களும் நெடுவரிசையின் அகலத்திற்குள் பொருந்துவதை உறுதிசெய்கிறீர்கள்.
உதவிக்குறிப்பு 31: கோப்புறை ஐகான்
எக்ஸ்ப்ளோரரில் நீங்கள் உருவாக்கும் ஒவ்வொரு கோப்புறையும் இயல்பாக அதே ஐகானைக் கொண்டிருக்கும். ஆனால் அந்த கோப்புறையில் எந்த வகையான கோப்புகள் உள்ளன என்பதைக் குறிக்க மற்றொரு ஐகான் விரும்பினால், கோப்புறையில் வலது கிளிக் செய்து தேர்வு செய்யவும் சிறப்பியல்புகள். டேப்பில் கிளிக் செய்யவும் சரிசெய்ய, கீழே விருப்பம் உள்ளது மற்ற ஐகான். இதை கிளிக் செய்யும் போது, உங்கள் கோப்புறை அமைப்பில் இன்னும் கொஞ்சம் அங்கீகாரத்தை உருவாக்க, அதிக எண்ணிக்கையிலான ஐகான்களில் இருந்து தேர்வு செய்யலாம்.
 விண்டோஸ் எக்ஸ்ப்ளோரரில் நீங்கள் மறைக்கப்பட்ட கோப்புறைகளைப் பார்க்க விரும்புகிறீர்கள் என்பதைக் குறிக்கலாம்
விண்டோஸ் எக்ஸ்ப்ளோரரில் நீங்கள் மறைக்கப்பட்ட கோப்புறைகளைப் பார்க்க விரும்புகிறீர்கள் என்பதைக் குறிக்கலாம் உதவிக்குறிப்பு 32: மறைக்கப்பட்ட கோப்புறைகள்
இயல்பாக, பல கோப்புறைகள், குறிப்பாக கணினி கோப்புறைகள், விண்டோஸில் மறைக்கப்பட்டுள்ளன. இருப்பினும், சில நேரங்களில் நீங்கள் அத்தகைய மறைக்கப்பட்ட கோப்புறையை அணுக வேண்டும். விண்டோஸ் எக்ஸ்ப்ளோரர் மூலம் நீங்கள் மறைக்கப்பட்ட கோப்புறைகளைப் பார்க்க விரும்புகிறீர்கள் என்பதைக் குறிக்கலாம். விண்டோஸ் எக்ஸ்ப்ளோரரில், தாவலைக் கிளிக் செய்யவும் படம் ரிப்பனில் மற்றும் பின்னர் விருப்பங்கள் / கோப்புறை மற்றும் தேடல் விருப்பங்களை மாற்றவும். தாவலில் காட்சி இப்போது விருப்பத்தைத் தேர்ந்தெடுக்கவும் மறைக்கப்பட்ட கோப்புகள், கோப்புறைகள் மற்றும் இயக்கிகளைப் பார்க்கவும். பின்னர் கிளிக் செய்யவும் சரி.

உதவிக்குறிப்பு 33: விரைவான அணுகல்
நீங்கள் சமீபத்தில் பயன்படுத்திய கோப்புகள் மற்றும் கோப்புறைகள் அனைத்தும் Windows Explorer இல் Quick Access பிரிவின் மேல் இடதுபுறத்தில் பட்டியலிடப்பட்டுள்ளன. ஆனால் நீங்கள் அதை விரும்பவில்லை என்றால் என்ன செய்வது? பின்னர் கிளிக் செய்யவும் படம் ரிப்பனில் மற்றும் பின்னர் விருப்பங்கள் / கோப்புறை மற்றும் தேடல் விருப்பங்களை மாற்றவும். தாவலில் பொது நீங்கள் இப்போது தலைப்பின் கீழ் முடியுமா தனியுரிமை இரண்டு காசோலைகளையும் அகற்றவும், இதனால் சமீபத்தில் பயன்படுத்தப்பட்ட கோப்புறைகள் மற்றும் கோப்புகள் விரைவான அணுகலின் கீழ் காட்டப்படாது.
உதவிக்குறிப்பு 34: விரைவு கருவிப்பட்டி
இன்னும் அடிக்கடி கவனிக்கப்படாத ஒரு பயனுள்ள அம்சம் மிக மேலே உள்ள விரைவு அணுகல் கருவிப்பட்டி ஆகும். இயல்பாக, நீங்கள் பயன்படுத்தக்கூடிய பொத்தானை மட்டுமே காணலாம் சிறப்பியல்புகள் ஆனால் அதற்கு அடுத்துள்ள கீழ் அம்புக்குறியைக் கிளிக் செய்யும் போது, இந்தக் கருவிப்பட்டியில் அனைத்து வகையான பயனுள்ள விருப்பங்களையும் சேர்க்கலாம்.
உதவிக்குறிப்பு 35: ரிப்பன்
விண்டோஸ் எக்ஸ்ப்ளோரர் உண்மையில் பயனுள்ள விரைவான விருப்பங்களுடன் நிரம்பியுள்ளது, ஆனால் அவை அதிக இடத்தையும் எடுத்துக்கொள்கின்றன. உதாரணமாக, ரிப்பன் மிகவும் தடிமனான கற்றை, எல்லோரும் அதை விரும்புவதில்லை. சரி, நீங்கள் எப்போதாவது கவனித்திருக்கிறீர்களா என்பது எங்களுக்குத் தெரியாது, ஆனால் சாளரத்தின் மேல் வலதுபுறத்தில், கேள்விக்குறிக்கு அடுத்ததாக, மேலே ஒரு அம்புக்குறியை நீங்கள் பார்க்கிறீர்கள். இதைக் கிளிக் செய்தால் ரிப்பன் சுருக்கப்படும். சிறந்தது, ஏனென்றால் ரிப்பன் இன்னும் உள்ளது, ஆனால் வெறுமனே பார்வைக்கு வெளியே உள்ளது.
உதவிக்குறிப்பு 36: இருப்பிடத்துடன் திறக்கவும்
விரைவு அணுகல் கோப்புறையுடன் விண்டோஸ் எக்ஸ்ப்ளோரர் தானாகவே திறக்கும் என்பதை மைக்ரோசாப்ட் மிகவும் சிந்திக்க வேண்டும், ஆனால் யாருக்குத் தெரியும், எக்ஸ்ப்ளோரர் இயல்புநிலையாக அதன் சொந்த கோப்புறையுடன் திறக்க வேண்டும் என்று நீங்கள் விரும்பலாம். இதைச் செய்ய, டெஸ்க்டாப்பில் உள்ள காலி இடத்தில் வலது கிளிக் செய்து கிளிக் செய்யவும் புதிய குறுக்குவழி. தேனீ இடம் இப்போது C:\Windows\explorer.exe என தட்டச்சு செய்யவும். குறுக்குவழிக்கு ஒரு பெயரைக் கொடுத்து கிளிக் செய்யவும் முழுமை. இப்போது உங்கள் குறுக்குவழியில் வலது கிளிக் செய்து கிளிக் செய்யவும் சிறப்பியல்புகள். தட்டச்சு செய்யவும் இலக்கு இப்போது: C:\Windows\explorer.exe /n, /e, LOCATION, LOCATION ஐ நீங்கள் இணைக்க விரும்பும் கோப்புறையுடன் மாற்றுகிறது, எ.கா: C:\Windows\explorer.exe /n, /e, C:\ Windows. இந்தக் குறுக்குவழியைக் கிளிக் செய்யும் போது, எக்ஸ்ப்ளோரர் தானாகவே விண்டோஸ் கோப்புறையில் திறக்கும்.
நிர்வகி தாவல் படத்தைத் திறக்காமலேயே சுழற்ற அனுமதிக்கிறதுஉதவிக்குறிப்பு 37: படங்களைச் சுழற்று
ஒரு படத்தைச் சுழற்ற, ஒருவேளை நீங்கள் படத்தைத் திறந்து செயலைச் செய்யலாம். புரிந்துகொள்ளக்கூடியது, ஆனால் ஓரளவு தேவையற்றது. விண்டோஸ் எக்ஸ்புளோரரில் ஒரு படத்தை கிளிக் செய்யவும். ரிப்பனில் நீங்கள் இப்போது ஒரு தாவலைக் காண்கிறீர்கள் நிர்வகிக்க காட்ட வேண்டும். அந்த தாவலில் படத்தைத் திறக்காமல், படத்தைச் சுழற்ற ஒரு விருப்பம் உள்ளது.

உதவிக்குறிப்பு 38: நெடுவரிசைகளை சரிசெய்யவும்
Windows Explorer இல் நீங்கள் எப்போதும் பெயர், அளவு மற்றும் மாற்றியமைக்கப்பட்டது போன்ற இயல்புநிலை நெடுவரிசைகளைக் காணலாம். ஆனால் கோப்புகள் பெரும்பாலும் பல பண்புகளைக் கொண்டுள்ளன. நீங்களும் பார்க்க விரும்பினால், வலது கிளிக் செய்யவும் நெடுவரிசை தலைப்புகள் / மேலும் விருப்பங்களின் முழுமையான கண்ணோட்டத்திற்கு. எடுத்துக்காட்டாக, Word ஆவணங்களுக்கு எத்தனை வார்த்தைகள் உள்ளன என்பதை நீங்கள் குறிப்பிடலாம்!

உதவிக்குறிப்பு 39: கண்ட்ரோல் பேனல்
கோப்பு எக்ஸ்ப்ளோரருக்கு பக்கப்பட்டியில் உள்ள பல விஷயங்களுக்கான அணுகல் உள்ளது, ஆனால் கண்ட்ரோல் பேனல் பொதுவாக அவற்றில் ஒன்று அல்ல. இருப்பினும், நாம் அதை மாற்ற முடியும். மூலம் பதிவேட்டில் எடிட்டரைத் தொடங்கவும் தொடங்கு மற்றும் கட்டளை regedit. இப்போது HKEY_LOCAL_MACHINE\SOFTWARE\Microsoft\Windows\CurrentVersion\Explorer\MyComputer க்கு செல்லவும். வலது கிளிக் செய்யவும் பெயர்வெளி பின்னர் கிளிக் செய்யவும் புதிய / முக்கிய. விசைக்கு {21EC2020-3AEA-1069-A2DD-08002B30309D} என்று பெயரிடவும். ரெஜிஸ்ட்ரி எடிட்டரை மூடு. இப்போது நீங்கள் கோப்பு எக்ஸ்ப்ளோரரில் கிளிக் செய்தால் இந்த பிசி கட்டுப்பாட்டு குழு அங்கு சேர்க்கப்படும். போனஸாக, இந்த விருப்பத்தை நீங்கள் இழுக்கலாம் விரைவான அணுகல்.
உதவிக்குறிப்பு 40: நட்சத்திரமிட்ட கோப்புகள்
கோப்புகளை மீண்டும் கண்டுபிடிக்க அவற்றைப் பெயரிடுகிறீர்கள், ஆனால் நீங்கள் அவர்களுக்கு நட்சத்திரங்களைக் கொடுக்கலாம் என்பது உங்களுக்குத் தெரியுமா, உதாரணமாக நீங்கள் விரும்பும் கோப்புறையில் உள்ள புகைப்படங்களைக் குறிப்பிட வேண்டுமா? எக்ஸ்ப்ளோரரில் உள்ள கோப்பில் வலது கிளிக் செய்து கிளிக் செய்யவும் சிறப்பியல்புகள். தாவலைத் திறக்கவும் விவரங்கள் நட்சத்திரங்களை ஒதுக்க. உதவிக்குறிப்பு 38 இன் உதவியுடன் நீங்கள் இப்போது நெடுவரிசையை மாற்றலாம் மதிப்பீடு எனவே எந்தக் கோப்புகளுக்கு மதிப்பீடு உள்ளது என்பதை நீங்கள் சரியாகப் பார்க்கலாம்.

உதவிக்குறிப்பு 41: தேடல் வினவலைச் சேமிக்கவும்
எக்ஸ்ப்ளோரரில் நீங்கள் தேடலாம் என்பதை நாங்கள் உங்களுக்குச் சொல்லத் தேவையில்லை, ஆனால் உங்கள் தேடல்களையும் சேமிக்க முடியும் என்பது உங்களுக்குத் தெரியுமா? இதைச் செய்ய, ஒரு தேடலைச் செய்து, பின்னர் ரிப்பனில் கிளிக் செய்யவும் தேடலைச் சேமிக்கவும். நீங்கள் இந்தக் கோப்பிற்கும் செல்லலாம் (கோப்புறையின் ஐகானுடன்) விரைவான அணுகல் எனவே ஒரே கிளிக்கில் அதே கட்டளையை மீண்டும் இயக்கலாம்.
தலைகீழ் தேர்வு மூலம் கோப்புறையில் உள்ள கோப்புகளின் மற்ற பகுதியை விரைவாக தேர்ந்தெடுக்கலாம்உதவிக்குறிப்பு 42: தேர்வைத் தலைகீழாக மாற்றவும்
ஒரு கோப்புறையில் 100 கோப்புகள் உள்ளன, அதில் 20ஐ வைத்து 80ஐ நீக்க வேண்டும் என்று வைத்துக்கொள்வோம். நீங்கள் வைத்திருக்க விரும்பும் இருபது கோப்புகளைத் தேர்ந்தெடுத்து, பின்னர் ரிப்பன், தாவலில் கிளிக் செய்யவும் தொடங்கு என்ற தலைப்பின் கீழ் தேர்ந்தெடுக்கிறது முன்னால் தலைகீழாக தேர்வு. இப்போது இருபது அல்ல, எண்பது கோப்புகள் தேர்ந்தெடுக்கப்பட்டுள்ளன, அவற்றை நீக்கலாம் அல்லது அவற்றில் மற்றொரு செயலைச் செய்யலாம். இந்த உதவிக்குறிப்பு உங்களுக்கு நிறைய நேரத்தை மிச்சப்படுத்தும்!

உதவிக்குறிப்பு 43: பிடித்தவைகளை இறக்குமதி செய்யவும்
Chrome இலிருந்து எட்ஜ் எனச் சொல்லும் உலாவிகளை மாற்ற முடிவு செய்யும் போது உங்களுக்குப் பிடித்தவை அனைத்தையும் மீண்டும் கண்டுபிடித்து சேமிக்க வேண்டுமா? அதிர்ஷ்டவசமாக இல்லை, உங்கள் அமைப்புகளையும் விருப்பங்களையும் எளிதாக இறக்குமதி செய்யலாம். இதைச் செய்ய, மூன்று புள்ளிகளைக் கொண்ட ஐகானைக் கிளிக் செய்து, பின்னர் இயக்கவும் அமைப்புகள் / இறக்குமதி அல்லது ஏற்றுமதி. நீங்கள் கீழ் முடியும் உங்கள் தரவை இறக்குமதி செய்யவும் உங்களுக்குப் பிடித்தவற்றை எந்த உலாவியிலிருந்து இறக்குமதி செய்ய விரும்புகிறீர்கள் என்பதைத் தேர்வுசெய்யவும், மீதமுள்ளவற்றை எட்ஜ் செய்யும்.
உதவிக்குறிப்பு 44: வாசிப்புப் பார்வை
எட்ஜில் உள்ள ரீடிங் வியூ உள்ளடக்கத்தை வரைகலை கவனச்சிதறல்கள் இல்லாமல் வழங்குகிறது, ஆனால் எப்போதும் ஒரே எழுத்துரு அளவில். நீங்கள் பிளேபேக்கைத் தொடங்கும்போது, ஒரு கருவிப்பட்டி சுருக்கமாகத் தோன்றும், ஆனால் அது விரைவில் மறைந்துவிடும். வாசிப்புப் பார்வையில் உள்ள உரையில் வலது கிளிக் செய்து தேர்வு செய்யவும் கருவிப்பட்டியைக் காட்டு அல்லது மறை. இப்போது நீங்கள் எழுத்துரு அளவு மற்றும் உரை இடைவெளியை உங்கள் விருப்பப்படி முழுமையாக சரிசெய்யலாம்.
உதவிக்குறிப்பு 45: இணையதளங்களில் குறிப்புகள்
இது அனைவரும் பார்க்கும் பொத்தான், ஆனால் யாரும் அதை கிளிக் செய்வதில்லை: முள். இருப்பினும், இது சில நேரங்களில் கைக்கு வரலாம், ஏனெனில் நீங்கள் வலைத்தளங்களில் குறிப்புகளை எடுக்கலாம் (விஷயங்களை முன்னிலைப்படுத்தலாம், கருத்துகளைச் சேர்க்கவும்) பின்னர் அவற்றை எளிதாகப் பகிரலாம். ஒரு தளம் எவ்வாறு செயல்படுகிறது அல்லது வடிவமைப்பில் நீங்கள் விரும்புவது மற்றும் விரும்பாதது ஆகியவற்றை விளக்குவதற்கான சிறந்த வழி.
இது அனைவரும் பார்க்கும் பொத்தான், ஆனால் யாரும் அதை கிளிக் செய்வதில்லை: பேனாஉதவிக்குறிப்பு 46: இணையதளங்களுடன் திறக்கவும்
உங்கள் உலாவியைத் தொடங்கும் போது, நீங்கள் எப்பொழுதும் சில தளங்களை விரைவாகப் பார்க்க வேண்டும். உங்கள் உலாவி முன்னிருப்பாக அந்த தளங்களுடன் திறந்தால் அது எளிது. எட்ஜ் உட்பட அனைத்து முக்கிய உலாவிகளும் இதைச் செய்யலாம். செல்க நிறுவனங்கள் கீழே உள்ள கீழ்தோன்றும் மெனுவில் கிளிக் செய்யவும் உடன் மைக்ரோசாஃப்ட் எட்ஜைத் திறக்கவும். தேர்ந்தெடு குறிப்பிட்ட பக்கம் அல்லது பக்கங்கள். உலாவி தொடங்கும் போது நீங்கள் தானாகவே திறக்க விரும்பும் அனைத்து பக்கங்களையும் இப்போது இங்கே சேர்க்கலாம்.

உதவிக்குறிப்பு 47: கோப்புறையைப் பதிவிறக்கவும்
இயல்பாக, இணையத்திலிருந்து நீங்கள் பதிவிறக்கும் கோப்புகள் அனைத்தும் ஒரே கோப்புறையில் முடிவடையும். நீங்கள் விரும்பும் கோப்புறை அது இல்லையென்றால், நீங்கள் மற்றொரு கோப்புறையை கைமுறையாக அமைக்கலாம். செல்லுங்கள் நிறுவனங்கள் எட்ஜில், தலைப்பைப் பார்க்கும் வரை கீழே உருட்டவும் பதிவிறக்கங்கள் முழுவதும் வந்து அதை கிளிக் செய்யவும் மாற்றியமைக்கவும். உங்கள் கணினியில் எந்த கோப்புறையில் பதிவிறக்கங்கள் சேமிக்கப்பட வேண்டும் என்பதைக் குறிக்கவும்.
உதவிக்குறிப்பு 48: Flash ஐ முடக்கு
அடோப்பின் ஃப்ளாஷ் பிளேயர் ஒரு காலத்தில் மிகவும் பிரபலமாக இருந்தது, ஆனால் அதன் பாதுகாப்பு அபாயங்கள் காரணமாக அது மிகவும் சர்ச்சைக்குரியதாக மாறியுள்ளது. இருப்பினும், ஃபிளாஷ் இன் எட்ஜ் இன்னும் முன்னிருப்பாக இயக்கப்பட்டுள்ளது. கீழே அமைப்புகள் / மேம்பட்டது சுவிட்சை மாற்றுவதற்கான விருப்பத்தைப் பார்க்கவும் Adobe Flash Player ஐப் பயன்படுத்துதல் அணைப்பதற்கு.
உதவிக்குறிப்பு 49: வெவ்வேறு தேடுபொறி
இயல்பாக, எட்ஜ் பிங் தேடுபொறியைப் பயன்படுத்துகிறது. தர்க்கரீதியானது, ஏனெனில் எட்ஜ் மற்றும் பிங் இரண்டும் மைக்ரோசாப்ட் நிறுவனத்தைச் சேர்ந்தவை. ஆனால் நீங்கள் Google இன் உலாவியில் உலாவ விரும்பினால் என்ன செய்வது? பின்னர் செல்லவும் மேம்படுத்தபட்ட மற்றும் அனைத்து வழி கீழே உருட்டும். அதை கிளிக் செய்யவும் தேடுபொறியை மாற்றவும். Google ஐ தேர்வு செய்து கிளிக் செய்யவும் இயல்புநிலைக்கு அமை. கூகுள் இங்கே தெரியவில்லை என்றால், முதலில் எட்ஜில் கூகுள் தேடி, மீண்டும் முயலவும்.
 உலாவியை மூடும்போது உங்கள் குக்கீகளையும் வரலாற்றையும் எப்போதும் அழிப்பது சிறந்தது
உலாவியை மூடும்போது உங்கள் குக்கீகளையும் வரலாற்றையும் எப்போதும் அழிப்பது சிறந்தது உதவிக்குறிப்பு 50: குக்கீகளை அழிக்கவும்
குக்கீகள் மற்றும் வரலாற்றை தவறாமல் நீக்குவது புத்திசாலித்தனம், ஏனெனில் இதில் உங்கள் சர்ஃபிங் நடத்தை பற்றிய மதிப்புமிக்க தகவல்கள் உள்ளன. கிளிக் செய்யவும் அமைப்புகள் / தனியுரிமை & பாதுகாப்பு பின்னர் எதை நீக்க வேண்டும் என்பதை தேர்வு செய்யவும் என்ற தலைப்பின் கீழ் உலாவல் தரவை அழிக்கவும். நீங்கள் உலாவியை மூடும்போது இந்தத் தரவை எப்போதும் நீக்குவதற்கான விருப்பம் மிகவும் சுவாரஸ்யமானது.

உதவிக்குறிப்பு 51: கண்காணிக்க வேண்டாம்
இதே மெனுவில், தலைப்பின் கீழ் தனியுரிமை, எட்ஜில் (உதாரணமாக, விளம்பர நோக்கங்களுக்காக) உங்கள் செயல்பாடுகளை நிறுவனங்கள் கண்காணிக்க முடியாது என்பதை நீங்கள் குறிப்பிடலாம். விருப்பத்தில் சுவிட்சை இயக்கவும் கண்காணிக்க வேண்டாம் கோரிக்கைகளை அனுப்பவும்.
உதவிக்குறிப்பு 52: பாப்-அப்கள்
மீண்டும் அமைப்புகளில், ஆனால் கீழே தனியுரிமை & பாதுகாப்பு / பாதுகாப்பு இனிமேல் எல்லா பாப்-அப்களையும் தடுக்க எட்ஜிடம் சொல்லலாம். நீங்கள் அவ்வாறு செய்யுமாறு நாங்கள் பரிந்துரைக்கிறோம், ஏனெனில் ஆரம்பத்தில் பாப்-அப்கள் பயனுள்ளதாக இருக்கும் வகையில் வடிவமைக்கப்பட்டிருந்தாலும், இப்போதெல்லாம் அவை தேவையற்ற விளம்பரங்களுக்காக மட்டுமே பயன்படுத்தப்படுகின்றன.
உதவிக்குறிப்பு 53: அநாமதேயமாக உலாவுதல்
இணையத்தில் உண்மையான அநாமதேயம் இல்லை, ஆனால் எட்ஜ் உங்களுக்கு 'தனியுரிமை பயன்முறையில்' உலாவுவதற்கான விருப்பத்தை வழங்குகிறது, இதனால் நீங்கள் முடிந்தவரை சில தடயங்களை விட்டுவிடுவீர்கள். இதைப் பயன்படுத்த, மூன்று புள்ளிகள் கொண்ட ஐகானைக் கிளிக் செய்து, பின்னர் ஆன் செய்யவும் புதிய தனிப்பட்ட சாளரம்.
உதவிக்குறிப்பு 54: சுழற்று மற்றும் அளவிடவும்
பெயிண்ட் 3D என்பது விண்டோஸ் 10 இன் ஒரு பகுதியாகும், மேலும் பலர் அதை புறக்கணிப்பதை நாங்கள் கவனிக்கிறோம், ஏனெனில் இது மிகவும் சிக்கலானது என்று தலைப்பு தெரிவிக்கிறது. உண்மையில், அது பரவாயில்லை. நீங்கள் ஒரு 3D பொருளை உருவாக்கியதும், படத்தை அளவிட உங்களை அனுமதிக்கும் பிரேம்கள் மற்றும் படத்தைச் சுழற்றுவதற்கான பொத்தான்களைக் காண அதைக் கிளிக் செய்யலாம். ஒரு 2D பொருள் பின்னணியுடன் கலக்கிறது. எனவே நீங்கள் முதலில் இதை தேர்வு பெட்டியுடன் தேர்ந்தெடுக்க வேண்டும், அதன் பிறகு அதே விருப்பங்கள் தோன்றும்.

உதவிக்குறிப்பு 55: 3D உரை
நீங்கள் கண்டிப்பாக முயற்சிக்க வேண்டிய ஒரு விருப்பம் 3D உரை. இது கிட்டத்தட்ட எந்த முயற்சியும் எடுக்காது மற்றும் அற்புதமான முடிவுகளுக்கு வழிவகுக்கிறது. பெயிண்ட் 3D இல், கிளிக் செய்யவும் உரை மேல் மற்றும் பின்னர் 3D உரை. எழுத்துரு மற்றும் அளவைத் தேர்ந்தெடுத்து, நீங்கள் விரும்பும் உரையைத் தட்டச்சு செய்யவும். உடனடியாக Enter ஐ அழுத்த வேண்டாம், ஆனால் முதலில் உரை புலத்திற்கு அடுத்ததாக கிளிக் செய்யவும், இதனால் பொத்தான்களின் உதவியுடன் உரையை முப்பரிமாணமாக சுழற்றலாம்.
குறிப்பு: அதன் பிறகு நீங்கள் உரையைத் திருத்த முடியாது.
பெயிண்ட் 3D ஒரு படத்திலிருந்து பின்னணியை புத்திசாலித்தனமாக அகற்றும்உதவிக்குறிப்பு 56: பின்னணியிலிருந்து விடுபடுங்கள்
பின்னணியை அகற்ற விரும்பும் படம் உங்களிடம் உள்ளதா? பெயிண்ட் 3D க்கும் அது எந்த பிரச்சனையும் இல்லை. படத்தை திறந்து கிளிக் செய்யவும் மேஜிக் தேர்வு. பின்னர் கிளிக் செய்யவும் அடுத்தது பின்னணியை அகற்ற (முடிவு பின்னர் பென்சிலால் சுத்திகரிக்கப்படலாம்).

உதவிக்குறிப்பு 57: ஸ்டிக்கராக படம்
நீங்கள் ஒரு 3D பொருளில் ஒரு படத்தை எளிதாக வைக்கலாம், அதன் பிறகு அது உண்மையில் அந்த பொருளின் வடிவங்களுக்கு தன்னை வடிவமைக்கிறது. உங்கள் சொந்தப் படத்தைச் சேர்க்கவும் அல்லது மெனுவிலிருந்து ஒன்றைத் தேர்ந்தெடுத்து, உங்கள் சுட்டியைப் பயன்படுத்தி நீங்கள் ஸ்டிக்கர் இருக்க விரும்பும் அளவைத் தேர்ந்தெடுக்கவும். பின்னர் உங்கள் ஸ்டிக்கரை நீங்கள் ஒட்ட விரும்பும் 3D பொருளின் மீது இழுத்து, voila!
உதவிக்குறிப்பு 58: வெளிப்பாடு
வெளிச்சம் சரியாக இருந்தால் மட்டுமே 3D பொருள் நன்றாக இருக்கும். பெயிண்ட் 3D இல் நீங்கள் அந்த வெளிப்பாட்டை எளிதாக சரிசெய்யலாம். மேலே கிளிக் செய்யவும் விளைவுகள், ஒரு வண்ணத்தைத் தேர்ந்தெடுத்து, அதை இழுக்கவும் ஒளி சக்கரம் நீங்கள் தேடும் முடிவு கிடைக்கும் வரை.
உதவிக்குறிப்பு 59: பெயிண்ட் 3D ஐ அகற்று
நீங்கள் அதை முயற்சித்த பிறகு, பெயிண்ட் 3D உங்களுக்கு பிடிக்கவில்லை என்பதைக் கண்டறிந்து, உங்கள் கணினியில் இடத்தை சேமிக்க நிரலை அகற்ற வேண்டும். உண்மையில், மைக்ரோசாப்ட் இதை அனுமதிக்காது, ஆனால் அது சாத்தியமாகும். கிளிக் செய்யவும் தொடங்கு மற்றும் வகை சக்தி ஷெல். விண்டோஸ் பவர்ஷெல் மீது வலது கிளிக் செய்து பின்னர் நிர்வாகியாக செயல்படுங்கள். முதலில் Get-AppxPackage Microsoft.MSPaint என டைப் செய்து, Enter ஐ அழுத்தி, பின்னர் Get-AppxPackage Microsoft.MSPaint | அகற்று-AppxPackage.

உதவிக்குறிப்பு 60: இரண்டாவது திரை
நீங்கள் பயன்படுத்தாத ஒரு மானிட்டர் உங்கள் வீட்டைச் சுற்றிக் கிடக்கிறதா? அதை உங்கள் இரண்டாவது காட்சியாக எளிதாக அமைக்கலாம். அதைச் செருகவும், டெஸ்க்டாப்பில் எங்கும் வலது கிளிக் செய்து கிளிக் செய்யவும் காட்சி அமைப்புகள். கிளிக் செய்யவும் காட்சி பின்னர் கண்டுபிடிக்க கீழே பல காட்சிகள். இந்த இரண்டாவது திரை எவ்வாறு செயல்பட வேண்டும் என்பதைத் தேர்ந்தெடுப்பதன் மூலம் நீங்கள் தேர்வு செய்யலாம் விரிவாக்குவதற்கு அல்லது நகல்.
விண்டோஸை வேகமாக துவக்க ஒரு செக் மார்க் போட்டால் போதும்உதவிக்குறிப்பு 61: விரைவான தொடக்கம்
மவுஸ் பாயிண்டர் திரை முழுவதும் நகரும் வேகத்தை விண்டோஸே தேர்வு செய்கிறது. இது உங்களுக்கு மிகவும் மெதுவாகவோ அல்லது மிக வேகமாகவோ இருந்தால், அதைப் பற்றி ஏதாவது செய்யுங்கள். கிளிக் செய்யவும் தொடங்கு மற்றும் வகை சுட்டி. இப்போது கிளிக் செய்யவும் கூடுதல் சுட்டி விருப்பங்கள் மெனுவில் சுட்டி. தாவலில் சுட்டி விருப்பங்கள் மவுஸ் பாயிண்டர் நகரும் வேகத்தை நீங்கள் கட்டுப்படுத்தலாம்.
உதவிக்குறிப்பு 63: தொடங்கவும்
உங்கள் கணினியில் தானாகவே தொடங்கும் நிரல்களின் எண்ணிக்கையைக் குறைப்பதன் மூலம் பொதுவாக உங்கள் கணினியை கணிசமாக வேகப்படுத்தலாம். Ctrl+Alt+Delஐ அழுத்தி கிளிக் செய்யவும் பணி மேலாண்மை. தாவலில் தொடக்கம் இப்போது நீங்கள் முடக்க விரும்பும் பயன்பாட்டைக் கிளிக் செய்து, பின்னர் அனைத்து விடு. இது நிரலை மாற்றாது, இனி தானாகவே தொடங்காது. ஒரு நிரல் என்ன அல்லது செய்கிறது என்பதை நீங்கள் சரியாக அறிய விரும்பினால், அதில் வலது கிளிக் செய்து தேர்வு செய்யவும் ஆன்லைனில் தேடுங்கள்.

உதவிக்குறிப்பு 64: கடவுள் பயன்முறை
ரகசியமாக, விண்டோஸில் நிறைய பயனுள்ள கட்டளைகள் மறைக்கப்பட்டுள்ளன. நீங்கள் கடவுள் முறை என்று அழைக்கப்படுவதன் மூலம் அவற்றை வெளிப்படுத்துகிறீர்கள். உதாரணமாக உங்கள் டெஸ்க்டாப்பில் ஒரு கோப்புறையை உருவாக்கி அதற்கு GodMode என்று பெயரிடவும்.{ED7BA470-8E54-465E-825C-99712043E01C}. இந்தக் கோப்புறையைத் திறக்கும்போது, விண்டோஸை உங்களுக்காக மிகவும் திறம்படச் செய்யக்கூடிய விருப்பங்களின் உலகில் திடீரென்று உங்களைக் காண்பீர்கள்.
உதவிக்குறிப்பு 65: டிஃப்ராக்மென்ட்
இயல்பாக, Windows 10 ஒவ்வொரு வாரமும் உங்கள் ஹார்ட் டிரைவை defragment செய்கிறது. ஆனால் வாரத்தில் உங்கள் கணினி மெதுவாக இருப்பதை நீங்கள் கவனித்தால், இந்த செயல்முறையை நீங்களே செய்யலாம். தொடக்கத்தில் தேடவும் defragment மற்றும் கிளிக் செய்யவும் டிஃப்ராக்மென்ட் மற்றும் டிரைவ்களை மேம்படுத்துதல். கிளிக் செய்யவும் மேம்படுத்த செயல்முறை தொடங்க. NB இது முக்கியமாக ஹார்ட் டிரைவ்களுக்குப் பொருந்தும், SSDகளுக்கு, defragmentation ஐ Windows திட்டத்திற்கு விட்டுவிடுவது நல்லது.
நிரல்களை அகற்றுவது உங்கள் கணினியை வேகமாக்குகிறதுஉதவிக்குறிப்பு 66: நிறுவல் நீக்கு
சில சமயங்களில் விண்டோஸை வேகமாக்குவதற்கான அனைத்து விதமான வழிகளையும் தேடுகிறோம், எளிமையான வழி நமக்கு முன்னால் இருக்கும் போது: ஒழுங்கீனத்தை நீக்குதல். தொடக்கத்தில் தேடவும் திட்டங்கள் மற்றும் கிளிக் செய்யவும் நிரல்களை நிறுவவும் அல்லது அகற்றவும். இப்போது நீங்கள் பயன்படுத்தாத நிரலைக் கிளிக் செய்து, பின்னர் இயக்கவும் அகற்று. நீங்கள் இனி பயன்படுத்தாத அனைத்து நிரல்களுக்கும் இதைச் செய்யுங்கள். இது நேரத்தை எடுத்துக்கொள்ளும் வேலை, ஆனால் அது உடனடியாக ஒரு நிவாரணத்தை அளிக்கிறது.

உதவிக்குறிப்பு 67: செயலி
விண்டோஸ் எப்போதும் உங்கள் செயலியின் 100% ஐப் பயன்படுத்துவதில்லை, ஆனால் அதை நீங்கள் தீர்மானிக்கலாம். இதைச் செய்ய, அதைத் திறக்கவும் கண்ட்ரோல் பேனல் மற்றும் கிளிக் செய்யவும் வன்பொருள் மற்றும் ஒலி / ஆற்றல் மேலாண்மை / திட்ட அமைப்புகளை மாற்றுதல் / மேம்பட்ட ஆற்றல் அமைப்புகளை மாற்றுதல். கிளிக் செய்யவும் செயலி ஆற்றல் மேலாண்மை மற்றும் மாற்றவும் குறைந்தபட்ச செயலி நிலை 5% முதல் 100% வரை. தயவுசெய்து கவனிக்கவும்: உங்கள் கணினி இப்போது அதிக சக்தியைப் பயன்படுத்துகிறது.
உதவிக்குறிப்பு 68: பயன்பாடுகளைப் பதிவுசெய்க
ஒரு நிரல் எவ்வாறு செயல்படுகிறது என்பதை நீங்கள் ஒருவருக்கு விளக்க முயற்சிக்கிறீர்களா, ஆனால் அது வேலை செய்யவில்லையா? பின்னர் அதைக் காண்பிக்க பயன்பாட்டைப் பதிவு செய்யுங்கள். பொருத்தமான நிரலைத் திறந்து விண்டோஸ் + ஜி விசையை அழுத்தவும். பதிவு பொத்தானை அழுத்தி, பொருத்தமான நிரலில் செயல்பாடுகளைச் செய்யுங்கள் (மைக்ரோஃபோனில் இருந்து ஆடியோவும் பதிவு செய்யப்பட்டுள்ளது). நீங்கள் முடித்ததும், கோப்புறையில் வீடியோவைக் காண்பீர்கள் வீடியோக்கள் / பதிவுகள்.

உதவிக்குறிப்பு 69: பேட்டரி அறிக்கை
சில நேரங்களில் உங்கள் பேட்டரி நன்றாக வேலை செய்யவில்லை என நீங்கள் நினைக்கிறீர்கள். உணர்வுடன் நாம் அதிகம் செய்ய முடியாது, ஆனால் உண்மையான தரவு மூலம் நம்மால் முடியும். அதனால்தான் பேட்டரி அறிக்கை ஒரு தீர்வை வழங்க முடியும். தொடக்கத்தில் தேடவும் cmd மற்றும் வலது கிளிக் செய்யவும் கட்டளை வரியில், அதன் பிறகு நீங்கள் தேர்வு செய்கிறீர்கள் நிர்வாகியாக செயல்படுங்கள். இப்போது பின்வரும் கட்டளையை தட்டச்சு செய்யவும்: powercfg /batteryreport /output “C:\battery_report.html. இப்போது Windows Explorer இல் செல்லவும் சி:\ மற்றும் திறந்த battery_report.html. இந்த அறிக்கையில், உங்கள் பேட்டரி உண்மையில் மோசமாக செயல்படுகிறதா என்பதை இப்போது பார்க்கலாம், அதன் பிறகு அதை மாற்ற முடிவு செய்யலாம்.
உதவிக்குறிப்பு 70: பணிப்பட்டியில் உள்ள கோப்புறைகள்
நீங்கள் அடிக்கடி பயன்படுத்தும் கோப்புறை உள்ளதா? ஒவ்வொரு முறையும் எக்ஸ்ப்ளோரரைத் திறக்க வேண்டிய அவசியமில்லை, அதை உங்கள் பணிப்பட்டியில் வைக்கவும். பணிப்பட்டியில் வலது கிளிக் செய்து பின்னர் கருவிப்பட்டிகள் / புதிய கருவிப்பட்டி. விரும்பிய கோப்புறையைத் தேர்ந்தெடுத்து கிளிக் செய்யவும் கோப்புறையைத் தேர்ந்தெடுக்கவும். இப்போது உங்கள் பணிப்பட்டியில் உள்ள கோப்புறையின் உள்ளடக்கங்களை விரிவாக்கலாம்.
 உங்கள் பணிப்பட்டியில் இருந்து உங்களுக்கு பிடித்த இணையதளத்தை அணுகுவது எவ்வளவு வசதியானது?
உங்கள் பணிப்பட்டியில் இருந்து உங்களுக்கு பிடித்த இணையதளத்தை அணுகுவது எவ்வளவு வசதியானது? உதவிக்குறிப்பு 71: பணிப்பட்டியில் உள்ள இணையதளங்கள்
கோப்புறைகள் மூலம் நீங்கள் என்ன செய்ய முடியும், நிச்சயமாக நீங்கள் வலைத்தளங்களிலும் செய்யலாம். உங்கள் பணிப்பட்டியில் இருந்து உங்களுக்கு பிடித்த இணையதளத்தை அணுகுவது எவ்வளவு வசதியானது? எட்ஜ், குரோம் அல்லது பயர்பாக்ஸைத் திறக்கவும் - நீங்கள் பயன்படுத்தும் உலாவியைப் பொறுத்து - நீங்கள் விரும்பும் தளத்திற்குச் சென்று வலதுபுறத்தில் உள்ள மெனுவைத் திறக்கவும் (மூன்று கோடுகள் அல்லது புள்ளிகள்). கிளிக் செய்யவும் இந்தப் பக்கத்தை பணிப்பட்டியில் பொருத்தவும் (எட்ஜ்) அல்லது மேலும் கருவிகள் / விரைவான இணைப்பை உருவாக்கவும் (குரோம்). எட்ஜ் உடனடியாக இணையதளத்தை உங்கள் பணிப்பட்டியில் பொருத்துகிறது, Chrome உங்கள் டெஸ்க்டாப்பில் குறுக்குவழியை வைக்கிறது, அதை நீங்களே உங்கள் பணிப்பட்டிக்கு நகர்த்தலாம். பயர்பாக்ஸில் இணைய முகவரியை உங்கள் டெஸ்க்டாப்பிற்கு இழுத்து அதன் பிறகு அந்த குறுக்குவழியை டாஸ்க்பாரிலும் வைக்கலாம்.
உதவிக்குறிப்பு 72: பல டெஸ்க்டாப்புகள்
உங்கள் டெஸ்க்டாப்பில் இடம் குறைவாக உள்ளதா? நீங்கள் ஒரு கூடுதல் டெஸ்க்டாப்பை உருவாக்க வேண்டும். விண்டோஸ் 10 இந்த விருப்பத்தை வழங்குகிறது. Windows விசையை Tab உடன் இணைந்து அழுத்தவும், பின்னர் மேலே உள்ள பிளஸ் அடையாளத்தை அழுத்தவும். நீங்கள் இப்போது கூடுதல் மெய்நிகர் டெஸ்க்டாப்பை உருவாக்குகிறீர்கள். அந்த வகையில் நீங்கள் பலவிதமான டெஸ்க்டாப்புகளை உருவாக்கலாம், உதாரணமாக ஒன்று வேலைக்காகவும் மற்றொன்று ஓய்வெடுக்கவும்.

உதவிக்குறிப்பு 73: பல்பணி
Alt+Tab என்பது பல்பணிக்கான முக்கிய கலவையாக பெரும்பாலான மக்கள் அறிந்திருக்கிறார்கள். ஆனால் Alt+Ctrl+Tabஐச் செய்தால், எல்லா சிறுபடங்களும் பார்வையில் இருக்கும் என்பது உங்களுக்குத் தெரியுமா? நீங்கள் ஒரு உலாவியில் Ctrl+Tab ஐப் பயன்படுத்தினால், திறந்த தாவல்களில் உருட்ட முடியுமா? அது உண்மையான பல்பணி.

உதவிக்குறிப்பு 74: காலவரிசை
நீங்கள் புதிய டெஸ்க்டாப்களை உருவாக்கும் மற்றும் தேர்ந்தெடுக்கும் இடம், குறிப்பு 72 ஐப் பார்க்கவும், உங்கள் கணினியில் நீங்கள் செய்த அனைத்தையும் விண்டோஸ் கண்காணிக்கும் இடமாகும். சில நேரங்களில் ஒரு உண்மையான தீர்வு, ஏனெனில் அந்த வழியில் நீங்கள் நேற்று வேலை செய்ததை எளிதாக தொடரலாம். நீங்கள் Windows key + Tab மூலம் மெனுவை அழைக்கிறீர்கள், பின்னர் உங்கள் கணினியில் நீங்கள் என்ன செய்தீர்கள் என்பதைப் பார்க்க நேரத்தை எளிதாக உருட்டலாம்.
உதவிக்குறிப்பு 75: பெற்றோர் கட்டுப்பாடுகள்
கணினி குழந்தைகளுக்கு பாதுகாப்பற்றது என்று நினைக்கிறீர்களா? முட்டாள்தனம், அதுதான் பெற்றோர் கட்டுப்பாடுகள், உடல் மற்றும் டிஜிட்டல் இரண்டிற்கும். தொடக்கத்தில் தேடவும் குடும்பம் மற்றும் கிளிக் செய்யவும் குடும்ப விருப்பங்கள். கிளிக் செய்யவும் குடும்ப அமைப்புகளைப் பார்க்கவும் உங்கள் கணினியில் உங்கள் பிள்ளைகள் என்ன செய்ய முடியும் மற்றும் செய்ய முடியாது என்பதை நீங்கள் சரியாக சரிசெய்யக்கூடிய சூழலில் நீங்கள் முடிவடைகிறீர்கள். குழந்தையின் பயனர் கணக்குடன் இணைக்கப்பட்ட மைக்ரோசாஃப்ட் கணக்கை நீங்கள் இன்னும் உருவாக்க வேண்டும்.

உதவிக்குறிப்பு 76: பயன்பாட்டு அனுமதிகள்
உங்கள் கணினியில் சில விஷயங்களுக்கு எந்தெந்த பயன்பாடுகளுக்கு அனுமதி உள்ளது என்பதை எப்போதாவது ஒருமுறை சரிபார்ப்பது நல்லது. கிளிக் செய்யவும் நிறுவனங்கள் (விண்டோஸ் கீ+I) / தனியுரிமை பின்னர் தலைப்பின் கீழ் வெவ்வேறு பகுதிகளைப் பார்க்கவும் பயன்பாட்டு அனுமதிகள். நீங்கள் இப்போது ஒரு கூறுக்கான அனுமதிகளை முழுவதுமாக முடக்கலாம் அல்லது உங்கள் கேமரா, மைக்ரோஃபோன், தொடர்புகள் மற்றும் பலவற்றை அணுக வேண்டுமா இல்லையா என்பதைக் குறிப்பிடலாம்.
உதவிக்குறிப்பு 77: புதுப்பிப்புகள்
மிக முக்கியமான உதவிக்குறிப்பு என்னவென்றால், விண்டோஸ் மற்றும் குறிப்பாக உங்கள் எல்லா நிரல்களும் சமீபத்திய பதிப்பிற்கு புதுப்பிக்கப்படுகின்றன. புதுப்பிப்புகள் பெரும்பாலும் பாதுகாப்பு பாதிப்புகளை சரிசெய்ய வெளியிடப்படுகின்றன, எனவே உங்கள் பிசி மற்றும் மென்பொருளைப் புதுப்பிக்காதது கடுமையான ஆபத்தை எடுக்கும்.
உதவிக்குறிப்பு 78: மறைகுறியாக்கப்பட்ட கோப்புறை
ஒரு குறிப்பிட்ட கோப்புறையின் உள்ளடக்கங்களை அனைவரும் பார்ப்பதைத் தடுக்க விரும்புகிறீர்களா? பின்னர் அவரைப் பாதுகாக்கவும். கோப்புறையில் வலது கிளிக் செய்து, கிளிக் செய்யவும் தரவைப் பாதுகாக்க பண்புகள் / பொது / மேம்பட்ட / குறியாக்கம் உள்ளடக்கம். குறியாக்கம் உங்கள் பயனர் கணக்குடன் இணைக்கப்பட்டுள்ளது. வேறொருவர் வரைபடத்தை அணுகினால், உள்ளடக்கங்கள் புரிந்துகொள்ள முடியாதவை.

உதவிக்குறிப்பு 79: விருந்தினர் கணக்கு
எல்லா வகையான அமைப்புகளையும் (தற்செயலாக) சரிசெய்ய முடியாமல் உங்கள் கணினியில் ஒருவருக்கு அணுகலை வழங்க விரும்புகிறீர்களா? பின்வரும் தந்திரத்தைப் பயன்படுத்தி விருந்தினர் கணக்கை உருவாக்கவும். சிஎம்டி தேடலைத் தொடங்கு என்பதில், வலது கிளிக் செய்யவும் கட்டளை வரியில் மற்றும் கிளிக் செய்யவும் நிர்வாகியாக செயல்படுங்கள். கட்டளையை தட்டச்சு செய்யவும் நிகர பயனர் கெஸ்ட் ஆஃப் ஹானர் /சேர் /செயலில்:ஆம். இப்போது தட்டச்சு செய்யவும் நிகர உள்ளூர் குழு பயனர்கள் கெஸ்ட் ஆஃப் ஹானர் /நீக்கு. இது இயல்புநிலை பயனர் குழுவிலிருந்து கெஸ்ட் ஆஃப் ஹானரை நீக்குகிறது. இப்போது தட்டச்சு செய்யவும் நிகர உள்ளூர் குழு விருந்தினர்கள் கெஸ்ட் ஆஃப் ஹானர் / சேர். இது கணக்கை உண்மையான விருந்தினர் கணக்காக மாற்றுகிறது மற்றும் Windows இல் உள்நுழையும்போது அதைத் தேர்ந்தெடுக்கலாம்.
உதவிக்குறிப்பு 80: ஃபயர்வால்
மிகவும் எளிமையான, ஆனால் முக்கியமான உதவிக்குறிப்பு: மைக்ரோசாப்ட் உங்களுக்கு வழங்கும் கருவிகளைப் பயன்படுத்தவும். எடுத்துக்காட்டாக, விண்டோஸ் டிஃபென்டர் ஃபயர்வால் இயக்கப்பட்டிருப்பதை உறுதிசெய்யவும் ஃபயர்வால் தேட. அதை கிளிக் செய்யவும் விண்டோஸ் டிஃபென்டர் ஃபயர்வால். பச்சை நிற காசோலை குறிகள் உள்ளதா என சரிபார்க்கவும். அவை இல்லையென்றால், கிளிக் செய்யவும் விண்டோஸ் டிஃபென்டர் ஃபயர்வாலை இயக்கவும் அல்லது முடக்கவும் மற்றும் அதை இயக்கவும்.
உதவிக்குறிப்பு 81: மேகம்
இணையத்தில் பாதுகாப்பற்ற தளங்களைப் பார்வையிடும்போது அல்லது ஆபத்தான கோப்புகளைப் பதிவிறக்கும்போது தீம்பொருளின் ஆபத்து எப்போதும் இருக்கும். தீம்பொருள் உங்கள் வன்வட்டில் உள்ள அனைத்து கோப்புகளையும் குறியாக்கம் செய்யக்கூடும், எனவே நீங்கள் அவற்றை தூக்கி எறியலாம். இதைத் தடுக்க, OneDrive அல்லது Google Drive போன்ற ஆன்லைன் சேவைகளைப் பயன்படுத்தலாம். இதன் மூலம் உங்களின் முக்கியமான கோப்புகளின் தானியங்கி காப்புப்பிரதி எப்போதும் இருக்கும்.
உதவிக்குறிப்பு 82: பயன்பாடுகளை மட்டும் சேமிக்கவும்
மைக்ரோசாஃப்ட் ஸ்டோரிலிருந்து பயன்பாடுகள் மட்டுமே நிறுவப்பட அனுமதிக்கப்படுவதை உறுதிசெய்வது ஒரு நல்ல, ஆனால் கட்டுப்படுத்தப்பட்ட, பாதுகாப்பு நடவடிக்கையாகும். தொடக்கத்தில் தேடுவதன் மூலம் இதைச் செய்யலாம் பயன்பாடுகள் மற்றும் கிளிக் பயன்பாடுகள் & அம்சங்கள். மேலே உள்ள கீழ்தோன்றும் மெனுவில், தேர்வு செய்யவும் Microsoft Store இலிருந்து பயன்பாடுகளை மட்டும் அனுமதிக்கவும்.

உதவிக்குறிப்பு 83: Windows.old
இந்த கோப்புறையை உங்கள் வன்வட்டில் நீங்கள் பார்த்திருக்கலாம், மேலும் இது அதிக இடத்தை எடுத்துக்கொள்வதையும் கவனித்திருக்கலாம். அதை அழிக்க முடியுமா? நிச்சயமாக, இந்த கோப்புறையில் Windows 10 மேம்படுத்தப்படுவதற்கு முன் உங்கள் முந்தைய Windows நிறுவலில் உள்ள எல்லா கோப்புகளும் உள்ளன என்பதை நினைவில் கொள்ளவும். நீங்கள் கோப்புறையை நீக்கினால், உங்கள் முந்தைய பதிப்பிற்கு திரும்ப முடியாது.
உதவிக்குறிப்பு 84: WinSXS
WinSXS கோப்புறைக்கும் இதுவே செல்கிறது, இது நிறைய இடத்தையும் எடுக்கும். இந்தக் கோப்புறையை மட்டும் நீக்க முடியுமா? முற்றிலும் இல்லை! இதைச் செய்வது விண்டோஸை சரிசெய்ய முடியாத அளவுக்கு சேதப்படுத்தும், இதன் விளைவாக மீண்டும் நிறுவப்படும். இருப்பினும், நீங்கள் கோப்புறையின் அளவைக் குறைக்கலாம் வட்டு சுத்தம் இயக்க (தொடங்கு தேடலில் வட்டு சுத்தம்).

உதவிக்குறிப்பு 85: கோப்பு வரலாறு
சில நேரங்களில் நீங்கள் வரலாற்றில் திரும்பிச் சென்று கோப்பின் முந்தைய பதிப்பிற்கு மாற்ற விரும்புகிறீர்கள், ஏனெனில் நீங்கள் ஒரு குறிப்பிட்ட மாற்றத்தைச் செய்தீர்கள், அது சரியாக வேலை செய்யவில்லை. கோப்பு வரலாறு மூலம் உங்களால் முடியும். தொடக்கத்தில் தேடவும் கோப்பு மற்றும் கிளிக் செய்யவும் கோப்பு வரலாற்றுடன் காப்புப்பிரதியிலிருந்து கோப்புகளை மீட்டெடுக்கவும். கோப்பு வரலாற்றை இயக்கி, இந்த வரலாற்றை இயக்க, இயக்ககத்தைத் தேர்வுசெய்யவும். இப்போது நீங்கள் எதிர்காலத்தில் ஒரு கோப்பின் பழைய பதிப்பை மீட்டெடுக்க விரும்பினால், Windows Explorer இல் உள்ள கோப்பில் வலது கிளிக் செய்து தேர்வு செய்யவும் முந்தைய பதிப்புகளை மீட்டெடுக்கவும்.
ISO கோப்புகளைத் திறக்க உங்களுக்கு மென்பொருள் தேவையில்லைஉதவிக்குறிப்பு 86: ISO கோப்புகள்
கடந்த காலத்தில் ஐஎஸ்ஓ கோப்புகளைப் படிக்க கூடுதல் மென்பொருள் தேவைப்பட்டது (சிடி அல்லது டிவிடியின் உள்ளடக்கங்களைக் கொண்ட கோப்புகள்). ஆனால் விண்டோஸ் 10 இப்போது அதைத் தானே செய்ய முடியும் என்பது உங்களுக்குத் தெரியுமா? இது அவ்வளவு சிக்கலானது அல்ல, ஏனெனில் இது ஜிப் கோப்பைத் திறப்பதைப் போலவே செயல்படுகிறது. உங்கள் வன்வட்டில் iso கோப்பைப் பெற்றவுடன், அதை இருமுறை சொடுக்கவும், Windows தானாகவே அதை மெய்நிகர் இயக்ககமாக ஏற்றும், அதில் இருந்து நீங்கள் அதன் உள்ளடக்கங்களைப் பயன்படுத்தலாம்.

உதவிக்குறிப்பு 87: வடிவம்
உங்கள் விண்டோஸ் மடிக்கணினி மற்றும் மேக்கில் பயன்படுத்த விரும்பும் வெளிப்புற இயக்கி உங்களிடம் இருந்தால், இது எளிதானது அல்ல என்பதை நீங்கள் காண்பீர்கள். இயக்ககத்தை exFAT வடிவத்தில் வடிவமைப்பதன் மூலம் இதை சரிசெய்யலாம். விண்டோஸ் எக்ஸ்ப்ளோரரில் பொருத்தமான டிரைவில் வலது கிளிக் செய்து பின்னர் கிளிக் செய்யவும் வடிவம். கோப்பு முறைமையில் தேர்ந்தெடுக்கவும் exFAT, இயக்ககத்திற்கு ஒரு பெயரைக் கொடுத்து கிளிக் செய்யவும் தொடங்கு. அதன் பிறகு, உங்கள் இயக்கி விண்டோஸ் மற்றும் மேகோஸ் இரண்டிலும் வேலை செய்யும்.
உதவிக்குறிப்பு 88: சுருக்கவும்
கோப்புகளை சுருக்கவும் பிரித்தெடுக்கவும் WinZip போன்ற நிரலை நிறுவ வேண்டும் என்று நினைக்கும் பலர் இன்னும் உள்ளனர். எதுவும் குறைவான உண்மை இல்லை. நீங்கள் கோப்பு எக்ஸ்ப்ளோரரில் கோப்புகளின் குழுவைத் தேர்ந்தெடுக்கலாம், அதில் வலது கிளிக் செய்து தேர்வு செய்யவும் / சுருக்கப்பட்ட (ஜிப் செய்யப்பட்ட) கோப்புறைக்கு நகலெடுக்கவும்.

உதவிக்குறிப்பு 89: OneDrive
நாங்கள் ஏற்கனவே உதவிக்குறிப்பு 81 இல் OneDrive ஐத் தொட்டுள்ளோம், ஆனால் உங்கள் கோப்புகளை மேகக்கணியில் சேமிப்பதோடு, OneDrive ஆனது போர்டில் மிகவும் எளிமையான விருப்பத்தையும் கொண்டுள்ளது: தேவைக்கேற்ப கோப்புகள். OneDrive மேகக்கணியில் உள்ள எல்லா கோப்புகளையும் காட்டுகிறது, ஆனால் உங்களுக்கு உண்மையில் தேவைப்படும் போது மட்டுமே அவற்றைப் பதிவிறக்கும். மேலும் இது உங்களுக்கு நிறைய இடத்தை மிச்சப்படுத்துகிறது.
நீங்கள் OneDrive ஐ நிறுவியிருந்தால், கணினி தட்டில் உள்ள ஐகானில் வலது கிளிக் செய்து பின்னர் கிளிக் செய்யவும் நிறுவனங்கள். விருப்பத்தை சரிபார்க்கவும் தேவைக்கேற்ப கோப்புகள்.
உதவிக்குறிப்பு 90: பயனரை நீக்கு
நீங்கள் சேமிப்பகத் திறனில் இயங்கினால், இடத்தை விடுவிக்க பல வழிகள் உள்ளன (உதவிக்குறிப்பு 84 இல் விவாதிக்கப்பட்ட வட்டு சுத்தம் போன்றவை). இருப்பினும், ஒவ்வொரு பயனர் கணக்கும் இடத்தை எடுத்துக்கொள்கிறது என்பதை பலர் உணரவில்லை. எனவே இனி கணக்கு தேவைப்படாத பயனர்கள் இருக்கிறார்களா? பின்னர் செல்லவும் நிறுவனங்கள் மற்றும் கிளிக் செய்யவும் கணக்குகள். நீங்கள் நீக்க விரும்பும் கணக்கைக் கண்டுபிடித்து, அதைக் கிளிக் செய்து, அதைச் செய்யலாம் அகற்று.
நூலகங்கள் இயல்புநிலையாக C டிரைவில் இருக்கும், ஆனால் அதை நகர்த்துவது ஒரு காற்றுஉதவிக்குறிப்பு 91: நூலகங்கள்
இயல்பாக, ஆவணங்கள், படங்கள், வீடியோக்கள் மற்றும் பல சி டிரைவில் சேமிக்கப்படும், ஆனால் அவர்கள் அந்த டிரைவைப் பயன்படுத்த வேண்டிய அவசியமில்லை. உங்கள் சி டிரைவில் இடம் இல்லாமல் இருந்தால், இந்தக் கோப்புறைகளின் இருப்பிடத்தை எளிதாக மாற்றலாம். விண்டோஸ் எக்ஸ்ப்ளோரரைத் திறந்து, எடுத்துக்காட்டாக, நூலகத்தில் வலது கிளிக் செய்யவும் படங்கள் பின்னர் சிறப்பியல்புகள். டேப்பில் கிளிக் செய்யவும் இடம் மற்றும் படங்கள் இனி எந்த கோப்புறையை குறிப்பிட வேண்டும் என்பதைக் குறிக்கவும். இது மிகவும் எளிமையானது.
உதவிக்குறிப்பு 92: ஸ்மார்ட் சேவ்
Windows 10 எனப்படும் இடத்தைச் சேமிக்க ஒரு எளிய உள்ளமைக்கப்பட்ட அம்சம் உள்ளது புத்திசாலித்தனமான சேமிப்பு. தொடக்கத்தில் தேடவும் சேமிப்பு மற்றும் கிளிக் செய்யவும் சேமிப்பு. ஸ்மார்ட் சேவ் இயக்கப்பட்டிருப்பதை உறுதிசெய்து கிளிக் செய்யவும் விண்வெளி எவ்வாறு தானாகவே மாறும் என்பதை மாற்றவும்விடுவிக்கப்பட்டார். விண்டோஸுக்கு எப்படி, எப்போது தானாகவே இடத்தை விடுவிக்க அனுமதிக்கப்படுகிறது என்பதை இப்போது நீங்கள் சரியாகக் குறிப்பிடலாம்.

உதவிக்குறிப்பு 93: விண்டோஸை சரிசெய்யவும்
விண்டோஸ் சரியாக வேலை செய்யவில்லை என்றால், நீங்கள் உடனடியாக முழு இயக்க முறைமையையும் மீண்டும் நிறுவ வேண்டியதில்லை. கிளிக் செய்யவும் அமைப்புகள் / புதுப்பித்தல் & பாதுகாப்பு / கணினி மீட்டமைப்பு. கிளிக் செய்யவும் இப்போது மீண்டும் தொடங்கவும் அதன் பிறகு கணினி மறுதொடக்கம் செய்யப்படும். பின்னர் கிளிக் செய்யவும் சரிசெய்தல் / மேம்பட்ட விருப்பங்கள் / தொடக்க பழுது. எல்லாம் மீண்டும் செயல்படும் என்பதற்கு இது உத்தரவாதம் அல்ல, ஆனால் நீங்கள் உடனடியாக எல்லாவற்றையும் மீண்டும் நிறுவுவதற்கு முன் இது ஒரு நல்ல படியாகும்.

உதவிக்குறிப்பு 94: டிவிடிகள் இல்லையா?
இது உண்மையில் வார்த்தைகளுக்கு மிகவும் விகாரமாகத் தெரிகிறது, ஆனால் Windows 10 இல் உள்ளமைக்கப்பட்ட டிவிடி பிளேயர் இல்லை. அதற்காக நாம் ராஜினாமா செய்கிறோமா? நிச்சயமாக இல்லை. தீர்வு இலவசம்: VLC மீடியா பிளேயரைப் பதிவிறக்கவும். நீங்கள் இப்போது டிவிடிகளை மட்டும் இயக்க முடியாது, ஆனால் இந்த மீடியா பிளேயர் மற்ற எல்லா வீடியோ கோப்பு வகைகளையும் விழுங்குகிறது.
உதவிக்குறிப்பு 95: தனிப்பயனாக்கப்பட்ட விளம்பரங்கள்
Windows பயன்பாடுகள் மற்றும் Windows இணையதளத்தில் உள்ள தனிப்பயனாக்கப்பட்ட விளம்பரங்களைப் பற்றி நீங்கள் கொஞ்சம் கவலைப்படுகிறீர்களா? விளம்பரங்களை முடக்க Windows உங்களை அனுமதிக்காது, ஆனால் நீங்கள் அவற்றை தனிப்பட்டதாக மாற்றலாம். கிளிக் செய்யவும் முகப்பு / அமைப்புகள் / தனியுரிமை மற்றும் முதல் இரண்டு ஸ்லைடர்களை அணைக்கவும்.
 எந்த நிரல்களுடன் எந்த கோப்புகளைத் திறக்க வேண்டும் என்பதைக் குறிப்பிடவும்
எந்த நிரல்களுடன் எந்த கோப்புகளைத் திறக்க வேண்டும் என்பதைக் குறிப்பிடவும் உதவிக்குறிப்பு 96: கோப்பு சங்கம்
நீங்கள் ஒரு கோப்பில் இருமுறை கிளிக் செய்யும் போது, நீங்கள் மனதில் வைத்திருப்பதை நிரலில் திறக்க வேண்டும். இருப்பினும், அது எப்போதும் இல்லை. அதிர்ஷ்டவசமாக, அதை சரிசெய்வது எளிது. கேள்விக்குரிய கோப்பில் வலது கிளிக் செய்து பின்னர் கிளிக் செய்யவும் சிறப்பியல்புகள். தாவலில் பொது நீங்கள் விருப்பத்தை பார்க்கிறீர்களா உடன் திறக்கவும். கிளிக் செய்யவும் மாற்றியமைக்கவும் பட்டியலிலிருந்து சரியான நிரலைத் தேர்ந்தெடுக்கவும். இந்த ஹேக், அதே நீட்டிப்பு உள்ள எல்லா கோப்புகளுக்கும் உள்ள சிக்கலை சரிசெய்கிறது.

உதவிக்குறிப்பு 97: பேட்டரி ஐகானா?
உங்கள் மடிக்கணினியின் பேட்டரி நிலையின் ஐகான் திடீரென காணாமல் போனது சில நேரங்களில் நிகழலாம். ஆனால் கவலைப்பட வேண்டாம், சில மவுஸ் கிளிக்குகளில் அதை மீண்டும் தோன்றும்படி செய்யலாம். பணிப்பட்டியில் வலது கிளிக் செய்து பின்னர் பணிப்பட்டி அமைப்புகள். இப்போது கிளிக் செய்யவும் பணிப்பட்டியில் எந்த ஐகான்கள் தோன்றும் என்பதைத் தேர்ந்தெடுக்கவும். என்பதை சரிபார்க்கவும் பவர் சப்ளை (மீண்டும்) இயக்கப்பட்டது மற்றும் ஐகான் மீண்டும் கணினி தட்டில் உள்ளது.
உதவிக்குறிப்பு 98: நிறைய தரவு போக்குவரத்து
நிலையான இணைய இணைப்புடன், தரவு போக்குவரத்து பொதுவாக எந்த பிரச்சனையும் இல்லை. ஆனால் உங்கள் மடிக்கணினியில், மொபைல் ரூட்டர் வழியாக உலாவினால், அது விரைவில் வேறு கதை. விண்டோஸ் அதிக டேட்டா டிராஃபிக்கை சாப்பிடுவதை நீங்கள் கவனிக்கிறீர்களா? பின்பு, பின்புலத்தில் இயங்குவதற்கு ஆப்ஸை முடக்கவும். செல்க அமைப்புகள் / தனியுரிமை, இடது பலகத்தில், கிளிக் செய்யவும் பின்னணி பயன்பாடுகள் மற்றும் சுவிட்சை அணைக்கவும்.
உதவிக்குறிப்பு 99: புதுப்பிப்பை திரும்பப் பெறுங்கள்
விண்டோஸின் புதுப்பிப்பு சரியாக வரவில்லை என்றால், முந்தைய பதிப்பிற்குத் திரும்புவது நல்லது. கோட்பாட்டில், இது மூலம் செய்ய முடியும் அமைப்புகள் / புதுப்பித்தல் & பாதுகாப்பு / கணினி மீட்டமைப்பு நீங்கள் எதைக் கிளிக் செய்கிறீர்கள் வேலைக்கு கீழே விண்டோஸ் 10 இன் முந்தைய பதிப்பிற்குச் செல்லவும். நாங்கள் வேண்டுமென்றே 'கோட்பாட்டில்' என்று கூறுகிறோம், ஏனென்றால் குறிப்பு 83 இல் விவரிக்கப்பட்டுள்ளபடி நீங்கள் Windows.old கோப்புறையை அகற்றியிருந்தால், அது இனி சாத்தியமில்லை.
உதவிக்குறிப்பு 100: பூட்டு திரை
இந்த கடைசி பிரச்சனை ஒரு எரிச்சலூட்டும். ஏனெனில் நீங்கள் கணினியை மட்டுமே பயன்படுத்துபவராக இருக்கும் போது லாக்-இன் செய்ய ஒவ்வொரு முறையும் லாக் ஸ்கிரீனை கிளிக் செய்ய வேண்டியிருந்தால் அது எவ்வளவு எரிச்சலூட்டும்? வகை regedit தொடக்கத்தில் மற்றும் கிளிக் செய்யவும் பதிவேட்டில் ஆசிரியர். HKEY_LOCAL_MACHINE\SOFTWARE\Policies\Microsoft\Windowsக்கு செல்லவும். இன்னும் சாவி இல்லை என்றால் தனிப்பயனாக்கம் விண்டோஸில் வலது கிளிக் செய்து தேர்வு செய்வதன் மூலம் அதை உருவாக்கவும் புதிய / முக்கிய மற்றும் இது ஒன்று தனிப்பயனாக்கம் பெயரிட. விசையில் வலது கிளிக் செய்யவும் தனிப்பயனாக்கம் மற்றும் கிளிக் செய்யவும் புதிய / DWORD (32 பிட்) மதிப்பு. இந்த மதிப்பை அழைக்கவும் NoLockScreen. புதிய மதிப்பில் இருமுறை கிளிக் செய்து மதிப்பைக் கொடுங்கள் 1.