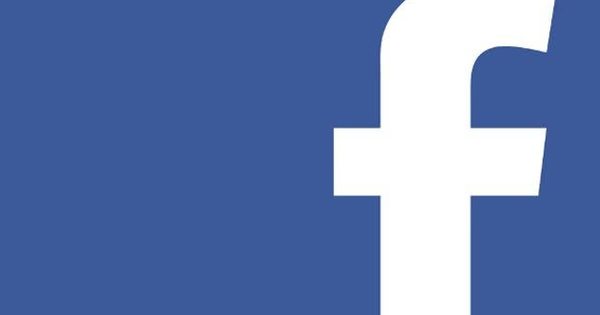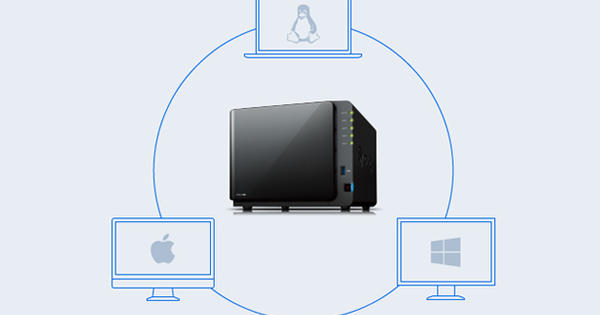VLC மீடியா பிளேயர் இந்த வகையான மிகவும் பிரபலமான ஒன்றாகும் - அது இலவசம் என்பதால் மட்டுமல்ல. கூடுதல் கோடெக்குகள் இல்லாமல் பல்வேறு மீடியா வடிவங்களை இயக்கும் சில மீடியா பிளேயர்கள் உள்ளன. நிரலின் குறைவாக அறியப்பட்ட விருப்பங்கள் மற்றும் சாத்தியக்கூறுகளைக் கண்டறிய சிரமப்படுபவர்கள், 'நெகிழ்வான மீடியா பிளேயர்' என்ற விளக்கம் கூட கருவிக்கு அநீதி இழைக்கிறது என்பதை விரைவில் உணர்ந்துகொள்வார்கள்.
உதவிக்குறிப்பு 01: பதிவிறக்கவும்
உங்கள் கணினியில் இதுவரை VLC மீடியா பிளேயர் இல்லையென்றால், அதிகாரப்பூர்வ இணையதளத்தில் இருந்து பதிவிறக்கம் செய்து கொள்ளவும். மூன்றாம் தரப்பினர் மற்றொரு தளத்தில் கருவியின் பாதிக்கப்பட்ட பதிப்பை வழங்குவது இது முதல் முறை அல்ல. இதை எழுதும் நேரத்தில் மிகச் சமீபத்திய பதிப்பு 3.0.6. பொதுவாக, தளம் உங்கள் இயங்குதளத்தைக் கண்டறிந்து அதனுடன் தொடர்புடைய பதிப்பைப் பதிவிறக்கம் செய்யும்.
விரும்பினால், அடுத்த அம்புக்குறி வழியாக மற்ற பதிப்புகளை மீட்டெடுக்கலாம் VLC ஐப் பதிவிறக்கவும்; Windows 32- மற்றும் 64-bit, macOS, Linux மற்றும் மொபைல் தளங்களான Windows Phone, Android மற்றும் iOS உள்ளிட்ட பல்வேறு தளங்களில் நிரல் கிடைக்கிறது. இங்கே கிளிக் செய்யவும் பிற அமைப்புகள், பின்னர் நீங்கள் பல்வேறு லினக்ஸ் விநியோகங்களிலிருந்தும், 'அயல்நாட்டு' சூழல்களிலிருந்தும் பெறலாம் OpenBSD, OS/2 மற்றும் சோலாரிஸ் தேர்ந்தெடுக்கவும். நீங்கள் ஒரு போர்ட்டபிள் விண்டோஸ் பதிப்பை இந்த வழியில், zip அல்லது 7zip வடிவத்தில் பதிவிறக்கம் செய்யலாம்.
நீங்கள் பரிசோதனை செய்வதிலிருந்து வெட்கப்படாவிட்டால், 'இரவு கட்டும்' ஒன்றுக்கு கூட நீங்கள் செல்லலாம். இந்த நேரத்தில், எடுத்துக்காட்டாக, பதிப்பு 4.0.0 ஏற்கனவே பைப்லைனில் உள்ளது, மேலும் நீங்கள் வீடியோலான் தளத்தில் அதை எடுக்கலாம். இந்த பதிப்பு உங்கள் பழைய பதிப்பை நிறுவல் நீக்குகிறது என்பதை நினைவில் கொள்ளவும்.

உதவிக்குறிப்பு 02: இடைமுகம்
நீங்கள் பல வழிகளில் VLC மீடியா பிளேயரின் தோற்றத்தைத் தனிப்பயனாக்கலாம் (இனி VLC என சுருக்கமாக). மெனுவைப் பார்க்கும்போது கருவிகள் / தனிப்பயனாக்கு இடைமுகம் மெயின் டூல்பார் மற்றும் தி உட்பட பல்வேறு மெனு பார்களுக்கான உறுப்புகளின் வரிசையைத் தேர்ந்தெடுக்கவும் நேர கருவிப்பட்டி. இந்த உறுப்புகளை மவுஸ் மூலம் இழுக்கலாம். பொத்தான் வழியாக புதிய சுயவிவரம் நீங்கள் பொத்தான் அமைப்பை உங்கள் சொந்த பெயரில் சேமிக்கலாம்.
நீங்களும் கண்டிப்பாக பாருங்கள் கருவிகள் / விருப்பத்தேர்வுகள் / இடைமுகம். இங்கே நீங்கள் இடைமுகத்தின் அனைத்து வகையான அம்சங்களையும் மாற்றலாம். இருப்பினும், வேறுபட்ட தீம் அல்லது தோலைப் பயன்படுத்துவதன் மூலம் மிகவும் கடுமையான காட்சி சரிசெய்தல் பெறப்படுகிறது. வீடியோலான் தளத்தில் நூற்றுக்கும் மேற்பட்ட தோல்களை நீங்கள் காணலாம், அவற்றை ஒரே நேரத்தில் பதிவிறக்கம் செய்யலாம். அதன் பிறகு, நீங்கள் செய்ய வேண்டியது ஜிப் கோப்பை பிரித்தெடுக்க வேண்டும். அத்தகைய தோலைப் பயன்படுத்த, செல்லவும் கருவிகள் / விருப்பத்தேர்வுகள் / இடைமுகம் மற்றும் புள்ளி உனக்கு தனிப்பயன் தீம் பயன்படுத்தவும் மீது, அதன் பிறகு நீங்கள் வழியாக தேர்ந்தடுக்க பொருத்தமான vlt கோப்பை சுட்டிக்காட்டுகிறது. உங்கள் விருப்பத்தை உறுதிப்படுத்தவும் சேமிக்கவும். இந்த பரந்த வரம்பில் பொருத்தமான ஒன்றை நீங்கள் உடனடியாகக் கண்டுபிடிக்கவில்லை என்றால், VLC மீடியா பிளேயர் ஸ்கின் எடிட்டரைப் பயன்படுத்தி உங்கள் சொந்த சருமத்தை வடிவமைக்கலாம்.
 தோல்கள் உதவியுடன் நீங்கள் உடனடியாக VLC முற்றிலும் மாறுபட்ட தோற்றத்தை கொடுக்கிறீர்கள்
தோல்கள் உதவியுடன் நீங்கள் உடனடியாக VLC முற்றிலும் மாறுபட்ட தோற்றத்தை கொடுக்கிறீர்கள் உதவிக்குறிப்பு 03: அமைப்புகள்
பெரும்பாலான பயனர்கள் விஎல்சியின் அமைப்புகள் மெனுவிற்கு விரைவாகச் செல்கின்றனர்: Ctrl+P ஐ அழுத்தவும் அல்லது செல்லவும் கருவிகள் / விருப்பத்தேர்வுகள். தாவலில் குறுக்குவழி விசைகள் நீங்கள் உடனடியாக கிடைக்கக்கூடிய குறுக்குவழிகளின் எளிமையான கண்ணோட்டத்தைப் பெறுவீர்கள் (VLChelp ஐயும் பார்க்கவும்). நீங்கள் அதை இரட்டை கிளிக் மூலம் மாற்றலாம்.
இருப்பினும், பல பயனர்கள் இன்னும் விரிவான அமைப்புகள் மெனுவை அழைக்கலாம் என்பது தெரியாது. அங்கு செல்ல, கீழே இடதுபுறத்தில் கிளிக் செய்யலாம் விருப்பங்களைப் பார்க்கவும், விருப்பம் எல்லாம் தொடுதல். மெனு உடனடியாக முற்றிலும் மாறுபட்டதாக இருக்கும். வகைகளுடன் கூடிய மேலோட்டம் இடது பேனலில் தோன்றும் பிளேலிஸ்ட், ஆடியோ, மேம்படுத்தபட்ட, இடைமுகம், உள்ளீடு/கோடெக்குகள், ஸ்ட்ரீம் வெளியீடு மற்றும் காணொளி. ஒவ்வொரு தலைப்பிலும் பல துணை வகைகள் உள்ளன மற்றும் தொடர்புடைய உருப்படிகள் வலது பேனலில் தோன்றும். இந்த பயன்முறையில் நீங்கள் ஒரு தேடல் பட்டியை வைத்திருப்பது மிகவும் எளிது. உதாரணமாக, இங்கே தட்டவும் வசன வரிகள் இல், பின்னர் அது தொடர்பான அனைத்து பகுதிகளையும் ஒரே நேரத்தில் பார்ப்பீர்கள்.

உதவிக்குறிப்பு 04: ரிமோட் கண்ட்ரோல்
நீங்கள் மீடியா சென்டர் பிசியில் விஎல்சியை இயக்குகிறீர்கள் என்றால், உங்கள் லேப்டாப் அல்லது ஸ்மார்ட்போனில் உள்ள உலாவியில் இருந்து நிரலை தொலைவிலிருந்து கட்டுப்படுத்துவது பயனுள்ளதாக இருக்கும். இந்த அம்சத்தை இயக்க, திறக்கவும் கருவிகள் / விருப்பத்தேர்வுகள் மற்றும் கற்பனை விருப்பங்களைப் பார்க்கவும் இல் எல்லாம், முந்தைய உதவிக்குறிப்பில் விவரிக்கப்பட்டுள்ளது. பிரிவில் கிளிக் செய்யவும் முக்கிய இடைமுகம், உறுதி செய்ய இடைமுக தொகுதி வலது பேனலில் அமைக்கப்பட்டுள்ளது இயல்புநிலை மற்றும் அடுத்ததாக ஒரு காசோலையை வைக்கவும் வலை. இப்போது முதன்மை இடைமுகப் பகுதிக்கு அடுத்துள்ள அம்புக்குறியைக் கிளிக் செய்து தேர்ந்தெடுக்கவும் lua. சரி, மணிக்கு Lua இடைமுக கட்டமைப்பு, உங்களை நிரப்பவும் கடவுச்சொல் உள்ளே உடன் உறுதிப்படுத்தவும் சேமிக்கவும் மற்றும் VLC ஐ மறுதொடக்கம் செய்யவும்.
உங்கள் உலாவியில், (இப்போதைக்கு) அதே கணினியில். இங்கே நீங்கள் தட்டவும் லோக்கல் ஹோஸ்ட்:8080 முகவரிப் பட்டியில் - உங்கள் ஃபயர்வால் எதிர்ப்பு தெரிவித்தால், அது நேர்மையான போக்குவரத்து என்பதைக் குறிக்கவும். கடவுச்சொல்லை (பயனர்பெயரை காலியாக விடவும்) கேட்கப்படுவீர்கள், உடனே, VLCக்கான ரிமோட் கண்ட்ரோல் இடதுபுறத்தில் எளிமையான பொத்தான்களுடன் தோன்றும்.
இப்போது நீங்கள் VLC உடன் PC இன் உள் ஐபி முகவரியை அறிந்து கொள்ள வேண்டும் - கட்டளை வரி கட்டளை ipconfig மற்றொரு பிணைய சாதனத்திலிருந்தும் VLC ஐக் கட்டுப்படுத்த முடியும் என்று உங்களுக்குச் சொல்கிறது. நீங்கள் அந்த உலாவியை மட்டுமே பயன்படுத்த வேண்டும் :8080 நிரப்ப.

உதவிக்குறிப்பு 05: வசனங்கள்
VLC இல் ஒரு திரைப்படம் அல்லது வீடியோவைப் பார்க்கும்போது ஒன்று அல்லது அதற்கு மேற்பட்ட வசன வரிகள் கிடைக்கும் வாய்ப்புகள் உள்ளன. கொள்கலன் வடிவமைப்பைப் பொறுத்து, வசனங்கள் ஏற்கனவே வீடியோ கோப்பில் சேர்க்கப்படலாம். என்று பாருங்கள் வசன வரிகள் / வசன வரிகள்; இங்கு பல்வேறு மொழிகளில் பல தடங்கள் கிடைக்கலாம். முடிவைப் பார்க்க, அத்தகைய பாதையில் கிளிக் செய்யவும்.
இருப்பினும், பல (பதிவிறக்கம் செய்யப்பட்ட) திரைப்படங்களில், வசன வரிகள் தனி கோப்பில் இருக்கும், பெரும்பாலும் srt நீட்டிப்புடன் இருக்கும். பொதுவாக, அந்த கோப்பு வீடியோ கோப்பின் அதே கோப்புறையில் அதே பெயரைக் கொண்டிருந்தால், VLC தானாகவே வசனங்களை எடுக்கும். தேவைப்பட்டால், நீங்கள் VLC இலிருந்து சரியான வசனக் கோப்பைப் பார்க்கவும் வசன வரிகள் / வசனக் கோப்பைச் சேர்க்கவும்.
நீங்கள் இன்னும் தொடர்புடைய வசனக் கோப்பைத் தேடுகிறீர்களா? VLC இலிருந்து இப்போது உள்ளமைக்கப்பட்ட VLSub செருகுநிரல் வழியாகவும் இது சாத்தியமாகும். மெனுவைத் திறக்கவும் காட்சி மற்றும் தேர்வு VLSub. விரும்பிய மொழியை அமைக்கவும் (எ.கா ஆங்கிலம்) மற்றும் திரைப்படம், தொடர் அல்லது குறிப்பிட்ட பருவத்தின் தலைப்பை உள்ளிடவும். அச்சகம் பெயரால் தேடுங்கள், விரும்பிய வசனக் கோப்பைத் தேர்ந்தெடுத்து, கிளிக் செய்யவும் தேர்வைப் பதிவிறக்கவும் மற்றும் தொடர்புடைய இணைப்பு, அதன் பிறகு உங்கள் உலாவி கோப்பைப் பதிவிறக்கும்.

உதவிக்குறிப்பு 06: ஒத்திசைவு
வசனங்களுக்கும் படத்திற்கும் இடையிலான ஒத்திசைவு உகந்ததாக இல்லாவிட்டால் மற்றும் மற்றொரு வசனக் கோப்பு உதவவில்லை என்றால், நீங்கள் உதவிக்கு VLC ஐ அழைக்கலாம். எடுத்துக்காட்டாக, நீங்கள் ஜி விசையின் மூலம் வசன தாமதத்தை சிறிது சிறிதாக குறைத்து H விசையுடன் அதிகரிக்கலாம். மேலும் விருப்பங்கள் மூலம் காணலாம் கருவிகள் / ட்ராக் ஒத்திசைவு. வசன வரியின் விரும்பிய தாமதத்தை (நேர்மறை மதிப்புகள் வழியாக) அல்லது முடுக்கம் (எதிர்மறை மதிப்புகள் வழியாக) ஒரு வினாடியில் ஆயிரத்தில் ஒரு பங்கு வரை உள்ளிடலாம். ஆடியோவுடன் ஒப்பிடும்போது சப்டைட்டில்கள் சற்று தாமதமாக வந்தால், நேர முத்திரைகளைப் பயன்படுத்தி மேம்பட்ட ஒத்திசைவு முறையைப் பயன்படுத்தலாம். எளிதில் அடையாளம் காணக்கூடிய சொற்றொடரை நீங்கள் கேட்டால், Shift+H ஐ அழுத்தவும். தொடர்புடைய வசனம் தோன்றும்போது Shift+J ஐ அழுத்தவும். இரண்டையும் சீரமைக்க, நீங்கள் Shift+K ஐ அழுத்த வேண்டும். விசைப்பலகை குறுக்குவழி Ctrl+Shift+K மூலம் அசல் ஆடியோ மற்றும் வசன ஒத்திசைவை மீட்டெடுக்கிறீர்கள்.
 நீங்கள் VLC இல் இருந்தே வசனங்களைத் தேடலாம் மற்றும் ஒத்திசைக்கலாம்
நீங்கள் VLC இல் இருந்தே வசனங்களைத் தேடலாம் மற்றும் ஒத்திசைக்கலாம் உதவிக்குறிப்பு 07: ஊடக மாற்றம்
VLC ஐ மீடியா மாற்றியாகவும் பயன்படுத்தலாம். எடுத்துக்காட்டாக, நீங்கள் ஆடியோவை மட்டுமே வைத்திருக்க விரும்பும் YouTube வீடியோவை எடுத்துக்கொள்வோம் - VLC இலிருந்து நேரடியாக அத்தகைய வீடியோக்களை எவ்வாறு பதிவிறக்குவது என்பதற்கான எடுத்துக்காட்டு.
நீங்கள் முதலில் உங்கள் உலாவியில் YouTube வீடியோவைத் திறந்து, தொடர்புடைய இணைய முகவரியைத் தேர்ந்தெடுத்து Ctrl+C உடன் கிளிப்போர்டுக்கு நகலெடுக்கவும். VLC இல் செல்லவும் மீடியா / நெட்வொர்க் ஸ்ட்ரீமைத் திறக்கவும், புலத்தில் Ctrl+V உடன் url ஐ ஒட்டவும் மற்றும் அழுத்தவும் விளையாடு. மெனுவைத் திறக்கவும் கூடுதல் மற்றும் தேர்வு கோடெக் தகவல். ஒரு சாளரம் மேல்தோன்றும், அதில் நீங்கள் முழு இணைய முகவரியையும் கீழே உள்ளிடலாம் இடம், கிளிப்போர்டுக்கு. அதை மீண்டும் உங்கள் உலாவியில் ஒட்டவும்; வீடியோ உடனடியாக இயக்கப்படும். அதை வலது கிளிக் செய்து தேர்வு செய்யவும் என சேமிக்கவும். சிறிது நேரம் கழித்து, வீடியோ mp4 வடிவத்தில் ஆஃப்லைனில் கிடைக்கும்.
mp3 க்கு மாற்றுவது பின்வருமாறு செய்யப்படுகிறது. செல்க மீடியா / மாற்று / சேமி. சேர் பொத்தானை அழுத்தி mp4 கோப்பைக் குறிப்பிடவும். மாற்று/சேமி என்பதைக் கிளிக் செய்து, ஆடியோ – எம்பி3 சுயவிவரத்தைத் தேர்ந்தெடுக்கவும். விருப்பமாக, நீங்கள் குறடு கொண்ட பொத்தானைக் கிளிக் செய்யலாம்: ஆடியோ கோடெக் தாவலில் நீங்கள் இப்போது தரத்தை சரிசெய்யலாம், எடுத்துக்காட்டாக, பிட்ரேட் 192 kb/s ஐ அமைக்கலாம். சேமி மூலம் உறுதிசெய்து, உங்கள் MP3 கோப்பிற்கு பொருத்தமான பெயரை உள்ளிட்டு, தொடக்கத்துடன் மாற்றத்தைத் தொடங்கவும்.

உதவிக்குறிப்பு 08: ரெக்கார்டர்
VLC ஒரு மீடியா பிளேயர் மட்டுமல்ல; அனைத்து வகையான ஊடகங்களையும் பதிவு செய்ய நீங்கள் கருவியைப் பயன்படுத்தலாம். எடுத்துக்காட்டாக, வீடியோவின் ஸ்னாப்ஷாட்களை எடுக்க நிரல் சிறந்தது. மெனு மூலம் இதைச் செய்யலாம் வீடியோ / ஸ்னாப்ஷாட் எடுக்கவும் அல்லது விசைப்பலகை குறுக்குவழியில் Shift+S (Windows, Linux) அல்லது Cmd+Alt+S (macOS)
VLC லைவ் வெப்கேம் படங்களையும் பதிவு செய்யலாம். முதலில் பின்வருமாறு முயற்சிக்கவும். செல்க மீடியா / ரெக்கார்டிங் சாதனம் திறக்க. கீழ்தோன்றும் மெனுவில் படப்பிடிப்பு முறை உன்னை தேர்வு டைரக்ட் ஷோ, அதன் பிறகு நீங்கள் சேருங்கள் வீடியோ சாதனத்தின் பெயர் உங்கள் வெப்கேமை தேர்ந்தெடுத்து சேர்க்கவும் ஆடியோ சாதனத்தின் பெயர் விரும்பிய சாதனம் (இல்லை ஒரு விருப்பமும் கூட). அடுத்துள்ள அம்புக்குறியைக் கிளிக் செய்யவும் விளையாடு மற்றும் தேர்வு ஸ்ட்ரீம். அச்சகம் அடுத்தது, சரிபார்க்கவும் கோப்பு இல் தேர்ந்தெடுக்கப்பட்டது புதிய இலக்கு, கிளிக் செய்யவும் கூட்டு தேவையான கோப்பு பெயர் மற்றும் நீட்டிப்பை உள்ளிடவும். பிந்தையது பின்னர் ஒத்திருக்க வேண்டும் சுயவிவரம் நீங்கள் கிளிக் செய்த பிறகு தேர்ந்தெடுக்கவும் அடுத்தது அச்சிட்டுள்ளனர்; உதாரணமாக கோப்பு பெயர் webcam.mp4 சுயவிவரத்துடன் வீடியோ – H.264 + MP3 (MP4). மீண்டும் அழுத்தவும் அடுத்தது மற்றும் பதிவு செய்ய தொடங்கும் ஸ்ட்ரீம். மீது அழுத்தவும் நிறுத்துபதிவை முடிக்க பொத்தான்.
அது வேலை செய்யவில்லை என்றால், பின்வருமாறு தொடரவும். மேலே விவரிக்கப்பட்டுள்ளபடி மீண்டும் விரும்பிய வீடியோ மற்றும் ஆடியோ சாதனத்தைத் தேர்ந்தெடுக்கவும். கிளிக் செய்யவும் மேம்பட்ட விருப்பங்கள் மற்றும் அமைக்க வீடியோ உள்ளீடு ஃபிரேம் வீதம் உதாரணமாக, 30.00 மணிக்கு. உடன் உறுதிப்படுத்தவும் சரி மற்றும் கிளிக் செய்யவும் விளையாடு. செல்க காட்சி மற்றும் தேர்ந்தெடுக்கவும் மேம்பட்ட கட்டுப்பாடுகள், அதனால் ஒரு சிவப்பு பதிவு பொத்தான் திரையின் அடிப்பகுதியில் கிடைக்கும். படங்களை பதிவு செய்ய உங்களை அனுமதிக்கிறது. பதிவை நிறுத்த மீண்டும் பொத்தானை அழுத்தவும்.
 VLC ஒரு பல்துறை மீடியா ரெக்கார்டராக உருவெடுத்துள்ளது
VLC ஒரு பல்துறை மீடியா ரெக்கார்டராக உருவெடுத்துள்ளது உதவிக்குறிப்பு 09: லோகோ
வி.எல்.சி மூலம் உங்கள் ஆடியோ அல்லது வீடியோவை நேராக முன்னோக்கி இயக்கலாம், ஆனால் நீங்கள் அவ்வப்போது ஒரு வித்தையை விரும்பினால், நீங்கள் ஒரு விரிவான விளைவுகள் பெட்டிக்குச் செல்லலாம். வீடியோ கோப்பைத் திறந்து தேர்வு செய்யவும் கருவிகள் / விளைவுகள் மற்றும் வடிகட்டிகள். ஒரு உரையாடல் பெட்டி திறக்கும் மற்றும் ஆடியோ விளைவுகள் தாவலில் நீங்கள் உடனடியாக ஒரு கிராஃபிக் பார்ப்பீர்கள் சமநிலைப்படுத்தி. நீங்கள் விரும்பினால், முதலில் அதை இயக்க வேண்டும்; மூலம், நீங்கள் இங்கே 'ப்ரீசெட்'களின் முழுத் தொடரிலிருந்தும் தேர்வு செய்யலாம்.
படத்தில் உங்கள் சங்கத்தின் சிறிய லோகோவுடன் உங்கள் வீடியோவை இயக்க விரும்புகிறீர்கள் என்று வைத்துக்கொள்வோம். இப்போது நீங்கள் அத்தகைய லோகோவை படங்களிலேயே எரிக்கலாம் (உதாரணமாக இலவச Avidemux உடன்), ஆனால் VLC உடன் இது குறைவான கடுமையானதாக இருக்கலாம். தேனீ விளைவுகள் மற்றும் வடிகட்டிகள் தாவலைத் திறக்கவும் வீடியோ விளைவுகள். போன்ற பல குழந்தை தாவல்களை நீங்கள் இங்கு காண்பீர்கள் பயிர், நிறம் மற்றும் வடிவியல். இருப்பினும், லோகோவிற்கு, நீங்கள் தாவலில் தட்டவும் மேலடுக்கு. அப்புறம் இங்கே ஒரு செக் போடுங்க லோகோவைச் சேர்க்கவும் மற்றும் விரும்பிய படக் கோப்பைப் பெறவும். தேனீ மேலே மற்றும் விட்டு லோகோ வீடியோ விளிம்பிலிருந்து எவ்வளவு தூரம் மற்றும் ஸ்லைடருடன் இருக்க வேண்டும் என்பதைக் குறிப்பிடவும் (பிக்சல்களின் எண்ணிக்கையில்) கவரேஜ் உங்கள் லோகோவின் வெளிப்படைத்தன்மை அளவை அமைக்கவும் - இந்த வழியில் உங்கள் வீடியோவில் வாட்டர்மார்க் காட்டலாம். உடன் உறுதிப்படுத்தவும் சேமிக்கவும்.
மூலம், ஒரே நேரத்தில் பல ஆடியோ மற்றும் வீடியோ விளைவுகளைச் செயல்படுத்துவது முற்றிலும் சாத்தியமாகும். குறிப்பு: நீங்கள் அழுத்தினால் சேமிக்கவும் அழுத்தினால், செட் எஃபெக்ட்கள் அடுத்தடுத்த பிளேபேக் அமர்வுகளின் போது செயலில் இருக்கும் - மற்ற வீடியோக்களுக்கும்.

நீட்டிப்புகள்
நிரலின் செயல்பாட்டை மேலும் நீட்டிக்க அனுமதிக்கும் செருகுநிரல்கள் மற்றும் நீட்டிப்புகளையும் VLC ஆதரிக்கிறது. மெனு மூலம் நீங்கள் அதை அடையலாம் கருவிகள் / செருகுநிரல்கள் மற்றும் நீட்டிப்புகள். தாவலில் Addon நிர்வாகம் பின்னர் கிளிக் செய்யவும் ஆன்லைனில் கூடுதல் துணை நிரல்களைக் கண்டறியவும் மற்றும் அன்று எல்லாம். இப்போது கிடைக்கும் நீட்டிப்புகள் வலது பேனலில் தோன்றும். இருப்பினும், இவை முக்கியமாக ஒரு பொத்தானைத் தொடும்போது நிறுவக்கூடிய தீம்களாகத் தோன்றும். வகை நீட்டிப்புகள் இதுவரை மெலிதாக உள்ளது மற்றும் ஒரு சில உருப்படிகளை மட்டுமே கொண்டுள்ளது, அவற்றில் சில இப்போது இயல்புநிலையாக VLC இல் சுடப்படுகின்றன, அதாவது மீடியாவை கடைசியாக நிறுத்திய இடத்தில் இயக்கும் திறன் மற்றும் வசனங்களை மீட்டெடுப்பதற்கான செயல்பாடு (உதவிக்குறிப்பு 5 ஐப் பார்க்கவும்) .

கட்டளை வரி
VLC ஒரு வரைகலை இடைமுகத்தைக் கொண்டிருந்தாலும், கட்டளை வரியிலிருந்து நிரலை இயக்குவது சில நேரங்களில் பயனுள்ளதாக இருக்கும், குறிப்பாக நீங்கள் அத்தகைய கட்டளைகளை ஸ்கிரிப்ட் அல்லது தொகுதி கோப்பில் சேர்க்கலாம்.
எப்படியிருந்தாலும், கட்டளையுடன் அதை அறிவது நல்லது vlc --உதவி vlc-help.txt என்ற உரை கோப்பை உருவாக்குகிறது, இது அனைத்து கட்டளை வரி விருப்பங்களையும் பட்டியலிடுகிறது. நீங்கள் இன்னும் விரிவான உரை கோப்பைப் பெறுவீர்கள் vlc -H (பெரிய எழுத்துடன்). நீங்கள் txt கோப்பைப் பார்க்கவில்லை என்றால், அதைத் தொடங்கவும் கட்டளை வரியில் பின்னர் நிர்வாகியாக இயக்கி மீண்டும் முயற்சிக்கவும்.
எடுத்துக்காட்டாக, நீங்கள் Wordpad வழியாக விளைந்த உரைக் கோப்பைப் பார்க்கலாம்; VLC அளவுருக்களின் ஈர்க்கக்கூடிய ஆயுதக் களஞ்சியத்தை வழங்குவதை நீங்கள் விரைவில் கவனிப்பீர்கள்.