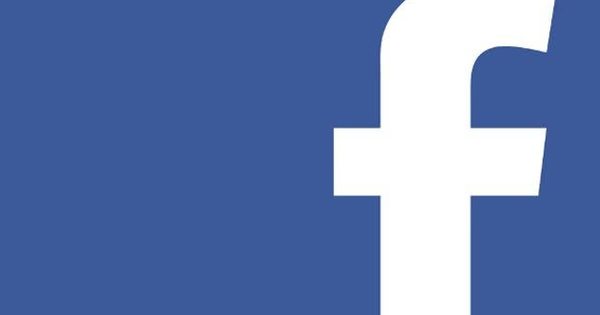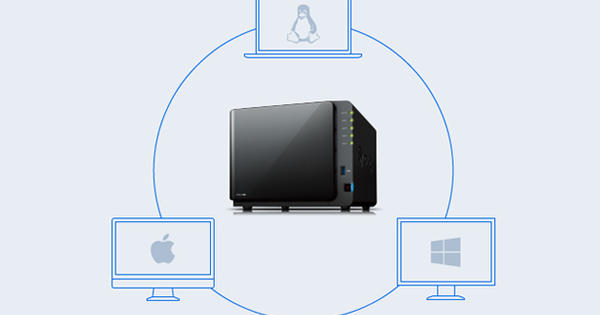வரும் அனைத்து ரசீதுகளையும் கடிதங்களையும் கண்காணிப்பது ஒரு வேலை. பெரும்பாலும் அது ஒரு பெரிய குவியலாக முடிவடைகிறது. அந்த புகைப்படங்கள் அனைத்தும் மாடியில் ஆழமாக வச்சிட்டிருப்பதைக் குறிப்பிட தேவையில்லை. இலையுதிர் காலத்தை சுத்தம் செய்வதற்கான நேரம்: அந்த காகிதத்தை அகற்றவும்! ரசீதுகள், கடிதங்கள் மற்றும் புகைப்படங்களை டிஜிட்டல் மயமாக்குவதன் மூலம் குழப்பத்தை ஒழுங்கமைக்க நாங்கள் உங்களுக்கு உதவுவோம்.
உதவிக்குறிப்பு 01: எதை டிஜிட்டல் மயமாக்குவது?
நாங்கள் தொடங்குவதற்கு முன், நீங்கள் எதை டிஜிட்டல் மயமாக்க விரும்புகிறீர்கள் என்பதை நீங்கள் சரியாகத் தீர்மானிக்கிறீர்கள். ஒரு நல்ல தொடக்க படி, எடுத்துக்காட்டாக, ரசீதுகள் மற்றும் விலைப்பட்டியல்களை சேமிப்பது: நீங்கள் அவற்றை சில ஆண்டுகளுக்கு வைத்திருக்க விரும்புகிறீர்கள், இதனால் நீங்கள் இன்னும் பொருட்களுக்கு உத்தரவாதம் வைத்திருக்கிறீர்கள், ஆனால் பல ஆண்டுகளாக அவற்றை உடல் ரீதியாக சேமிப்பது கடினம்: நீங்கள் எளிதாக இழக்கலாம் அவர்களுக்கு. உங்கள் கடிதங்களையும் டிஜிட்டல் மயமாக்கலாம். முக்கியமான கடிதங்கள் மற்றும் காகிதங்களை வைத்திருக்க வேண்டும், ஆனால் எல்லாவற்றையும் ஒரு பெரிய குவியலில் வைத்திருப்பது ஒன்றும் பெரியதல்ல. நீங்கள் அந்த காகிதங்களை ஸ்கேன் செய்தால், உரைகளை எளிதாக தேடலாம். மேலும் உங்கள் புகைப்படங்களை டிஜிட்டல் மயமாக்க விரும்புகிறீர்களா? புகைப்பட ஆல்பங்களில் பழைய புகைப்படங்கள் அதிகமாக இருந்தால், அவற்றை டிஜிட்டல் முறையில் வைத்திருப்பது நன்றாக இருக்கும், எனவே அவற்றை மற்றவர்களுடன் பகிர்ந்து கொள்ளலாம் மற்றும் அவற்றிலிருந்து புதிய புகைப்பட ஆல்பங்களை உருவாக்கலாம். எதிர்மறைகளுக்கும் இது பொருந்தும், நாங்கள் அவர்களுடன் வேலை செய்வோம். புகைப்படங்களை டிஜிட்டல் மயமாக்குவது மிகவும் வேலையாக இருக்கும்.
நீங்கள் எதை டிஜிட்டல் மயமாக்க விரும்புகிறீர்கள் என்பதை நீங்கள் தீர்மானித்தவுடன், முதலில் பைல்ஸ் மூலம் வரிசைப்படுத்தவும்: எல்லாவற்றையும் வரிசைப்படுத்தி உடனடியாக முக்கியமில்லாத காகிதங்களை தூக்கி எறியுங்கள்.
உங்கள் ரசீதுகளை டிஜிட்டல் மயமாக்குவதற்கான எளிதான வழி உங்கள் ஸ்மார்ட்ஃபோனில் உள்ளதுஉதவிக்குறிப்பு 02: ரசீதுகள்
உங்கள் ஸ்மார்ட்போன் மூலம் உங்கள் ரசீதுகளை ஸ்கேன் செய்வது மிகவும் எளிதானது. இந்த வழியில் நீங்கள் வாங்கிய உடனேயே ரசீதை ஸ்கேன் செய்யலாம், இதனால் நீங்கள் அதை மறந்துவிடாதீர்கள் மற்றும் அது நிரந்தரமாக சேமிக்கப்படும். ரசீதுகளை ஸ்கேன் செய்வதற்கு டன் ஆப்ஸ்கள் உள்ளன: டிராப்பாக்ஸ், ஆபிஸ் லென்ஸ், எவர்னோட், அடோப், ஆப்பிளின் நோட்ஸ் ஆப்ஸ் மற்றும் பல. நிச்சயமாக நீங்கள் ரசீதின் புகைப்படத்தையும் எடுக்கலாம், ஆனால் அத்தகைய ஸ்கேன் பயன்பாட்டின் நன்மை (உதவிக்குறிப்பு 5 ஐப் பார்க்கவும்) அது ரசீதை வெட்டி, அதை இன்னும் கொஞ்சம் சிறப்பாகக் காண்பிக்கும். ரசீது PDF ஆகவும் சேமிக்கப்படுகிறது, இது jpg அல்லது png ஐ விட ஆவணங்களுக்கு மிகவும் பொருத்தமானது. ரசீதுகளில் உள்ள ஒரு முக்கியமான பிரச்சினை, அசலை இன்னும் வைத்திருக்க வேண்டுமா என்பதுதான். துரதிருஷ்டவசமாக, அது எப்போதும் தெளிவாக இல்லை. கடையில் சத்தம் வராமல் இருப்பதற்கு நல்ல வாய்ப்பு உள்ளது, ஆனால் கடையில் அதைச் செய்ய முடியும். தனிப்பட்ட கண்காணிப்பு எண் இல்லாத ரசீதுகளில் இது குறிப்பாக நிகழ்கிறது, ஏனெனில் நீங்கள் அதை அங்கு வாங்கியுள்ளீர்களா இல்லையா என்பதை தீர்மானிக்க முடியாது. கொள்கையளவில், நீங்கள் காகிதத்தில் அத்தகைய தனித்துவமான வரிசை எண்ணுடன் ரசீதுகளை வைத்திருக்க தேவையில்லை. உறுதி செய்ய கடையில் சரிபார்க்கவும்!
உதவிக்குறிப்பு 03: கடிதங்கள்
கடிதங்களை டிஜிட்டல் மயமாக்குவது ஸ்கேனர் மூலம் சிறப்பாக செய்யப்படுகிறது, ஏனெனில் ஸ்மார்ட்ஃபோன் மூலம் நீங்கள் விரைவாக தெளிவுபடுத்துவதில் சிக்கல்களைச் சந்திக்க நேரிடும். ஸ்கேனருடன் அதிக வேலை செலவாகும், ஆனால் பெரிய நன்மை என்னவென்றால், பல ஸ்கேனர்களில் உரைகளை அடையாளம் காண OCR மென்பொருள் உள்ளது, உதவிக்குறிப்பு 6 ஐப் பார்க்கவும். உங்களிடம் ஆல் இன் ஒன் அல்லது தனியான ஸ்கேனர் இருந்தால், நீங்கள் நிச்சயமாக அதைப் பயன்படுத்தலாம். உங்களிடம் இன்னும் ஸ்கேனரைத் தேடவில்லை எனில், எடுத்துக்காட்டாக, புஜித்சூ ஸ்கேன்ஸ்னாப்பைப் பார்க்கலாம். இது வேகமாக வேலை செய்கிறது மற்றும் சிறியது மற்றும் சிறியது, எனவே நீங்கள் எங்கு வேண்டுமானாலும் வைக்கலாம்.
பல நவீன ஸ்கேனர்கள் கிளவுட் ஸ்டோரேஜ் சேவைகளுடன் ஒருங்கிணைப்பைக் கொண்டுள்ளன, எனவே நீங்கள் கேபிள் இல்லாமல் நேரடியாக மேகக்கணிக்கு ஸ்கேன் செய்யலாம். உங்கள் கணினியில் உங்கள் கோப்புகளை ஒத்திசைத்து, அவற்றுடன் தொடர்ந்து பணியாற்றலாம்.

உதவிக்குறிப்பு 04: புகைப்படங்கள்
புகைப்படங்களுக்கு, டிஜிட்டல் பதிப்பின் தரம் மிகவும் முக்கியமானது. உங்கள் ஸ்மார்ட்ஃபோன் மூலம் புகைப்படங்களை ஸ்கேன் செய்யலாம், எடுத்துக்காட்டாக, Google FotoScan ஆப்ஸ் மூலம், உதவிக்குறிப்பு 5 ஐப் பார்க்கவும். இருப்பினும், உண்மையான ஸ்கேனர் மூலம் அமைப்புகளின் தரம் மற்றும் நெகிழ்வுத்தன்மை பெரும்பாலும் சிறப்பாக இருக்கும். நீங்கள் எதிர்மறைகளை டிஜிட்டல் மயமாக்க விரும்பினால், அதற்கென பிரத்யேக ஸ்கேனர்கள் உள்ளன. ஃபிலிம்லேப் போன்ற பயன்பாட்டையும் நீங்கள் பார்க்கலாம். எதிர்மறைகளை அழகான புகைப்படங்களாக மாற்ற முடியும் என்று அந்த பயன்பாடு உறுதியளிக்கிறது, ஆனால் எழுதும் நேரத்தில் பொது சோதனை பதிப்பு இன்னும் கிடைக்கவில்லை.

உதவிக்குறிப்பு 05: பயன்பாடுகள்
முதலில் ஸ்மார்ட்போனில் இருந்து ஆரம்பிக்கலாம். ரசீதுகளை டிஜிட்டல் மயமாக்க, உங்கள் ஸ்மார்ட்போனில் Office லென்ஸ் பயன்பாட்டைப் பயன்படுத்தலாம். நீங்கள் அதை Android மற்றும் iOS ஆப் ஸ்டோரில் காணலாம். நிறுவிய பின், தொடங்குவதற்கு பயன்பாட்டைத் திறந்து தட்டவும் அணுகலை அனுமதிக்கவும் பயன்பாட்டிற்கு உங்கள் புகைப்படங்களுக்கான அணுகலை வழங்க. கேமராவிற்கான அணுகலை ஆப்ஸுக்கு வழங்கவும். அதன் பிறகு ஆவணத்தின் வகையைத் தேர்ந்தெடுப்பது ஒரு விஷயம்: ரசீதுகளுக்கு சிறந்த வழி ஆவணம். ரசீது தெளிவாகத் தெரியும்படி இருப்பதை உறுதிசெய்து புகைப்படம் எடுக்க சிவப்பு பொத்தானை அழுத்தவும். பின்னர் நீங்கள் ரசீதை ஒழுங்கமைக்கலாம். தட்டவும் தயார் நீங்கள் முடித்ததும், ஆவணத்தை எங்கு சேமிப்பது என்பதைத் தேர்ந்தெடுக்கவும். இதை உள்நாட்டில் அல்லது மைக்ரோசாஃப்ட் கிளவுட்டில் (OneDrive அல்லது OneNote) செய்யலாம்.
பயன்பாட்டின் மூலம் புகைப்படங்களை டிஜிட்டல் மயமாக்க, நீங்கள் Google FotoScan ஐப் பயன்படுத்தலாம். இது Android மற்றும் iOS க்கு கிடைக்கிறது. பயன்பாட்டைத் தொடங்க, கேமராவின் முன் புகைப்படங்களைப் பிடித்து, பயன்பாட்டில் உள்ள ஸ்கேன் பொத்தானை அழுத்தவும். ஃபோட்டோஸ்கேன் தானாகவே சுழன்று, செதுக்கி, புகைப்படங்களின் வண்ணங்களை மேம்படுத்த முயற்சிக்கும். நீங்கள் படத்தைப் படம் எடுக்க வேண்டும், மீதமுள்ளவை தானாகவே நடக்கும். உங்களுக்குப் பிடித்த மேகக்கணி சேமிப்பகத்தில் புகைப்படத்தைச் சேமிக்கலாம்.
Ocr மென்பொருள் உங்கள் ஸ்கேன் செய்யப்பட்ட கடிதங்களில் இருந்து உரைகளை அடையாளம் காண முடியும்உதவிக்குறிப்பு 06: ஸ்கேன்
நீங்கள் சிறந்த தரத்தை விரும்பினால் அல்லது, எடுத்துக்காட்டாக, கடிதங்களை விரைவாக டிஜிட்டல் மயமாக்கினால், ஸ்கேனரைப் பயன்படுத்துவது நல்லது. OCR குறிப்பாக எழுத்துகளுக்குப் பயன்படுகிறது, பல ஸ்கேனர்களுடன் தரமானதாக வரும் மென்பொருள். Ocr என்பது ஆப்டிகல் கேரக்டர் ரெகக்னிஷன் அல்லது ஆப்டிகல் கேரக்டர் ரெகக்னிஷனைக் குறிக்கிறது. இது ஒரு படத்தை உரையாக மாற்றுகிறது. இதைச் செய்யக்கூடிய ஒரு இலவச நிரல் Windows க்கான FreeOCR ஆகும். துரதிர்ஷ்டவசமாக, இது கடைசியாக 2015 இல் புதுப்பிக்கப்பட்டது. நீங்கள் FreeOCR ஐ இங்கே பதிவிறக்கம் செய்யலாம். நிரலை நிறுவி திறக்கவும். மேலே கிளிக் செய்யவும் PDF ஐத் திறக்கவும் PDF ஐ திறக்க அல்லது கிளிக் செய்யவும் திற ஒரு படத்தை திறக்க (உதாரணமாக, உங்கள் கடிதம் jpg கோப்பாக சேமிக்கப்பட்டிருந்தால்). வலது கிளிக் செய்யவும் OCR மொழி அன்று இன்ஜி பின்னர் கிளிக் செய்யவும் OCRபடத்தை உரையாக மாற்ற பொத்தான். ஒவ்வொரு ஆவணத்திற்கும் முடிவு பெரிதும் மாறுபடும். முடிவு போதுமானதாக இருந்தால், எடுத்துக்காட்டாக, ஸ்கேன்க்கு அடுத்ததாக txt கோப்பாக தனித்தனியாகச் சேமிக்கலாம். சிறந்த முடிவுகளுக்கு: சாத்தியமான மிக உயர்ந்த தெளிவுத்திறனில் ஸ்கேன் செய்வதை உறுதி செய்து கொள்ளுங்கள் (குறிப்பு 7 ஐப் பார்க்கவும்), ஆனால் நிறைய சேமிப்பிடத்தைப் பயன்படுத்தலாம் என்பதை நினைவில் கொள்ளவும்.

உதவிக்குறிப்பு 07: NAPS2
அனைத்து ஸ்கேனர் உற்பத்தியாளர்களும் ஸ்கேனிங்கிற்கான மென்பொருளைக் கொண்டுள்ளனர். உங்களுக்குப் பிடிக்கவில்லை என்றால் அல்லது அதில் உள்ள செயல்பாடுகளைத் தவறவிட்டால், நீங்கள் NAPS2 ஐப் பார்க்கலாம். இது ஓசிஆர் உள்ளமைக்கப்பட்டுள்ளது. நீங்கள் NAPS2 ஐ இங்கே பதிவிறக்கவும். கோப்பைத் திறந்து, வழிகாட்டியைப் பின்பற்றி நிறுவல் செயல்முறையை முடிக்கவும் (இயல்புநிலை அமைப்புகள் நன்றாக உள்ளன). பின்னர் தொடக்க மெனு வழியாக நிரலைத் தொடங்கவும். ஸ்கேன் செய்ய, ஸ்கேன் பொத்தானைக் கிளிக் செய்யவும். ஸ்கேனருக்கு ஒரு பெயரை உள்ளிடவும் திரை பெயர் மற்றும் கிளிக் செய்யவும் சாதனத்தைத் தேர்ந்தெடுக்கவும். பட்டியலில் இருந்து உங்கள் சாதனத்தைத் தேர்ந்தெடுத்து கிளிக் செய்யவும் சரி. இல் தேர்வு செய்யவும் பக்க அளவு முன்னால் A4 மற்றும் தீர்மானம் dpi ஐ தேர்வு செய்யவும் (உதவிக்குறிப்பு 8 ஐ பார்க்கவும்). கிளிக் செய்யவும் சரி. பின்னர் அது ஸ்கேன் செய்யப்படுகிறது. அதன் கீழ் மற்றொரு பக்கத்தை வைத்து மீண்டும் இயக்கலாம் ஊடுகதிர் அழுத்த வேண்டும். மேலோட்ட சாளரத்தில் பக்கம் தோன்றும். கிளிக் செய்தால் PDF, அனைத்து ஸ்கேன் செய்யப்பட்ட ஆவணங்களையும் ஒரு PDF ஆவணமாக இணைக்கவும். ஸ்கேன் செய்யப்பட்ட ஆவணத்தைத் திருத்த, அதைச் சுழற்ற அல்லது செதுக்க, அதை இருமுறை கிளிக் செய்யலாம். NAPS2 இல் ocrஐப் பயன்படுத்த, கிளிக் செய்யவும் OCR. பின்னர் கிளிக் செய்யவும் ஆங்கிலம் பட்டியலில், தேர்வுப்பெட்டியைக் கிளிக் செய்து கிளிக் செய்யவும் பதிவிறக்க. பதிவிறக்கிய பிறகு, விருப்பத்தை சரிபார்க்கவும் OCR மூலம் PDFகளை தேடக்கூடியதாக ஆக்குங்கள் மற்றும் கிளிக் செய்யவும் சரி. மேலும் உறுதி செய்யவும் OCR மொழி அன்று ஆங்கிலம் நிற்கிறது. நீங்கள் ஆவணங்களை PDF ஆகச் சேமித்து, அடோப்பில் Ctrl+F ஐ அழுத்தி ஒரு சொல்லைத் தேடினால், ocr வெற்றிகரமாக இருந்தால் அது கண்டுபிடிக்கப்படும்.

உதவிக்குறிப்பு 08: Dpi
ஸ்கேன்களின் தெளிவுத்திறன் dpi இல் காட்டப்பட்டுள்ளது: ஒரு அங்குலத்திற்கு புள்ளிகள். இது உங்கள் படத்தின் தெளிவுத்திறனையும் அதன் தரத்தையும் தீர்மானிக்கிறது. அதிக dpi, உயர் தரம், ஆனால் ஸ்கேனர் தயாராக இருக்க அதிக நேரம் எடுக்கும் மற்றும் ஸ்கேன் அதிக சேமிப்பிடத்தை எடுக்கும். எனவே: மிக அதிகமாக உள்ளது மற்றும் நீங்கள் நீண்ட நேரம் காத்திருப்பீர்கள், உங்கள் சேமிப்பிடம் எந்த நேரத்திலும் பயன்படுத்தப்படும், மிகக் குறைவு மற்றும் உங்கள் ஸ்கேன் செய்யப்பட்ட ஆவணம் ஒரு பிளாக் பார்ட்டி. பொதுவாக, 300 இன் dpi என்பது கடிதங்கள் மற்றும் விலைப்பட்டியல்களுக்கான தரம் மற்றும் வேகம் ஆகியவற்றுக்கு இடையே ஒரு நல்ல சமநிலையாகும். புகைப்படங்களுக்கு, நீங்கள் விரைவில் 600 dpi அல்லது அதற்கு மேற்பட்டவற்றுக்குச் செல்ல விரும்புவீர்கள். நீங்கள் பெரிதாகக் காட்ட விரும்பும் காய்கறிகள் அல்லது சிறிய புகைப்படங்கள், உங்கள் ஸ்கேனரின் அதிகபட்ச dpi ஐ எடுத்துக் கொள்ளுங்கள்.

டிஜிட்டல் குறிப்புகள்
நாம் இன்னும் காகிதத்தில் செய்யும் ஒன்று குறிப்புகளை எடுப்பது. நீங்கள் அதிலிருந்து விடுபடுவதாகத் தெரியவில்லை. மேலும் அதிகமான மடிக்கணினிகளில் தொடுதிரைகள் உள்ளன, மேலும் டிஜிட்டல் பேனா மூலம் OneNote அல்லது Evernote போன்ற உங்களுக்குப் பிடித்த பயன்பாட்டில் எளிதாக குறிப்புகளை எடுக்கலாம். இது போன்ற டிஜிட்டல் பேனாவை வைத்து எழுதுவதற்கு கொஞ்சம் பழகிவிடும். சிறந்த முடிவுகளுக்கு - நீங்கள் புதிய மடிக்கணினிக்கான சந்தையில் இருந்தால் - விண்டோஸ் இங்க் ஆதரவுடன் மடிக்கணினியைத் தேர்வு செய்யவும், இது டிஜிட்டல் பேனாவைப் பயன்படுத்துவதற்கு மிகவும் பொருத்தமானது. உங்கள் காகிதம் இல்லாமல் நீங்கள் உண்மையில் செய்ய முடியாது என்றால், நீங்கள் Moleskine இன் லைஃப்ஸ்கிரைப் நோட்புக்கைப் பார்க்கலாம். வெளியில் இருந்து டிஜிட்டல் என்று நீங்கள் சொல்ல மாட்டீர்கள்: இது பேனாவுடன் கூடிய அனலாக் காகிதம். இருப்பினும் நீங்கள் காகிதத்தில் உங்கள் குறிப்புகளை உருவாக்கலாம், பின்னர் ஒரு பொத்தானை அழுத்துவதன் மூலம் அவற்றை உங்கள் டேப்லெட் அல்லது ஸ்மார்ட்போனிற்கு மாற்றலாம். அங்கு நீங்கள் உங்கள் குறிப்புகளை உரையாக திருத்தலாம் மற்றும் மாற்றங்களைச் செய்யலாம். துரதிர்ஷ்டவசமாக, மோல்ஸ்கைன் ஸ்மார்ட் ரைட்டிங் செட்டின் விலை சுமார் 230 யூரோக்கள்.

உதவிக்குறிப்பு 09: பெயரிடுதல்
ரசீது அல்லது கடிதம் ஸ்கேன் செய்யப்பட்ட பிறகு, நீங்கள் அதை ஒரு கோப்புறையில் போட விரும்பவில்லை, அதை மீண்டும் கண்டுபிடிக்க முடியாது. உங்கள் பிசி அல்லது லேப்டாப்பில் உங்கள் கோப்புகளை ஒழுங்காக ஒழுங்கமைக்க வேண்டும். உங்கள் கோப்புகளை உங்களுக்கு பிடித்த கிளவுட் சேவையுடன் ஒத்திசைத்தால், அவற்றை உங்கள் ஸ்மார்ட்போனிலிருந்தும் சேர்த்து பார்க்கலாம். கிளவுட் சேவையின் பாதுகாப்பில் கவனம் செலுத்துங்கள், எந்தவொரு சந்தர்ப்பத்திலும் வலுவான கடவுச்சொல்லைப் பயன்படுத்தவும் மற்றும் இரண்டு காரணி அங்கீகாரத்தை இயக்கவும்.
ஒரு தருக்க கோப்புறை அமைப்பு நீங்கள் விரும்புவதைப் பொறுத்தது. கடிதங்களுக்கு, எடுத்துக்காட்டாக, அமைப்பு ஆண்டு / மாதம் (மற்றும் விருப்பமாக / நாள்), எனவே நீங்கள் 2017 கோப்புறைக்குள் அனைத்து மாதங்களையும் பெறுவீர்கள். உதவிக்குறிப்பு: அந்த மாதங்களை எண்ணி, அவை உங்கள் கோப்புறை அமைப்பில் வரிசையாகத் தோன்றும், தேவைப்பட்டால் மீண்டும் ஆண்டைச் சேர்க்கவும், மேலோட்டப் பார்வையை வைத்திருப்பது எளிது. உங்களிடம் நிறைய கோப்புகள் இருந்தால், 01 ஜனவரி என்ற கோப்புறைக்குள் எல்லா நாட்களையும் மீண்டும் பெறுவீர்கள். பின்னர் கோப்பை மறுபெயரிடுவது மற்றும் தருக்க கோப்புறை அமைப்பில் வைப்பது ஒரு விஷயம். மறுபெயரிடுவதும் நீங்கள் கவனம் செலுத்த வேண்டிய ஒன்று: உங்கள் கோப்புகளுக்கு நிலையான பெயரைக் கொடுங்கள். நீங்கள் பல பெயர் வகைகளைக் கலந்தால், உங்கள் கோப்புகளைக் கண்டறிவது விரைவில் கடினமாகிவிடும். இதைப் பற்றி முன்கூட்டியே சிந்தியுங்கள்: பின்னர் அதை மாற்றுவது நிறைய வேலை. இயல்புநிலை பெயரிடும் மரபு எழுத்துகளுக்கு company_subject.pdf அல்லது buy_date_model_number_device_type.pdf ஆக இருக்கலாம்.
 எந்த கோப்பு வடிவம் சிறந்தது என்பது உங்கள் தேவைகள் மற்றும் திறன்களைப் பொறுத்தது
எந்த கோப்பு வடிவம் சிறந்தது என்பது உங்கள் தேவைகள் மற்றும் திறன்களைப் பொறுத்தது உதவிக்குறிப்பு 10: கோப்பு வகை
எடுத்துக்காட்டாக, ஸ்கேனிங் மென்பொருளில், உங்கள் கோப்புகளைச் சேமிக்கும் போது வெவ்வேறு கோப்பு வகைகளைத் தேர்ந்தெடுக்கலாம். எந்த கோப்பு வடிவம் சிறந்தது என்பது உங்கள் தேவைகள் மற்றும் திறன்களைப் பொறுத்தது. உங்களிடம் அதிக சேமிப்பிடம் இருந்தால், உங்கள் புகைப்படங்களுக்கு டிஃப் தேர்வு செய்யலாம். இது தரத்தைப் பாதுகாக்கிறது, ஏனெனில் டிஃப் சுருக்கத்தைப் பயன்படுத்தாது. கடிதங்களுக்கு ஒரே ஒரு பொருத்தமான வடிவம் உள்ளது: PDF. PDF இன் பெரிய விஷயம் என்னவென்றால், ஒரு ஆவணம் பல பக்கங்களைக் கொண்டிருக்கலாம் மற்றும் கோப்புகளை எளிதாகத் தேடுவதற்கு OCR ஐ ஆதரிக்கிறது. ரசீதுகளுக்கு நீங்கள் pdf அல்லது jpeg அல்லது png போன்றவற்றைப் பயன்படுத்தலாம். jpeg நிறைய சுருக்கத்தைப் பயன்படுத்துகிறது, எனவே தரம் மோசமாக இருக்கலாம். எனவே உங்கள் கோப்புகள் இன்னும் படிக்கக்கூடியதா என்பதை எப்போதும் சோதிக்கவும்.

உதவிக்குறிப்பு 11: காப்பகப்படுத்துதல்
உங்கள் கோப்புகளை காப்பகப்படுத்தவும், அவற்றை நீண்ட நேரம் வைத்திருக்கவும், அவற்றை பல இடங்களில் சேமித்து வைப்பது சிறந்தது, இதனால் நீங்கள் காப்புப் பிரதி எடுக்கலாம். முடிக்கப்பட்ட ஆண்டுகள் அல்லது காலாண்டுகளை டிவிடியில் எரிப்பதன் மூலமோ அல்லது வெளிப்புற வன்வட்டில் வைப்பதன் மூலமோ சேமிப்பது பயனுள்ளதாக இருக்கும் என்பதை எங்கள் அனுபவம் காட்டுகிறது, இது உங்களுக்கு கோப்புகள் தேவைப்படும்போது மட்டுமே கணினியுடன் இணைக்கப்படும். ஒரு நாஸின் நகல் நிச்சயமாக ஒரு நல்ல தீர்வாக இருக்கும். மூலம், ஒரு டிவிடி என்றென்றும் நிலைக்காது என்பதையும், வெளிப்புற ஹார்ட் டிரைவிலும் தோல்வியடையும் என்பதையும் உணருங்கள். உங்கள் தரவு நன்கு பாதுகாக்கப்படுவதை உறுதிசெய்ய விரும்பினால், நீங்கள் M-டிஸ்க்குகளைப் பார்க்கலாம். அது ஒரு சிறப்பு டிவிடி போன்ற வட்டு ஆயிரம் ஆண்டுகள் நீடிக்கும். இதற்கு உங்களுக்கு ஒரு சிறப்பு பர்னர் தேவை, ஆனால் எரிந்ததும் நீங்கள் எந்த டிவிடி ரீடரிலும் எம்-டிஸ்க்கைப் பயன்படுத்தலாம். ஆனால் இது ஒரு நல்ல விஷயம் என்று நீங்கள் நினைக்கிறீர்கள் என்று நாங்கள் கற்பனை செய்யலாம். உங்கள் கோப்புகளை மேகக்கணியில் சேமிக்கவும் நீங்கள் தேர்வு செய்யலாம், இதைப் பாதுகாப்பாகச் செய்யுமாறு பரிந்துரைக்கிறோம்!

உதவிக்குறிப்பு 12: காப்புப்பிரதிகள்
உங்கள் எல்லா ஆவணங்களையும் ஸ்கேன் செய்து அவற்றை டிஜிட்டல் முறையில் சேமித்தால், ஆவணங்கள் சரியாக சேமிக்கப்பட்டுள்ளதா என்பதை உறுதிப்படுத்திக் கொள்ள வேண்டும். காப்புப்பிரதிகளை உருவாக்குவது முக்கியம். இது வெவ்வேறு வழிகளில் செய்யப்படலாம். விண்டோஸின் உள்ளமைக்கப்பட்ட காப்புப்பிரதி அம்சத்தைப் பயன்படுத்துவதே எளிதான வழி. அதற்கு நீங்கள் பயன்பாட்டிற்குச் செல்லவும் நிறுவனங்கள் விண்டோஸ் 10 இல் மற்றும் பின்னர் புதுப்பித்தல் & பாதுகாப்பு / காப்புப்பிரதி. கிளிக் செய்யவும் நிலையத்தைச் சேர்க்கவும் மற்றும் பட்டியலில் இருந்து ஒரு (வெளிப்புற) இயக்கி தேர்வு செய்யவும். பின்னர் கிளிக் செய்யவும் மேலும் விருப்பங்கள். உறுதி செய்து கொள்ளுங்கள் இந்தக் கோப்புறைகளை காப்புப் பிரதி எடுக்கவும் உங்கள் ஆவணங்களைக் கொண்ட கோப்புறை இடையில் உள்ளது. இல்லையெனில், அதை நீங்களே பொத்தானைக் கொண்டு சேர்க்கவும் ஒரு கோப்புறையைச் சேர்க்கவும். கிளிக் செய்யவும் இப்பொழது பாதுகாப்பிற்காக சேமித்து வை உடனடியாக காப்புப் பிரதி எடுக்க.

உதவிக்குறிப்பு 13: விண்டோஸ் எக்ஸ்ப்ளோரர் செருகுநிரல்கள்
ஒருவேளை நீங்கள் Windows Explorer மூலம் உங்கள் ஆவணங்களை நிர்வகிக்கலாம். துரதிர்ஷ்டவசமாக, இது அவ்வளவு சக்தி வாய்ந்தது அல்ல, ஆனால் சில கூடுதல் மென்பொருள் மூலம் நீங்கள் இன்னும் கொஞ்சம் செய்யலாம். எடுத்துக்காட்டாக, கோப்புறை ஐகோ கருவி மூலம், சிறந்த கண்ணோட்டத்திற்காக எக்ஸ்ப்ளோரரில் வண்ணங்கள் மற்றும் வகைகளில் கோப்புறைகளை ஒழுங்கமைக்கலாம். துரதிர்ஷ்டவசமாக, இந்த செருகுநிரலுக்குச் சிறிது செலவாகும்: ஒரு கணினிக்கு 10 டாலர்கள் (தோராயமாக. 8.85 யூரோக்கள்). க்ளோவர் கருவி உங்கள் எக்ஸ்ப்ளோரருக்கு Chrome போன்ற தாவல்களை வழங்குகிறது. சீர் கூட பயனுள்ளதாக இருக்கும். MacOS இல், நீங்கள் ஒரு கோப்பைத் தேர்ந்தெடுத்து ஸ்பேஸ்பாரை அழுத்தினால், அதை விரைவாக முன்னோட்டமிடலாம். சீருடன், அந்த செயல்பாடு எக்ஸ்ப்ளோரருக்கும் வருகிறது. இதன் மூலம் உங்கள் எல்லா கோப்புகளையும் மிக வேகமாக உலாவலாம். விண்டோஸ் எக்ஸ்ப்ளோரர் முன்னோட்ட சாளரம் நன்றாக வேலை செய்யாது மற்றும் எப்போதும் அதிக இடத்தை எடுக்கும்.
 சீர் உங்கள் கோப்புகளின் மாதிரிக்காட்சியை மிக வேகமாக உலாவச் செய்கிறது
சீர் உங்கள் கோப்புகளின் மாதிரிக்காட்சியை மிக வேகமாக உலாவச் செய்கிறது உதவிக்குறிப்பு 14: XYPlorer
துரதிர்ஷ்டவசமாக, உங்கள் கடிதங்கள் மற்றும் ரசீதுகளை திறம்பட நிர்வகிக்க எக்ஸ்ப்ளோரருக்கு மிகக் குறைந்த வாய்ப்புகள் உள்ளன. முந்தைய உதவிக்குறிப்பில் உள்ள செருகுநிரல்களுக்கு கூடுதலாக, XYPlorer போன்ற மாற்று வழிகளையும் நீங்கள் பார்க்கலாம். அந்த நிரலின் மூலம், கோப்புகளை வண்ண வகையிலும் அனைத்து கோப்புகளையும் லேபிளிடவும் உங்களுக்கு விருப்பம் உள்ளது (விண்டோஸ் எக்ஸ்ப்ளோரர் குறிப்பிட்ட கோப்பு வடிவங்களை மட்டுமே லேபிளிட முடியும்). நீங்கள் மெய்நிகர் சேகரிப்புகளை உருவாக்கலாம், தேடல் முடிவுகளைச் சேமிக்கலாம் மற்றும் மீண்டும் மீண்டும் செய்யும் பணிகளுக்கு இது உங்களுக்கு உதவும். இந்த திட்டத்திற்கு 40 டாலர்கள் செலவாகும், இது சுமார் 34 யூரோக்கள். மற்றொரு விருப்பம் டைரக்டரி ஓபஸ் 12 ஆகும், இது வண்ணத்தின் அடிப்படையில் லேபிளிடவும் வகைப்படுத்தவும் உங்களை அனுமதிக்கிறது. டைரக்டரி ஓபஸ் வரையறுக்கப்பட்ட செயல்பாட்டுடன் இலவச பதிப்பு உள்ளது.

உதவிக்குறிப்பு 15: PDF மற்றும் Word
ஸ்கேன் செய்யப்பட்ட PDF ஆவணங்கள் Word இன் நவீன பதிப்புகளுடன் திறக்கப்படலாம், அதன் பிறகு Word தானாகவே OCR ஐப் பயன்படுத்துகிறது மற்றும் உடனடியாக அதை ஸ்கேன் செய்யப்பட்ட ஆவணமாக மாற்றுகிறது. ஒவ்வொரு ஆவணத்திற்கும் முடிவுகளின் தரம் மாறுபடும். ஜூலை 2017 புதுப்பிப்புகளுடன் Word 2016 ஐப் பயன்படுத்துகிறோம். Word ஐத் திறந்து கிளிக் செய்யவும் மற்ற ஆவணங்களைத் திறக்கவும் கீழே. கிளிக் செய்யவும் இலைக்கு இப்போது நீங்கள் Word கோப்பாக மாற்ற விரும்பும் PDF ஆவணத்தில் உலாவவும் மற்றும் கிளிக் செய்யவும் திறக்க. ஆவணம் மாற்றப்படுகிறது மற்றும் முடிவுகள் வேறுபடலாம் என்று ஒரு செய்தி தோன்றுகிறது: குறிப்பாக கடிதம் அல்லது ரசீதில் பல படங்கள் இருந்தால், முடிவு ஏமாற்றமளிக்கும். கிளிக் செய்யவும் சரி மற்றும் மாற்றம் முடியும் வரை சிறிது நேரம் காத்திருக்கவும். பிறகு நீங்கள் முடிவைப் பார்க்கலாம். வெறுமனே, நீங்கள் docx கோப்பு மற்றும் PDF கோப்பு இரண்டையும் சேமிக்கிறீர்கள், இதன் மூலம் உங்களிடம் எப்போதும் அசல் இருக்கும்.

உதவிக்குறிப்பு 16: ஆவணங்களை நிர்வகிக்கவும்
உங்கள் ரசீதுகள் மற்றும் குறிப்பாக கடிதங்களை டிஜிட்டல் மயமாக்குவதை நீங்கள் தீவிரமாக எடுத்துக் கொள்ள விரும்பினால், நீங்கள் ஒரு ஆவண மேலாண்மை அமைப்பை (DMS) பார்க்கலாம். இது உங்கள் ஆவணங்களை முறையாகச் சேமிக்கவும், குறிப்புகளை இணைக்கவும், அவற்றை எளிதாகக் கண்டுபிடித்து வரிசைப்படுத்தவும் உங்களை அனுமதிக்கிறது. ஒரு இலவச மற்றும் நல்ல DMS மாயன் EDMS ஆகும். அதைத் தொடங்க, உங்களுக்கு டோக்கருடன் கூடிய சர்வர் தேவை. டோக்கர் பல NAS இல் கிடைக்கிறது, ஆனால் Windows அல்லது macOS இல் நிறுவப்படலாம். இதை எப்படி செய்வது என்று இங்கே படிக்கவும்.