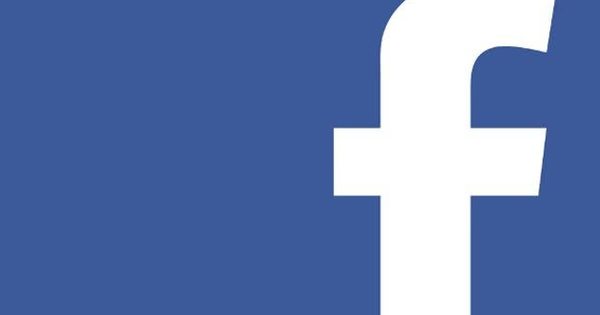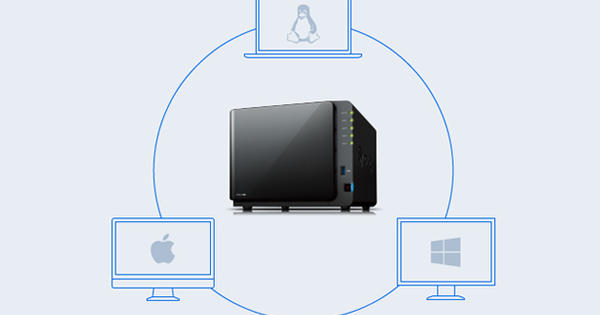நீங்கள் ஒரு கூடுதல் OS அல்லது உங்கள் தற்போதைய இயக்க முறைமையின் கூடுதல் நிறுவலுடன் தொடங்க விரும்பினால், இரட்டை துவக்க உள்ளமைவை நீங்கள் நினைக்கலாம். அத்தகைய கட்டுமானம் இங்கே விவாதிக்கப்படுகிறது, ஆனால் யூ.எஸ்.பி ஊடகத்தில் மெய்நிகராக்கம் அல்லது போர்ட்டபிள் பதிப்பு போன்ற பிற காட்சிகள் சாத்தியமாகும்.
இந்த கட்டுரையில், உங்கள் கணினியில் Windows 10 நிறுவப்பட்டுள்ளது என்றும், இந்த OS தான் உங்களுக்கு மிகவும் பரிச்சயமான இயக்க முறைமை என்றும் நாங்கள் கருதுகிறோம். ஆனால் நீங்கள் எப்போதாவது வேறொரு OS உடன் பரிசோதனை செய்ய விரும்பலாம் அல்லது விண்டோஸின் வேறு பதிப்பு அல்லது பதிப்பில் வேலை செய்ய முடியும், எடுத்துக்காட்டாக, உங்கள் பயன்பாடுகளில் ஒன்று Windows 10 இன் கீழ் சரியாக இயங்காததால். அல்லது நீங்கள் Windows 10 உடன் மிகவும் இணைந்திருக்கலாம், பயணத்தின்போது அதை உங்களுடன் வைத்திருக்க விரும்புகிறீர்கள். மற்றும் நாம் உண்மையில், ஒரு USB ஸ்டிக் மீது போர்ட்டபிள் வடிவத்தில் அர்த்தம். அத்தகைய கூடுதல் இயக்க முறைமையுடன் தொடங்குவதற்கான பல்வேறு காட்சிகளை இந்தக் கட்டுரையில் பார்க்கிறோம்.
01 வட்டு படக் கோப்பு
எங்கள் முதல் சூழ்நிலையில், நாங்கள் எங்கள் இயக்க முறைமையை மெய்நிகராக்கப் போகிறோம். OS பின்னர் அந்த மெய்நிகராக்கப்பட்ட சூழலில் நேர்த்தியாக இருக்கும் மற்றும் கொள்கையளவில் உங்கள் வழக்கமான, உடல் ரீதியாக நிறுவப்பட்ட இயக்க முறைமையில் தலையிடாது. 'Virtualbox' என்ற உரைப்பெட்டியில் இலவச VirtualBoxஐப் பயன்படுத்தி OS ஐ எப்படி மெய்நிகராக்குவது என்பதைப் படிக்கலாம். இருப்பினும், நாம் இங்கு அதிகம் அறியப்படாத தீர்வுக்கு கவனம் செலுத்துகிறோம்: வெளிப்புற மெய்நிகராக்க மென்பொருள் இல்லாமல், மெய்நிகர் வன் வட்டில் விண்டோஸ் நிறுவலுடன் கூடிய இரட்டை துவக்க அமைப்பு.
இதற்கு விண்டோஸ் நிறுவல் ஊடகம் தேவை. உங்களிடம் நிறுவல் டிவிடி அல்லது துவக்கக்கூடிய யூ.எஸ்.பி ஸ்டிக் இல்லை என்றால், முதலில் அத்தகைய ஊடகத்தை நீங்களே உருவாக்க வேண்டும். முதலில், விரும்பிய விண்டோஸ் பதிப்பில் ஐஎஸ்ஓ வட்டு படத்தைப் பெறவும். Windows 10 இன் தற்போதைய பதிப்பிற்கு, அடுத்த படியைப் பார்க்கிறோம் ('02 இன்ஸ்டாலேஷன் ஸ்டிக்' ஐப் பார்க்கவும்); பழைய விண்டோஸ் பதிப்புகளுக்கு, இலவச Microsoft Windows மற்றும் Office ISO கருவியை நீங்கள் வசதியாகப் பயன்படுத்தலாம். இங்கே தாவலைத் திறக்கவும் விண்டோஸ் மற்றும் விரும்பிய பதிப்பு (7, 8.1 அல்லது 10), கணினி வகை (32 அல்லது 64 பிட்) மற்றும் மொழியைத் தேர்ந்தெடுக்கவும். உங்கள் விருப்பங்களை உறுதிசெய்து, தொடர்புடைய ISO கோப்பைப் பதிவிறக்கவும்.

02 நிறுவல் குச்சி
நீங்கள் இப்போது விண்டோஸை துவக்கக்கூடிய USB ஸ்டிக்கில் பெற விரும்புகிறீர்கள். இது Windows 10 இன் தற்போதைய பதிப்பைப் பற்றியது என்றால், Media Creation Tool மூலம் தொடங்குவது சிறந்தது: இது விண்டோஸை ஒரே நேரத்தில் பதிவிறக்கம் செய்து பின்னர் அதை ஒரு USB ஸ்டிக்கில் நேர்த்தியாக வைக்கும். நீங்கள் ஏற்கனவே Windows ISO கோப்பை பதிவிறக்கம் செய்திருந்தால் ('01 Disk image file' ஐப் பார்க்கவும்), நீங்கள் அதை இலவசமாக Rufus க்கு பதிவிறக்கம் செய்யலாம். உங்கள் கணினியில் யூ.எஸ்.பி ஸ்டிக்கைச் செருகவும், ரூஃபஸைத் தொடங்கி ஸ்டிக்கைப் பார்க்கவும். தேனீ துவக்க தேர்வு உன்னை தேர்வு வட்டு அல்லது ஐஎஸ்ஓ படம் (தேர்ந்தெடுக்கவும்) மற்றும் பொத்தானைக் கொண்டு உங்களைப் பார்க்கவும் தேர்வு உங்கள் ஐசோ படக் கோப்பிற்கு. இந்த ஸ்டிக் மூலம் நீங்கள் தொடங்க விரும்பும் சாதனத்தைப் பொறுத்து, தேர்வு செய்யவும் பகிர்வு தளவமைப்பு மற்றும் இலக்கு அமைப்பு ஒன்று GPT மற்றும் UEFI (CSM இல்லை), அல்லது எம்பிஆர் மற்றும் BIOS (அல்லது UEFI-CSM) ('08 Bios of uefi' ஐயும் பார்க்கவும்). மற்ற விருப்பம் தீண்டப்படாமல் விடப்படுகிறது. உடன் உறுதிப்படுத்தவும் START மற்றும் உடன் சரி (இரண்டு முறை). முடிந்தது' என்ற செய்தி வந்தவுடன், நீங்கள் அழுத்தலாம் நெருக்கமான கிளிக் செய்யவும்.

VirtualBox
www.virtualbox.org இல் VirtualBox ஐப் பதிவிறக்கி, கருவியை நிறுவவும். நீங்கள் நிரலைத் தொடங்கும்போது, வெற்று மேலாண்மை தொகுதியில் முடிவடையும். எனவே பொத்தானை அழுத்தவும் புதியது உங்கள் மெய்நிகர் இயந்திரத்திற்கு (vm) பெயரை உள்ளிடவும். சரியான ஒன்றைத் தேர்ந்தெடுக்கவும் OS வகை (எனவே மைக்ரோசாப்ட் விண்டோஸ் அல்லது லினக்ஸ்) அத்துடன் சரியான பதிப்பு. தேனீ இயந்திர கோப்புறை நீங்கள் எங்கு முடியும் என்பதைக் குறிக்கவும். பின்னர் தேவையான அளவு ரேம் குறிப்பிடவும். இறுதியாக, உறுதிப்படுத்தவும் புதிய மெய்நிகர் ஹார்ட் டிரைவை உருவாக்கவும் இப்போது தேர்ந்தெடுக்கப்பட்டது மற்றும் உடன் உறுதிப்படுத்துகிறது உருவாக்கு. வகையை VDI என அமைக்கவும், அழுத்தவும் அடுத்தது மற்றும் முன்னுரிமை தேர்வு மாறும் வகையில் ஒதுக்கப்பட்டது. உங்கள் மெய்நிகர் வட்டின் (அதிகபட்ச) அளவைத் தீர்மானிக்கவும் - எடுத்துக்காட்டாக லினக்ஸுக்கு 15 ஜிபி மற்றும் விண்டோஸுக்கு 30 ஜிபி - மற்றும் ரவுண்ட் ஆஃப் உருவாக்கு. மேலாண்மை தொகுதியில், VM ஐத் தேர்ந்தெடுத்து அழுத்தவும் தொடங்கு. ஐகானைக் கிளிக் செய்யவும் மெய்நிகர் ஆப்டிகல் டிஸ்க் கோப்பைத் தேர்ந்தெடுக்கவும் நீங்கள் பதிவிறக்கிய ஐஎஸ்ஓ கோப்பை சுட்டிக்காட்டவும். அச்சகம் தொடங்கு OS இன் மெய்நிகர் நிறுவலுக்கு மற்றும் வழிமுறைகளைப் பின்பற்றவும். பின்னர், மெய்நிகர் OS ஐ VirtualBox இன் மேலாண்மை தொகுதியிலிருந்து தொடங்கலாம். பொத்தான் வழியாக நிறுவனங்கள் நீங்கள் விரும்பினால் உங்கள் VM இன் அனைத்து வகையான பண்புகளையும் சரிசெய்யலாம்.

03 Vhd ஐ உருவாக்கவும்
இந்த விண்டோஸ் நிறுவல் குச்சியுடன் ஆயுதம் ஏந்திய நாம் தொடங்கலாம். இந்த ஸ்டிக் மூலம் உத்தேசிக்கப்பட்ட சாதனத்தை துவக்கவும் - கணினியைப் பொறுத்து நீங்கள் ஒரு சிறப்பு துவக்க மெனுவை (சில செயல்பாட்டு விசை மூலம்) அழைக்க வேண்டும் அல்லது கணினி பயாஸில் துவக்க வரிசையை சரிசெய்ய வேண்டும். தேவைப்பட்டால், உங்கள் கணினிக்கான கையேட்டைப் பார்க்கவும். எல்லாம் சரியாக இருந்தால், மொழி மற்றும் விசைப்பலகை அமைப்பை அமைக்குமாறு கேட்கும் ஒரு சாளரம் சிறிது நேரம் கழித்து தோன்றும். உங்களின் உறுதிப்பாட்டிற்குப் பிறகு அடுத்தது 'இப்போது நிறுவு' தோன்றும். இங்கே நீங்கள் Shift+F10 ஐ அழுத்தவும். நீங்கள் இப்போது கட்டளை வரியில் வருவீர்கள். பகிர்வுகளின் மேலோட்டத்தைப் பெற இங்கே நீங்கள் diskpart கட்டளையை இயக்கவும், அதைத் தொடர்ந்து பட்டியல் தொகுதி. பின்னர் நீங்கள் பொருத்தமான vhd தொகுதியை (மெய்நிகர் ஹார்ட் டிஸ்க்) உருவாக்கவும், உதாரணமாக சுமார் 30 ஜிபி: vdisk கோப்பை உருவாக்கவும் = x:\virtualwindows.vhd அதிகபட்சம் = 30000 வகை = நிலையானது (x: விரும்பிய இயக்கி எழுத்துடன் மாற்றவும்). நிலையானது என்பதற்குப் பதிலாக, நீங்கள் விரிவாக்கக்கூடியதையும் தட்டச்சு செய்யலாம்: உங்கள் மெய்நிகர் வட்டு குறிப்பிட்ட அதிகபட்சம் வரை தேவைக்கேற்ப வளரும் (எங்கள் எடுத்துக்காட்டில்: 30000 MB).

04 மெய்நிகராக நிறுவவும்
செயல்முறை முடிந்ததும், உருவாக்கப்பட்ட vhd கோப்பை பின்வரும் இரண்டு கட்டளைகளுடன் கணினியில் ஏற்றவும்:
vdisk file=x:\virtualwindows.vhdஐத் தேர்ந்தெடுக்கவும்
vdisk ஐ இணைக்கவும்
(Detach vdisk மூலம் நீங்கள் விரும்பினால் மீண்டும் வட்டை அவிழ்த்துவிடலாம்).
கட்டளை வரியில் சாளரத்தை மூடி, விண்டோஸ் நிறுவலைத் தொடரவும் இப்போது நிறுவ. உங்கள் மெய்நிகர் வன்வட்டின் ஒதுக்கப்படாத இடத்தை இலக்கு இருப்பிடமாகத் தேர்ந்தெடுக்கவும்! "Windows can be installed on this drive" என்ற செய்தியை புறக்கணித்து அழுத்தவும் அடுத்தது, அதன் பிறகு நிறுவல் உண்மையில் தொடங்கும்.
உங்கள் கணினியை மறுதொடக்கம் செய்யும் போது, உங்கள் பிசிக்கல் விண்டோஸ் நிறுவலுடன் கூடுதலாக, உங்கள் VHD டிரைவில் உள்ள மெய்நிகர் மெனுவை நீங்கள் பார்க்க வேண்டும். EasyBCD மூலம் நீங்கள் இந்த துவக்க மெனுவுடன் எளிதாக டிங்கர் செய்யலாம், எடுத்துக்காட்டாக, இயல்புநிலை துவக்க வரிசை அல்லது காலக்கெடுவை சரிசெய்யலாம்; பொத்தான் மூலம் அதைச் செய்யலாம் துவக்க மெனுவைத் திருத்து.

05 Windows To Go
சில முயற்சிகளால் விண்டோஸின் கையடக்க பதிப்பை உருவாக்கவும் முடியும். விண்டோஸ் 10 எண்டர்பிரைஸ் மற்றும் எஜுகேஷன் அத்தகைய திறனைக் கொண்டுள்ளது. விண்டோஸைத் திறக்கவும் கண்ட்ரோல் பேனல், தொடங்கு Windows To Go மற்றும் வழிமுறைகளைப் பின்பற்றவும். பொருத்தமான யூ.எஸ்.பி மீடியத்தில் செருகியுள்ளீர்கள் என்பதை உறுதிப்படுத்தவும். வெளிப்புற USB டிரைவ் பொதுவாக வேலை செய்யும், ஆனால் Windows To Go க்கு சான்றளிக்கப்பட்ட USB ஸ்டிக்குகளின் எண்ணிக்கை குறைவாகவே உள்ளது.
இருப்பினும், உங்களிடம் Windows Home அல்லது Professional உள்ளது என்று வைத்துக்கொள்வோம். இந்த வழக்கில், நீங்கள் வெளிப்புற கருவியை நாடலாம்.
'02 இன்ஸ்டாலேஷன் ஸ்டிக்' என்பதன் கீழ், ரூஃபஸ் போன்ற ஒரு கருவியை நாங்கள் ஏற்கனவே குறிப்பிட்டுள்ளோம். நாங்கள் அங்கு விவரித்ததைப் போலவே நீங்கள் தொடரவும், நீங்கள் மட்டுமே தேர்வு செய்கிறீர்கள் Windows To Go கீழ்தோன்றும் மெனுவில் பட விருப்பம் (ஸ்டாண்டர்ட் விண்டோஸ் நிறுவலுக்குப் பதிலாக); இந்த விருப்பம் Windows 8, 8.1 மற்றும் 10 இல் இருக்க வேண்டும். Windows To Go க்கு சான்றளிக்கப்பட்ட ஒரு குச்சியை நீங்கள் பயன்படுத்த வேண்டும், ஆனால் எந்த வகையிலும் அது குறைந்தபட்சம் 16 GB அளவு இருக்க வேண்டும். கிளாசிக் பயாஸ் கொண்ட கணினியில் ஸ்டிக்கிலிருந்து பூட் செய்ய விரும்பினால், தேர்வு செய்யவும் எம்பிஆர் என்றால் பகிர்வு தளவமைப்பு; இல்லையெனில் நீங்கள் GPTஐ தேர்வு செய்யலாம். அமைக்கவும் கோப்பு முறை இல் NTFS உடனடியாக இயல்புநிலை கிளஸ்டர் அளவு. உங்கள் Windows 10 iso கோப்பைச் சுட்டிக்காட்டி, உறுதிப்படுத்தவும் தொடங்கு மற்றும் உடன் சரி (இரண்டு முறை). இந்த செயல்முறைக்கு மிக நீண்ட நேரம் ஆகலாம், ஆனால் நீங்கள் விண்டோஸ் ஒரு குச்சியில் இருக்க வேண்டும்.

இன்னும் 'போக'...
சில காரணங்களால் ரூஃபஸ் மூலம் Windows To Go மீடியாவை உருவாக்க முடியவில்லை என்றால், WinToUSB மூலம் முயற்சி செய்யலாம். இந்த கருவி விண்டோஸை நீக்கக்கூடிய USB டிரைவில் வைக்க அனுமதிக்கிறது. பொத்தானுடன் இயற்பியல் க்கு USB (உண்மையில், சரியான டச்சு அல்ல) ஏற்கனவே நிறுவப்பட்ட உங்கள் விண்டோஸ் பதிப்பை சிறியதாக மாற்றுவதும் சாத்தியமாகும். இருப்பினும், இலவச பதிப்பில் Windows 10 1809 அல்லது அதற்கு மேற்பட்டவற்றை 'போர்ட்டபிள்' ஆக்குவது சாத்தியமில்லை என்று தோன்றுகிறது, மேலும் பயாஸ் மற்றும் uefi இரண்டிலும் வேலை செய்ய வேண்டிய MBR வடிவமைப்பைத் தேர்ந்தெடுப்பது இந்த பதிப்பில் சேர்க்கப்படவில்லை.
இதே போன்ற விருப்பங்களை இன்னும் AOMEI பகிர்வு உதவியாளர் மெனு மூலம் காணலாம் கோ மேக்கருக்கு அனைத்து கருவிகள் / விண்டோஸ்(7/8/10).. துரதிர்ஷ்டவசமாக, இந்த செயல்பாடு வணிக நிபுணத்துவ பதிப்பிற்கு (சுமார் $50) ஒதுக்கப்பட்டதாகத் தெரிகிறது.

06 டூயல்பூட் வழியாக வேகமாக துவக்க (உடல்)
எங்கள் மூன்றாவது காட்சியானது இரண்டாவது OS இலிருந்து துவக்குவதற்கு மிகவும் உன்னதமான அணுகுமுறையாக இருக்கலாம், ஆனால் இது மிகவும் சிக்கலானது மற்றும் அதே நேரத்தில் மென்மையானது. எல்லாவற்றிற்கும் மேலாக, கூடுதல் OS ஐ வழக்கமான முறையில் தனி, உடல் பகிர்வில் நிறுவப் போகிறோம். உதாரணமாக, இங்கே நாம் பிரபலமான லினக்ஸ் விநியோகமான உபுண்டுவை எடுத்துக்கொள்கிறோம்.
உங்கள் தற்போதைய நிறுவலின் முழுமையான கணினி காப்புப்பிரதியை முதலில் உருவாக்குமாறு பரிந்துரைக்கிறோம்: எதிர்பாராதவிதமாக ஏதேனும் தவறு நடந்தால் உங்களுக்குத் தெரியாது. EaseUS Todo Backup Free என்பது ஒரு இலவச மற்றும் பயன்படுத்த எளிதான காப்புப்பிரதி கருவியாகும்.
உங்கள் இரட்டை துவக்க நிறுவலைத் தொடங்குவதற்கு முன் Windows 10 இல் ஒரு அம்சத்தை முடக்குமாறு பரிந்துரைக்கிறோம், இது தொடக்கத்தில் OS ஒரு வகையான தூக்க பயன்முறைக்கு செல்லும். இந்த அம்சம் இரட்டை துவக்க சூழ்நிலையில் சிக்கல்களை ஏற்படுத்தும். விண்டோஸ் விசையை அழுத்தவும், உள்ளமைவைத் தட்டச்சு செய்து, தொடங்கவும் கண்ட்ரோல் பேனல் மற்றும் தேர்வு கணினி மற்றும் பாதுகாப்பு / ஆற்றல் பொத்தான்களின் நடத்தையை மாற்றுதல் தேனீ சக்தி மேலாண்மை. கிளிக் செய்யவும் தற்போது கிடைக்காத அமைப்புகளை மாற்றவும் மற்றும் தேர்வுநீக்கவும் வேகமான தொடக்கத்தை இயக்கு. உடன் உறுதிப்படுத்தவும் மாற்றங்களைச் சேமிக்கிறது.

07 பகிர்வு
கூடுதல் OS இன் இயற்பியல் பகிர்வுக்கு போதுமான இலவச வட்டு இடம் இருப்பதையும் நீங்கள் உறுதி செய்ய வேண்டும். விண்டோஸ் விசை + ஆர் மற்றும் அழுத்துவதன் மூலம் நீங்கள் அதை விரைவாகச் சரிபார்க்கலாம் diskmgmt.msc மேற்கொள்ளப்பட வேண்டிய. உங்களிடம் போதுமான அளவு ஒதுக்கப்படாத இடம் இல்லையென்றால் - உபுண்டுவிற்கு உங்களுக்கு தோராயமாக 15 ஜிபி தேவை - ஏற்கனவே இருக்கும் பகிர்வை சுருக்குவதைத் தவிர உங்களுக்கு வேறு வழியில்லை. வரைகலை பார்வையில் மற்றும் பகிர்வில் வலது கிளிக் செய்வதன் மூலம் இதைச் செய்யலாம் ஒலியளவைக் குறைக்கவும் தேர்வு செய்ய. எடுத்துக்காட்டாக, நீங்கள் எவ்வளவு எம்பியைக் குறைக்க விரும்புகிறீர்கள் என்பதைக் குறிக்கவும் 15000. உடன் உறுதிப்படுத்தவும் சுருக்கு.
இது வேலை செய்யவில்லை என்றால், நீங்கள் EASEUS பகிர்வு மாஸ்டர் இலவசம் போன்ற வெளிப்புற பகிர்வு மேலாளருடன் முயற்சி செய்யலாம்.

08 uefi பயோஸ்
எனவே உங்கள் கணினியில் இரண்டாவது இயங்குதளத்தை நிறுவும் எண்ணம் உள்ளது. இருப்பினும், நீங்கள் இரண்டு OSகளையும் வெவ்வேறு 'பூட் முறைகளில்' நிறுவும்போது சிக்கல்கள் எழலாம்: uefi வெர்சஸ் கிளாசிக் (லெகசி) பயாஸ் அல்லது csm (இணக்க ஆதரவு தொகுதி) பயன்முறை. சமீபத்திய ஆண்டுகளில் பெரும்பாலான பிசிக்கள் uefi உடன் பொருத்தப்பட்டுள்ளன என்பது உண்மைதான், ஆனால் உங்களிடம் சமீபத்திய பிசி இருந்தாலும், விண்டோஸ் உண்மையில் uefi பயன்முறையில் தொடங்கும் என்று அர்த்தமில்லை.
எனவே இரண்டாவது OS ஐ நிறுவும் முன் உங்கள் விண்டோஸ் நிறுவலின் துவக்க பயன்முறையைச் சரிபார்ப்பது நல்லது. விண்டோஸில் துவக்கவும், Windows+R ஐ அழுத்தி கட்டளையை இயக்கவும் msinfo32 இருந்து. தேனீ கணினி கண்ணோட்டம் நீங்கள் பொருளை கவனிக்கிறீர்களா? பயாஸ் பயன்முறை அன்று. இங்கே உள்ளது UEFA, பின்னர் விண்டோஸ் உண்மையில் uefi துவக்க பயன்முறையில் துவக்கப்படும். மற்ற வழக்கில், இங்கே நிராகரிக்கப்பட்டது அல்லது மரபு.
எனவே Uefi நவீன மாறுபாடு மற்றும் இது கிளாசிக் பயாஸை விட சில நன்மைகளை வழங்குகிறது. எடுத்துக்காட்டாக, கணினி சிறிது வேகமாகத் துவங்குகிறது, நீங்கள் 2 TB க்கும் அதிகமான வட்டுகளிலிருந்து துவக்கலாம் மற்றும் கொள்கையளவில் இரட்டை துவக்க மேலாளருக்கு துவக்க மேலாளர் தேவையில்லை ('பூட் தேர்வு' என்ற உரை பெட்டியையும் பார்க்கவும்). இருப்பினும், உங்கள் கணினியில் விண்டோஸ் கிளாசிக் பயாஸ் பயன்முறையில் துவக்கப்பட்டால் என்ன செய்வது? நீங்கள் உண்மையில் இரண்டு வழிகளில் செல்லலாம்: நீங்கள் இரண்டாவது OS ஐ அந்த பயன்முறையில் நிறுவவும் அல்லது முதலில் uefi பயன்முறையில் விண்டோஸை முழுமையாக மீண்டும் நிறுவவும். இந்த கடைசி விருப்பம் மிகவும் கடினமானதாக இருக்கும் என்பது தெளிவாக இருக்க வேண்டும்.

படகு தேர்வு
Windows 10க்குப் பிறகு டூயல்பூட்டில் உபுண்டு போன்ற லினக்ஸ் விநியோகத்தை நிறுவினால், பூட் மேனேஜர் க்ரப் முன்னிருப்பாகப் பொறுப்பேற்று, இரண்டு OS களுக்கும் இடையே தேர்வுசெய்ய உங்களை அனுமதிக்கிறது. இருப்பினும், நீங்கள் இரண்டு OS களையும் uefi பயன்முறையில் நிறுவியிருந்தால், நீங்கள் Grub க்கு வெளியே விரும்பிய OS ஐயும் தேர்ந்தெடுக்கலாம். ஹாட்கீ வழியாக - தேவைப்பட்டால் உங்கள் கணினி கையேட்டைப் பார்க்கவும் - நீங்கள் ஒரு பயாஸ்-பூட்செலக்ட் மெனுவை அழைக்கிறீர்கள், அங்கு நீங்கள் OS ஐக் குறிப்பிடுவீர்கள். நீங்கள் விரும்பினால், உங்கள் கணினி BIOS இன் துவக்க வரிசையில் விண்டோஸ் நிறுவலுக்கு அதிக முன்னுரிமை கொடுக்கலாம்: முக்கிய விண்டோஸ் புதுப்பிப்புகளை நிறுவுவது பின்னர் சிக்கல்களை ஏற்படுத்தினால், இது பெரும்பாலும் தீர்வாக மாறும்.
09 பாதுகாப்பான துவக்கம்
விண்டோஸ் uefi பயன்முறையில் தொடங்கினாலும், நீங்கள் இன்னும் அங்கு இல்லை. அதே கணினி கண்ணோட்டம் விருப்பமும் மேல்தோன்றும் பாதுகாப்பான துவக்க நிலை அன்று. இந்த உருப்படியானது 'பாதுகாப்பான துவக்க' செயல்பாட்டைக் குறிக்கிறது. உங்கள் கணினியில் இந்த விருப்பம் இயக்கப்படவில்லை என்றால், நீங்கள் கூடுதல் கவனமாக இருக்க வேண்டும். எல்லாவற்றிற்கும் மேலாக, சில uefi-bios பதிப்புகள் நீங்கள் ஒரு கூடுதல் OS ஐ நிறுவும் போது அது போலவே மரபு/csm பயன்முறைக்கு மாறத் துணிகின்றன. இப்போது நீங்கள் uefi பயாஸில் பாதுகாப்பான-துவக்க செயல்பாட்டை விரைவாக இயக்குவதைக் கருத்தில் கொள்ளலாம், ஆனால் நீங்கள் ஏற்கனவே நிறுவிய விண்டோஸ் இனி துவக்கப்படாது. விருப்பம் உண்மையில் இயக்கப்படவில்லை என்றால், அத்தகைய தானியங்கி மாறுதலை உங்களால் தடுக்க முடியவில்லையா என்பதை uefi பயாஸில் சரிபார்ப்பதும் சிறந்தது (மரபு/சிஎஸ்எம்க்கு): தேவைப்பட்டால் உங்கள் கணினிக்கான கையேட்டைப் பார்க்கவும்.
எவ்வாறாயினும், உங்கள் புதிய OS இன் துவக்க பயன்முறையை நிறுவிய பின் உடனடியாக சரிபார்க்க பரிந்துரைக்கப்படுகிறது, OS ஆனது வேறு துவக்க பயன்முறையில் நிறுவப்படவில்லை என்பதை உறுதிப்படுத்தவும். லினக்ஸில் (உபுண்டு) நீங்கள் இதை பின்வருமாறு செய்யலாம்: டெஸ்க்டாப்பில் கிளிக் செய்யவும் பயன்பாடுகள் / முனையத்தைக் காட்டு மற்றும் efibootmgr கட்டளையை இயக்கவும் மற்றும் Enter விசையுடன் உறுதிப்படுத்தவும். கட்டளை அங்கீகரிக்கப்படவில்லை என்றால், sudo apt install efibootmgr உடன் தொடர்புடைய தொகுப்பை விரைவாக நிறுவலாம். இந்த கட்டளை துவக்க மாறிகளில் விளைந்தால், OS ஆனது uefi துவக்க பயன்முறையில் துவக்கப்படும். இல்லையெனில், ஒரு பிழை செய்தி ("ஆதரிக்கப்படவில்லை") தோன்றும்.

10 நிறுவல்
நீங்கள் இப்போது அனைத்து ஆயத்த நடவடிக்கைகளையும் சரிபார்ப்புகளையும் முடித்துவிட்டீர்கள், மேலும் இரண்டாவது OS ஐ நிறுவ நீங்கள் தயாராக உள்ளீர்கள். நிச்சயமாக உங்களுக்கு ஒரு நிறுவல் ஊடகம் தேவை, இதற்காக நாங்கள் இலவச ரூஃபஸை நன்றியுடன் பயன்படுத்துகிறோம். '02 இன்ஸ்டாலேஷன் ஸ்டிக்' என்பதன் கீழ் இந்த முறையை ஏற்கனவே விவரித்துள்ளோம். UEFI சிஸ்டம் அல்லது லெகசி/சிஎஸ்எம் சிஸ்டத்தில் பயன்படுத்துவதற்கு ஏற்ற அளவுருக்களை சரியாக அமைத்துள்ளீர்கள் என்பதை உறுதிப்படுத்தவும். பின்னர், USB ஸ்டிக் தயாராக உள்ளது மற்றும் நீங்கள் அதை இலக்கு அமைப்பில் செருகவும்.
முதலில், விரும்பிய மொழியைத் தேர்ந்தெடுக்கவும் (டச்சு) மற்றும் கிளிக் செய்யவும் உபுண்டுவை நிறுவவும். உங்கள் சரியானதைக் குறிக்கவும் விசைப்பலகை அமைப்பு மீது மற்றும் அழுத்தவும் மேலும். உங்களிடம் உள்ளதா என்பதைக் குறிக்கவும் சாதாரண நிறுவல் (அலுவலக தொகுப்பு, கேம்கள் மற்றும் மீடியா பிளேயர்கள் உட்பட) அல்லது ஏ குறைந்தபட்ச நிறுவல் விரும்புகிறது. உடன் மீண்டும் உறுதிப்படுத்தவும் மேலும். பொதுவாக, உபுண்டு விண்டோஸ் 10 ஏற்கனவே உங்கள் கணினியில் நிறுவப்பட்டிருப்பதைக் கண்டறிந்து, விருப்பத்துடன் வருகிறது விண்டோஸ் 10 உடன் உபுண்டுவை நிறுவவும் கிடைக்கும். நீங்கள் வழக்கமான லினக்ஸ் பகிர்வுகளை நன்கு அறிந்திருக்காவிட்டால், இந்த விருப்பத்தைத் தேர்ந்தெடுக்கவும். பிந்தைய வழக்கில், வேறு ஏதாவது என்பதைக் கிளிக் செய்து, ரூட் (/), ஸ்வாப் மற்றும் ஹோம் போன்ற தேவையான பகிர்வுகளை நீங்களே உருவாக்கலாம். உடன் உறுதிப்படுத்தவும் இப்போது நிறுவ மற்றும் உடன் மேலும். நேர மண்டலத்தை அமைத்து, பெயர் மற்றும் கடவுச்சொல்லை அமைத்து, உண்மையான நிறுவலைத் தொடங்கவும். இப்போது மறுதொடக்கம் செய்தால், உபுண்டு மற்றும் விண்டோஸ் 10 க்கு இடையே தேர்வு செய்ய அனுமதிக்கும் க்ரப் பூட் மெனு தோன்றும்.

படகு மேலாளர் க்ரப்
இயல்பாக, க்ரப் பூட் மெனு 10 வினாடிகளுக்குப் பிறகு உபுண்டுவுடன் தொடங்குகிறது. நீங்கள் Windows 10 ஐ தானாக மறுதொடக்கம் செய்ய விரும்பினால் அல்லது வேறு காத்திருப்பு நேரத்தை விரும்பினால், அதை டெர்மினல் சாளரத்தில் இருந்து கட்டுப்படுத்தலாம், ஆனால் Grub Customizer கருவி மிகவும் எளிதாக வேலை செய்கிறது. நீங்கள் முதலில் இந்த தொகுப்பை நிறுவ வேண்டும். திற a முனையத்தில்சாளரம் மற்றும் பின்வரும் கட்டளைகளை இயக்கவும்:
sudo add-apt-repository ppa:danielrichter2007/grub-customizer
sudo apt மேம்படுத்தல்
sudo apt நிறுவ grub-Customizer
J உடன் உறுதிப்படுத்தவும், அதன் பிறகு நீங்கள் கருவியைச் சேர்க்கவும் பயன்பாடுகளைக் காட்டு உபுண்டு டெஸ்க்டாப்பில் காணப்படுகிறது. பயன்பாட்டைத் துவக்கி தாவலுக்குச் செல்லவும் பட்டியல் கட்டமைப்பு. உருப்படிகளை மேலே அல்லது கீழ் நோக்கி நகர்த்த அம்புக்குறி விசைகளைப் பயன்படுத்தவும். தாவலில் பொது அமைப்புகள் காத்திருப்பு நேரத்தை சரிசெய்யவும் மற்றும் காட்சி அமைப்புகள் நீங்கள் எழுத்துருக்கள் மற்றும் வண்ணங்களை மாற்றலாம், ஆனால் உங்கள் க்ரப் பூட் மெனுவின் பின்னணியாக செயல்பட உங்கள் சொந்த படத்தையும் பதிவேற்றலாம்.