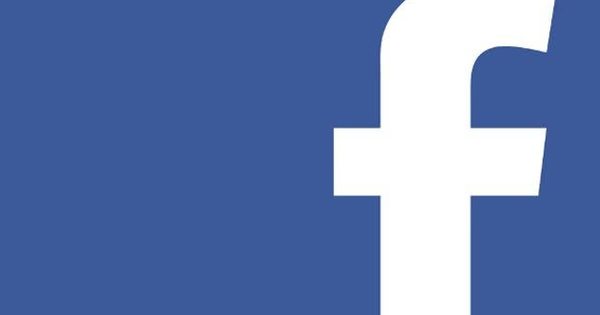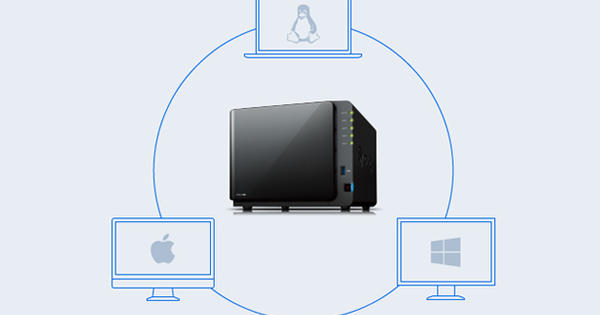நீங்கள் தொடர்ந்து உங்கள் கணினியில் அதே பணிகளைச் செய்ய விரும்பினால், நிச்சயமாக இதை உங்கள் நிகழ்ச்சி நிரலில் சேர்த்து, ஒவ்வொரு முறையும் அந்தப் பணியைத் தொடங்கலாம். ஆனால் அதை எளிதாக செய்ய முடிந்தால் அதை ஏன் கடினமாக்க வேண்டும்? இது முழுவதுமாக தானாகவே செய்யப்படலாம், Windows இல் ஒரு எளிமையான பணி திட்டமிடல் உள்ளது, இது உங்கள் கைகளில் இருந்து அனைத்து வகையான வேலைகளையும் எடுக்க முடியும்.
உதவிக்குறிப்பு 01: ஹேண்டிமேன் சேவை
விண்டோஸ் தொடங்கும் போது, அனைத்து வகையான செயல்முறைகள், திட்டங்கள் மற்றும் சேவைகள் பின்னணியில் தொடங்கப்படும். Windows Task Manager ஒரு மேலோட்டத்தை உங்களுக்கு வழங்குகிறது: பணி நிர்வாகியைத் திறக்க Ctrl+Shift+Esc ஐ அழுத்தவும். தாவல்களைப் பார்க்கவும் செயல்முறைகள், தொடக்கம் மற்றும் சேவைகள் ஏற்கனவே என்ன இயங்குகிறது அல்லது தொடங்கிய உடனேயே தொடங்கப்பட்டதைப் பார்க்க.
விண்டோஸ் அல்லது பல்வேறு பயன்பாடுகளால் தானாகச் செய்யப்படும் பல பணிகள் உள்ளன, ஆனால் அவை பின்னணியில் செயலில் இருக்காது. கணினி தொடக்கத்தில் அல்லது பயனர் உள்நுழையும்போது இது அடிக்கடி நிகழ்கிறது, ஆனால் இது அவ்வப்போது அல்லது சில நிபந்தனைகளின் கீழ் நிகழலாம். புதுப்பிப்புகளைச் செய்தல், டிரைவை டிஃப்ராக்மென்ட் செய்தல் அல்லது மேம்படுத்துதல், காப்புப்பிரதிகளை உருவாக்குதல் மற்றும் பல போன்ற பல்வேறு பணிகளை இது உள்ளடக்கியது. சில நிரல்கள் இதற்கு தங்கள் சொந்த பணி அட்டவணையை (திட்டமிடுபவர்) பயன்படுத்துகின்றன, ஆனால் பெரும்பாலான சந்தர்ப்பங்களில் அவை விண்டோஸ் வழங்கும் பணி அட்டவணையை நன்றியுடன் பயன்படுத்துகின்றன.

உதவிக்குறிப்பு 02: இடைமுகம்
விண்டோஸ் விசையை அழுத்தி, சில ஆரம்ப எழுத்துக்களைத் தட்டச்சு செய்வதன் மூலம் பணி திட்டமிடலைத் தொடங்குகிறீர்கள். பணி) மற்றும் பயன்பாடு பணி திட்டமிடுபவர் தேர்ந்தெடுக்க. அல்லது விண்டோஸ் கீ + ஆர் அழுத்தி உள்ளிடவும் taskschd.msc இருந்து. இப்போது தோன்றும் சாளரம் மூன்று பகுதிகளைக் கொண்டுள்ளது. இடதுபுறம் ஒரு மர அமைப்பில் 'நூலகங்கள்' உள்ளன. அந்த நூலகங்கள் ஒவ்வொன்றும் ஒன்று அல்லது அதற்கு மேற்பட்ட திட்டமிடப்பட்ட பணிகளைக் கொண்டிருக்கும் கோப்புறைகளாகும். அத்தகைய (துணை) கோப்புறையை நீங்கள் தேர்ந்தெடுத்தால், தொடர்புடைய பணிகளின் மேலோட்டம் மத்திய பேனலில் தோன்றும். இந்த பணி அட்டவணையில் நீங்கள் செய்யக்கூடிய செயல்களின் மேலோட்டம் வலது பேனலில் உள்ளது. தர்க்கரீதியாக, புதிய பணியை நீங்களே திட்டமிடக்கூடிய விருப்பங்களையும் இங்கே காணலாம்.
ரேண்டம் லைப்ரரி கோப்புறையில் உங்கள் சொந்த பணிகள் முடிவடைவதைத் தடுக்க, முதலில் உங்கள் சொந்த கோப்புறையை உருவாக்குமாறு பரிந்துரைக்கிறோம். இடது பேனலில் வலது கிளிக் செய்யவும் பணி அட்டவணை நூலகம், தேர்வு புதிய வரைபடம் ஒரு பெயரை உள்ளிடவும் (நாங்கள் தேர்வு செய்கிறோம் குறிப்புகள் & தந்திரங்களை) கோப்புறை பட்டியலின் கீழே தோன்றும். நீங்கள் உங்கள் சொந்தப் பணியைச் சேர்க்கப் போகும் போது, முதலில் இந்தக் கோப்புறையை எதிர்காலத்தில் தேர்ந்தெடுக்கவும்.
 திட்டமிடப்பட்ட பெரும்பாலான பணிகள் ஒன்று அல்லது அதற்கு மேற்பட்ட செயல்கள் மற்றும் தூண்டுதல்களைக் கொண்டிருக்கும்
திட்டமிடப்பட்ட பெரும்பாலான பணிகள் ஒன்று அல்லது அதற்கு மேற்பட்ட செயல்கள் மற்றும் தூண்டுதல்களைக் கொண்டிருக்கும் உதவிக்குறிப்பு 03: அம்சங்கள்
சொந்தப் பணிகளைத் தொடங்குவதற்கு முன், தற்போது எந்தெந்த பணிகள் உள்ளன என்பதைச் சரிபார்ப்பது நல்லது. பெரும்பாலான பணிகள் கோப்புறையில் இருப்பதை நீங்கள் கவனிப்பீர்கள் மைக்ரோசாப்ட் குறிப்பாக விண்டோஸ் கோப்புறையின் துணை கோப்புறைகளில்.
ஒரு குறிப்பிட்ட பணியைப் பற்றிய கூடுதல் விவரங்களை நீங்கள் விரும்பினால், நடு பேனலில் அந்த பணியை இருமுறை கிளிக் செய்யவும். இது பல தாவல்களாக பிரிக்கப்பட்டுள்ளது. இரண்டு தாவல்களுக்கு உங்கள் சிறப்பு கவனம் தேவை: தூண்டுகிறது மற்றும் செயல்கள். செயல்கள் பொதுவாக ஒரு நிரல் அல்லது கட்டளையை எந்த அளவுருக்களுடன் செயல்படுத்துவது போன்ற ஒரு பணியால் செய்யப்படும் செயல்கள் ஆகும். தாவல் தூண்டுகிறது கணினி தொடங்கும் போது அல்லது ஒரு பயனர் உள்நுழையும்போது போன்ற செயலைச் செய்யும்போது பதிவு செய்கிறது. தாவலில் நிபந்தனைகள் ஒரு பணியைச் செய்ய வேண்டுமா அல்லது செய்யாததற்கு இரண்டாம் நிலை அளவுகோல்களை நீங்கள் வரையறுக்கலாம் கணினி ஏசியில் இயங்கினால் மட்டுமே வேலையைத் தொடங்குங்கள்.

மொத்த கண்ணோட்டம்
ஒரே நேரத்தில் அனைத்து திட்டமிடப்பட்ட பணிகளின் முழுமையான கண்ணோட்டத்தை நீங்கள் விரும்பினால், நீங்கள் TaskSchedulerView கருவியைப் பயன்படுத்தலாம் (Windows 32 மற்றும் 64 பிட்களுக்குக் கிடைக்கும்). டச்சு மொழிபெயர்ப்புக்காக அந்தப் பக்கத்தில் கீழே உருட்டவும் (ஆங்கிலம்): பிரித்தெடுக்கப்பட்ட கோப்பை TaskSchedulerView கோப்புறையில் வைத்தீர்கள்.
பின்னர் கருவியில் வலது கிளிக் செய்து தேர்வு செய்யவும் நிர்வாகியாக செயல்படுங்கள். இப்போது நீங்கள் ஒரு நல்ல பணி கண்ணோட்டத்தைப் பெற்றுள்ளீர்கள். இது மிகவும் சுவாரஸ்யமாக இருக்கும்: எங்கள் சோதனை சாதனத்தில் கிட்டத்தட்ட 250 இருந்தன. மைக்ரோசாப்டின் சொந்த பணிகளை விரைவாக வடிகட்ட, மெனுவைத் திறக்கவும் விருப்பங்கள் மற்றும் ஒரு செக் இன் வைக்கவும் மைக்ரோசாஃப்ட் கோப்புறைகளில் பணிகளை மறைக்கவும் (எங்கள் கணினியில் இப்போது சுமார் முப்பது பணிகள் மீதமுள்ளன).
 அடிப்படை பணியை அமைக்க வழிகாட்டியுடன் படிகள் வழியாகச் செல்லுங்கள்
அடிப்படை பணியை அமைக்க வழிகாட்டியுடன் படிகள் வழியாகச் செல்லுங்கள் உதவிக்குறிப்பு 04: அடிப்படை பணி தூண்டுதல்
உங்கள் சொந்த பணியைத் தொடங்குவதற்கும் திட்டமிடுவதற்கும் இப்போது நேரம் வந்துவிட்டது. இல் செயல்கள்குழு, ஒரு புதிய பணிக்கு இரண்டு விருப்பங்கள் உள்ளன: அடிப்படை பணியை உருவாக்கவும் மற்றும் பணியை உருவாக்கவும். வித்தியாசம் என்னவென்றால், முதல் விருப்பத்தின் மூலம் நீங்கள் ஒரு வழிகாட்டியுடன் படிகள் வழியாகச் செல்கிறீர்கள், இதன் மூலம் உங்களுக்குத் தேவையில்லாத அனைத்து வகையான கூடுதல் அம்சங்களையும் நீங்கள் எதிர்கொள்ள மாட்டீர்கள். நாங்கள் கவனமாகத் தொடங்குகிறோம், எனவே தேர்வு செய்கிறோம் அடிப்படை பணியை உருவாக்கவும் - அத்தகைய 'அடிப்படை பணியின்' பண்புகள் சாளரத்திலிருந்து நீங்கள் எப்போதும் கூடுதல் சேர்க்கலாம் (உதவிக்குறிப்பு 3 ஐப் பார்க்கவும்).
இரவு தாமதம் போன்ற ஒரு குறிப்பிட்ட நேரத்தில் உங்கள் கணினி தானாகவே அணைக்கப்பட வேண்டும் என்று நீங்கள் நினைக்கிறீர்கள். முதலில், உங்களிடம் தெளிவாக இருப்பதை உறுதிப்படுத்திக் கொள்ளுங்கள் பெயர் உங்கள் பணிக்காக மற்றும் ஒரு விளக்கம். நீங்கள் கிளிக் செய்தவுடன் அடுத்தது அழுத்தவும், வைக்கவும் தூண்டுதல் சரி செய்யப்பட்டது. இந்த வழக்கில், இங்கே தேர்வு செய்யவும் தினசரி (இது வாராந்திரமாகவும் இருக்கலாம், நீங்கள் பதிவுசெய்தால் அல்லது ஏதாவது குறிப்பிட்டால், உதவிக்குறிப்பு 7ஐயும் பார்க்கவும்). உடன் உறுதிப்படுத்தவும் அடுத்தது மற்றும் விரும்பிய நேரத்தை உள்ளிடவும். ஒவ்வொறு: 1 நாள்(கள்) ரன் என்ற விருப்பம் தொடப்படாமல் உள்ளது. மீண்டும் அழுத்தவும் அடுத்தது.

உதவிக்குறிப்பு 05: அடிப்படை பணி நடவடிக்கை
இப்போது நீங்கள் சரியான செயலை வரையறுக்க வேண்டும். விண்டோஸ் 10 இல், இது வரையறுக்கப்பட்டுள்ளது ஒரு திட்டத்தைத் தொடங்கவும். எல்லாவற்றிற்கும் மேலாக, மற்ற இரண்டு விருப்பங்கள் (மின்னஞ்சல் செய்தியை அனுப்பவும் மற்றும் ஒரு செய்தியைப் பார்க்கவும்) இனி செயல்படாது. உடன் மீண்டும் உறுதிப்படுத்தவும் அடுத்தது.
எங்கள் செயலுக்கு, விண்டோஸில் ஏற்கனவே ஒரு கட்டளை உள்ளது. கிளிக் செய்யவும் இலைக்கு மற்றும் கோப்புறையில் செல்லவும் C:\Windows\System32, எங்கே நீங்கள் shutdown.exe தேர்வு மற்றும் உடன் திறக்க உறுதிப்படுத்துகிறது. இது ஒரு அவமானம், ஆனால் அதைப் பற்றி எதுவும் செய்ய முடியாது: பணிநிறுத்தம் தேவையான அளவுருக்கள் இல்லாமல் வேலை செய்யாது. எனவே, அதை நீங்களே நிரப்ப வேண்டும் அளவுருக்களைச் சேர் (விரும்பினால்). நீங்கள் கட்டளை வரியில் மற்றும் அங்கு சென்றால் கிடைக்கக்கூடிய அளவுருக்கள் பற்றிய நல்ல கண்ணோட்டத்தைப் பெறுவீர்கள் பணிநிறுத்தம் ஆனால் இதற்கு நாங்கள் உங்களுக்கு உதவுவோம்:
-s -t 60 -c "ஒரு நிமிடத்தில் பிசி ஷட் டவுன் ஆகிவிடும். எனவே உங்கள் எல்லா தரவையும் கூடிய விரைவில் சேமிக்கவும்!"
இந்த அளவுருக்களை பின்வருமாறு பிரிக்கலாம்:
-கள்: முழுமையாக மூடவும், எனவே இல்லை -h (உறக்கநிலை), -கலப்பு, -எல் (வெளியேறு) அல்லது -ஆர் (மீண்டும் தொடங்குகிறது).
- டி 60: 60 வினாடிகளில் இயங்கும்.
-சி "...": மேற்கோள்களுக்கு இடையே உள்ள உரையை அறிவிப்பாகக் காட்டு.
அச்சகம் அடுத்தது மற்றும் அன்று முழுமை, நீங்கள் தேர்ந்தெடுத்த கோப்புறையில் பணி சேர்க்கப்படும். மூலம், உள்ளிடுவதன் மூலம் அதை உடனடியாக சோதிக்கலாம் செயல்கள்குழு மீது மேற்கொள்ள வேண்டும் கிளிக் செய்ய.

உதவிக்குறிப்பு 06: மேம்படுத்தல்
குறிப்பிட்டுள்ளபடி, ஏற்கனவே உள்ள பணியை இருமுறை கிளிக் செய்வதன் மூலம் நீங்கள் எப்போதும் திருத்தலாம். நாங்கள் உருவாக்கிய பணிக்காக அதைச் செய்யுங்கள். தாவலில் பொது, பகுதியில் பாதுகாப்பு விருப்பங்கள், இயல்புநிலை விருப்பமாகும் பயனர் உள்நுழைந்திருந்தால் மட்டுமே இயக்கவும் செயலில். ஆனால் உள்நுழைவு சாளரம் தெரியும் போது நீங்கள் கணினியை அணைக்க விரும்பலாம். பின்னர் இந்த சாளரத்தில் விருப்பத்தை தேர்வு செய்யவும் பயனர் உள்நுழைந்துள்ளாரா இல்லையா என்பதைப் பொருட்படுத்தாமல் இயக்கவும். பணியைச் செய்ய எந்த பயனர் கணக்கு பயன்படுத்தப்படுகிறது என்பதையும் நீங்கள் பார்க்கலாம். பொதுவாக இது பணியை உருவாக்கும் போது நீங்கள் உள்நுழைந்த கணக்கு.
இருப்பினும், இப்போது, பண்புகள் சாளரத்தை மூடும்போது எரிச்சலூட்டும் பிழை காரணமாக, "பணி x க்கு ஒரு பிழை ஏற்பட்டது […]" என்ற பிழை செய்தி தோன்றும். அந்த வழக்கில், பொத்தானை அழுத்தவும் மாற்றியமைக்கவும் மற்றும் உங்களைத் தட்டவும் பொருள்களின் பெயர்களைக் கொடுங்கள் (விரும்பினால்) பயனர்பெயரை உள்ளிட்டு உறுதிப்படுத்தவும் சரி. இப்போது அடிப்படையில் தோன்றுகிறது \, இது பிழை செய்தியைப் பார்ப்பதை நிறுத்த போதுமானதாக இருக்க வேண்டும். நீங்கள் இங்கே கணக்கைத் திறக்கலாம் அமைப்பு தேர்ந்தெடுக்கிறது. இது தானாகவே அதிக அனுமதிகளைக் கொண்டுள்ளது மற்றும் கொள்கையளவில் அனைத்து கோப்புகளுக்கும் அணுகலைக் கொண்டுள்ளது, எடுத்துக்காட்டாக, காப்புப்பிரதிகளை திட்டமிடும் போது பயனுள்ளதாக இருக்கும்.
ஒரே பணிக்குள் பல தூண்டுதல்கள் மற்றும்/அல்லது செயல்களை வரையறுக்கவும் முடியும். தாவல்களில் தூண்டுகிறது மற்றும் செயல்கள் இதற்கான பொத்தானை அழுத்தவும் புதியது, பின்னர் நீங்கள் பொருத்தமாக இருக்கும் விருப்பங்களை நிரப்பவும்.

உதவிக்குறிப்பு 07: மேம்பட்ட பணி
மிகவும் சிக்கலான செயல்பாட்டிற்கான நேரம்: எங்கள் பிசி அல்லது லேப்டாப் ஒரு குறிப்பிட்ட (வயர்லெஸ்) நெட்வொர்க்குடன் இணைந்தவுடன், காப்புப்பிரதி அல்லது ஒத்திசைவு பணி போன்ற ஒரு பணியை இயக்க விரும்புகிறோம்.
என்பதில் கிளிக் செய்யவும் செயல்கள்குழு ஏற்கனவே உள்ளது பணியை உருவாக்கவும், அதனால் ஒரு 'காலி' பண்புகள் சாளரம் தோன்றும். முதலில் பெயர் மற்றும் விளக்கத்தை அளித்து, பொருத்தமான கணக்கைத் தேர்ந்தெடுக்கவும் (ஒருவேளை அமைப்பு: உதவிக்குறிப்பு 6 ஐப் பார்க்கவும்). தாவலில் செயல்கள் பொத்தான் மூலம் தேர்ந்தெடுக்கவும் புதியது உத்தேசிக்கப்பட்ட காப்பு கட்டளை அல்லது நிரல் எந்த அளவுருக்கள் - நிச்சயமாக அவை உங்கள் காப்புப்பிரதிகளுக்கு நீங்கள் பயன்படுத்தும் கருவியைப் பொறுத்தது.
இப்போது தந்திரமான பகுதிக்கு செல்லுங்கள்: தூண்டுதல். இதைச் செய்ய, தாவலைத் திறக்கவும் தூண்டுகிறது மற்றும் கிளிக் செய்யவும் புதியது. கீழ்தோன்றும் மெனுவில் இந்தப் பணியைத் தொடங்குங்கள் உன்னை தேர்ந்தெடு ஒரு நிகழ்வில். எல்லாவற்றிற்கும் மேலாக, கணினி ஒரு குறிப்பிட்ட நெட்வொர்க்குடன் இணைக்கப்பட்டவுடன் மட்டுமே எங்கள் பணி செய்யப்பட வேண்டும்.
இந்த சாளரத்தில் நீங்கள் இப்போது பதிவில் இருந்து விரும்பிய நிகழ்வை (மூலம் மற்றும் ஐடி) தேர்ந்தெடுக்க வேண்டும். எங்கள் தூண்டுதலுக்கு இவை பொதுவாக முறையே: Microsoft-Windows-NetworkProfile/Operational, NetworkProfile (ஆதாரம்) மற்றும் 10000 (நிகழ்வு ஐடி). உங்களின் உறுதிப்பாட்டிற்குப் பிறகு சரி தாவலைத் திறக்கவும் நிபந்தனைகள் மற்றும் உங்களை தேர்வு செய்யவும் தொடங்க மட்டும் பின்வரும் பிணைய இணைப்பு இருந்தால், சரியான பிணையம் முடக்கப்பட்டுள்ளது. ஒரு பரிதாபம் ஆனால் ஐயோ: தெளிவற்ற காரணங்களுக்காக இந்த முறை இனி விண்டோஸ் 10 இல் வேலை செய்யாது, மேலும் நாம் ஒரு மாற்றீட்டைத் தேட வேண்டும். அடுத்த குறிப்பைப் பார்க்கவும்.

உதவிக்குறிப்பு 08: தூண்டுதல் ஸ்கிரிப்ட்
எனவே உத்தேசிக்கப்பட்ட தூண்டுதலுக்கான எங்கள் மூலோபாயத்தை நாங்கள் சரிசெய்கிறோம். மீண்டும் தேர்வு செய்யவும் ஒரு நிகழ்வில், ஆனால் இந்த முறை தேர்ந்தெடுக்கவும் திருத்தப்பட்டது மற்றும் கிளிக் செய்யவும் புதிய நிகழ்வு வடிப்பான். ஒரு புதிய உரையாடல் பெட்டி தோன்றும், அங்கு நீங்கள் தாவலைத் தேர்ந்தெடுக்கலாம் எக்ஸ்எம்எல் திறக்கிறது. ஒரு செக்மார்க் வைக்கவும் கைமுறையாக தேடுங்கள், ஆம் என உறுதிசெய்து, பின்வரும் ஸ்கிரிப்டை உள்ளிடவும்:
*[System[(EventID=10000)]] மற்றும் *[EventData[(Data[@Name="Name"]="my_ssid")]]
நிச்சயமாக நீங்கள் இந்த ஸ்கிரிப்ட்டில் மாற்றுவீர்கள் my_ssid சரியான நெட்வொர்க் பெயரால். விண்டோஸ் டாஸ்க்பாரில் உள்ள நெட்வொர்க் ஐகானில் மவுஸ் பாயிண்டரை நகர்த்துவதன் மூலம் நீங்கள் கண்டுபிடிக்கலாம். உங்கள் ஸ்கிரிப்டை உள்ளிட்ட பிறகு, உடன் உறுதிப்படுத்தவும் சரி (2x) மற்றும் நீங்கள் பண்புகள் சாளரத்தை மூடலாம்.
உங்கள் பணியைச் சோதிக்க தயங்காதீர்கள், எடுத்துக்காட்டாக, உங்கள் பிணைய இணைப்பைத் துண்டிப்பதன் மூலம் (கம்பி இணைப்புடன், உங்கள் கணினியிலிருந்து பிணைய இணைப்பியை அகற்றுவதன் மூலம் இதைச் செய்யலாம்).

உதவிக்குறிப்பு 09: மாற்று
நீங்கள் அதை கவனிக்கிறீர்கள்: விண்டோஸ் டாஸ்க் ஷெட்யூலருடன் மிகவும் மேம்பட்ட பணிகள் சாத்தியம், ஆனால் விஷயங்கள் விரைவாக சிக்கலானதாக மாறும். விஷயங்கள் சற்று சிக்கலானதாக இருந்தால், ஒரு எளிய மாற்று Z-Cron ஆகும், இது தனிப்பட்ட பயன்பாட்டிற்கு இலவசம். சுருக்கமாக எப்படி தொடங்குவது என்பது இங்கே.
பதிவிறக்கம் செய்யப்பட்ட ஜிப் கோப்பைப் பிரித்தெடுத்து, கருவியை நிறுவி அதைத் தொடங்கவும். புதிய பணியைத் திட்டமிட, பொத்தானை அழுத்தவும் பணி. போன்ற சற்றே வித்தியாசமான பெயர்களைக் கொண்ட வழக்கமான பொருட்களை இங்கே காணலாம் லேபிள், விளக்கம், நிரல் மற்றும் அளவுரு. Z-Cron இன் சிறந்த அம்சம் என்னவென்றால், ஒரு கிளிக்கில் சுமார் நூறு முன் வரையறுக்கப்பட்ட பணிகளின் பட்டியல் தோன்றும் கருவிகள், CopyDir, LockMyPc, Mail, Message, MP3-Play மற்றும் SendLogFile உட்பட.
ஒரு குறிப்பிட்ட நிகழ்வின் போது மின்னஞ்சலை அனுப்ப Windows 10 இல் சாத்தியமில்லாத நிலையில், அது இன்னும் இங்கே சாத்தியமாகும் அஞ்சல். தர்க்கரீதியாக, நீங்கள் முதலில் அஞ்சல் சேவையகத்தின் அமைப்புகளை தீர்மானிக்க வேண்டும், நீங்கள் அதை பிரிவில் இருந்து செய்கிறீர்கள் நிரல், தாவலில் மின்னஞ்சல்.
தாவலில் திட்டமிடுபவர் ஒரு பணியை எந்த நேரத்தில் செய்ய வேண்டும் என்பதைத் தீர்மானிக்கவும். Windows Task Scheduler உடன் ஒப்பிடும்போது, இங்கே தூண்டுதல் வகைகளின் எண்ணிக்கை மிகவும் குறைவாகவே உள்ளது.
தெரிந்து கொள்வது நல்லது: விண்டோஸில் யாரும் உள்நுழையாவிட்டாலும் Z-Cron வேலை செய்ய விரும்பினால், பிரிவைத் திறக்கவும் நிரல், தாவலுக்குச் செல்லவும் தொடங்கு, அடுத்ததாக ஒரு காசோலையை வைக்கவும் NT சேவையாக Z-Cron மற்றும் உறுதிப்படுத்தவும் சேமிக்கவும்.