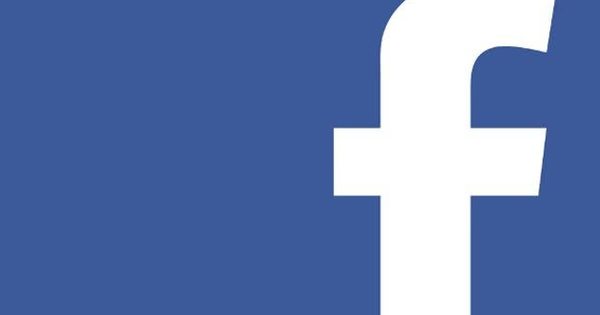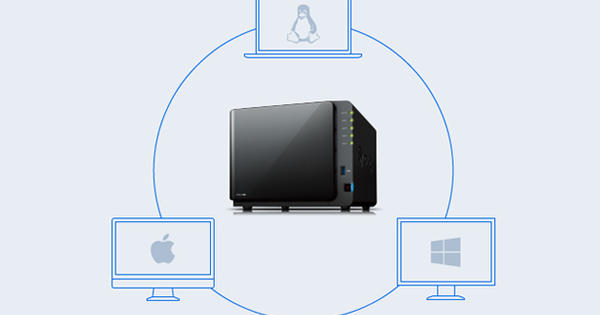ஃபேஸ்புக்கில் அதிகமானோர் லைவ் வீடியோக்களை ஸ்ட்ரீமிங் செய்து வருகின்றனர். பெரும்பாலான மக்கள் தங்கள் ஃபோன் கேமராவை ஆன் செய்துவிட்டுச் செல்கிறார்கள், ஆனால் சில சமயங்களில் முழு தயாரிப்புக் குழுவும் பின்னால் இருப்பது போன்ற வீடியோவையும் நீங்கள் பார்ப்பீர்கள். உண்மையில், இந்த நபர்கள் பெரும்பாலும் OBS ஐப் பயன்படுத்துகின்றனர், இது Facebook மற்றும் பிற தளங்களில் நேரடி ஸ்ட்ரீம் செய்வதை எளிதாக்குகிறது.
உதவிக்குறிப்பு 01: OBS என்றால் என்ன?
ஓபிஎஸ் என்பது ஓபன் பிராட்காஸ்டிங் சிஸ்டம். இது ஒரு ஓப்பன் சோர்ஸ் புரோகிராம் ஆகும், இது நீங்கள் வழக்கமாக தொழில் ரீதியாக ஸ்ட்ரீம் செய்ய வேண்டிய விலையுயர்ந்த மென்பொருளுக்கு இலவச மாற்றாக வடிவமைக்கப்பட்டுள்ளது. இலவசம் மூலம், இது குறைவான சக்தி வாய்ந்தது அல்லது குறைவான தொழில்முறை என்று நாங்கள் ஏற்கனவே நினைக்கிறோம், ஆனால் அது நிச்சயமாக இல்லை. ஃபோட்டோஷாப்பிற்கான திறந்த மூல மாற்று GIMP என்று நினைத்துப் பாருங்கள், இது உங்களுக்கு ஒரு காசு கூட செலவழிக்காது, ஆனால் Adobe இன் கட்டண மென்பொருளைப் போலவே பல்துறை திறன் கொண்டது (சிறிதளவு இடைமுகம் விரும்பத்தக்கதாக இருந்தாலும்). விண்டோஸ் மற்றும் மேகோஸ் உள்ளிட்ட பல்வேறு தளங்களுக்கு OBS கிடைக்கிறது. YouTube, Facebook, Twitch போன்ற மிகவும் பிரபலமான தளங்களுக்கு வீடியோக்களை ஸ்ட்ரீம் செய்யலாம். இந்தக் கட்டுரையில், ஓபிஎஸ்ஸைப் பயன்படுத்தி பேஸ்புக் லைவ் மூலம் வீடியோக்களை ஸ்ட்ரீமிங் செய்வதில் கவனம் செலுத்துகிறோம்.

உதவிக்குறிப்பு 02: ஓபிஎஸ் ஏன்?
ஸ்மார்ட்ஃபோன் குழந்தைகளின் விளையாட்டு மூலம் ஃபேஸ்புக் லைவ் ஸ்ட்ரீமிங் வீடியோக்களை உருவாக்கியுள்ளது. பிறகு ஏன் ஓபிஎஸ் போன்ற ஒரு திட்டத்தை கொண்டு சிக்கலாக்க வேண்டும்? இதற்கு பல காரணங்கள் உள்ளன, அவற்றில் ஒன்று வயர்லெஸ் இணைப்பின் நிலைத்தன்மை (குறிப்பு 12 ஐப் பார்க்கவும்). மற்றொரு காரணம், OBS ஆனது ஒன்றுக்கு மேற்பட்ட வீடியோ ஆதாரங்களைப் பயன்படுத்துவதை சாத்தியமாக்குகிறது. அவர்கள் அரட்டையடிக்கும் தொலைக்காட்சியில் நீங்கள் பார்க்கும் நிகழ்ச்சிகளைப் பற்றி யோசித்து, முன் பதிவு செய்யப்பட்ட வீடியோவிற்கு மாறவும். உங்கள் ஸ்மார்ட்போன் மூலம் நேரடி வீடியோ மூலம் அது சாத்தியமில்லை. ஓபிஎஸ் உங்கள் கணினியிலிருந்து வெப்கேம் முதல் புரோகிராம் விண்டோக்கள் வரை உங்கள் நேரடி வீடியோவின் ஒரு பகுதியான எந்தவொரு உள்ளடக்கத்தையும் உருவாக்குவதை சாத்தியமாக்குகிறது. முன் பதிவு செய்யப்பட்ட வீடியோக்களையும் நீங்கள் சேர்க்கலாம், எனவே உங்கள் வீடியோவின் போது அவற்றை மாற்றலாம். உண்மையான வீடியோ தொடங்கும் முன் ஒரு தலைவரை அறிமுகமாக ஒளிபரப்பவும் அந்த வீடியோக்கள் சிறந்தவை. இந்த வழியில் நீங்கள் எல்லாவற்றையும் மிகவும் தொழில்முறை ஆக்குகிறீர்கள், அதே நேரத்தில் உங்களுக்கு ஒரு சதம் கூட செலவாகாது.

உதவிக்குறிப்பு 03: பொருட்கள்
இந்த மென்பொருளைப் பயன்படுத்தி லைவ் ஸ்ட்ரீமிங் வீடியோக்களைத் தொடங்குவதற்கு முன், உங்களுக்குத் தேவையான அனைத்தும் உங்களிடம் உள்ளதா என்பதை உறுதிப்படுத்திக் கொள்வது அவசியம். முதலில், உங்களுக்கு மென்பொருள் தேவை, அதை நீங்கள் www.obsproject.com இலிருந்து இலவசமாக பதிவிறக்கம் செய்யலாம். நீங்களே பார்க்கக்கூடிய வீடியோக்களை உருவாக்க விரும்பினால், உங்களுக்கு ஒரு வீடியோ ஆதாரமும் தேவை, வெப்கேம் மலிவான தீர்வாக இருக்கும். இது ஒரு அதிநவீன வெப் கேமராவாக இருக்க வேண்டியதில்லை. உங்கள் அலமாரியில் இன்னும் வெப்கேம் இருந்தால், அதுவும் வேலை செய்யும், இருப்பினும் பழைய வெப்கேம்கள் குறைந்த தெளிவுத்திறனைக் கொண்டிருக்கும். விருப்பமாக, நீங்கள் வெளிப்புற மைக்ரோஃபோனையும் தேர்வு செய்யலாம். இதுவும் விலை உயர்ந்த சாதனமாக இருக்க வேண்டியதில்லை. ஓபிஎஸ் உங்கள் பணத்தை மிச்சப்படுத்த உருவாக்கப்பட்டது, உங்கள் செலவுக்காக அல்ல. இறுதியாக, உங்களுக்கு Facebook பக்கமும் Facebook இலிருந்து ஸ்ட்ரீமிங் விசையும் தேவை. உதவிக்குறிப்பு 9 இல் இது என்ன என்பதை நாங்கள் சரியாக விளக்குகிறோம். கொள்கையளவில், தனிப்பட்ட சுயவிவரத்தில் OBS வழியாக ஸ்ட்ரீமிங் செய்வதும் சாத்தியமாகும், ஆனால் இது மிகவும் சிக்கலானது, மேலும் Facebook பக்கம் இல்லாத ஒருவர் ஒளிபரப்ப விரும்புவது குறைவு என்று கருதுகிறோம். தொழில்முறை வீடியோக்கள்..
 இடைமுகம் மிகவும் சிக்கலானதாகத் தெரிகிறது, ஆனால் பெரும்பாலானவற்றை நீங்கள் புறக்கணிக்கலாம்
இடைமுகம் மிகவும் சிக்கலானதாகத் தெரிகிறது, ஆனால் பெரும்பாலானவற்றை நீங்கள் புறக்கணிக்கலாம் உதவிக்குறிப்பு 04: இடைமுகம்
நீங்கள் OBS ஐ பதிவிறக்கம் செய்து துவக்கியதும், விருப்பங்கள் மற்றும் பொத்தான்கள் நிறைந்த இடைமுகம் உங்களுக்கு வழங்கப்படும். என்று பயப்பட வேண்டாம், இது நிறைய போல் தெரிகிறது, ஆனால் இடைமுகம் மிகவும் எளிமையானது மற்றும் சில விருப்பங்களை நீங்கள் பயன்படுத்தவே மாட்டீர்கள். படத்தில் இரண்டு பெரிய கருப்புப் பகுதிகளைப் பார்க்கிறீர்கள். நீங்கள் எதை ஒளிபரப்பப் போகிறீர்கள் என்பதைக் காணக்கூடிய மானிட்டர்கள் இவை. இடதுபுறம் உள்ள பகுதி நீங்கள் எல்லாவற்றையும் தயார் செய்யும் பகுதி. நீங்கள் இங்கே காட்டுவது உங்கள் நேரடி வீடியோவில் காட்டப்படாது. வலதுபுறத்தில் உள்ள கருப்புப் பகுதியில் (விரைவில்) தோன்றும் உள்ளடக்கம் உங்கள் நேரடி வீடியோவில் காட்டப்படும் உள்ளடக்கமாகும். பொத்தானுடன் மாற்றம் இந்த இரண்டு விமானங்களின் நடுவில், இடது சாளரத்தின் உள்ளடக்கங்களை, வலது சாளரத்திற்கு அனுப்புகிறது, அதாவது, இதை அழுத்தியவுடன் நீங்கள் சொல்கிறீர்கள்: நான் இங்கே உருவாக்கியதை இடது சாளரத்தில் ஒளிபரப்ப விரும்புகிறேன். கீழே தலைப்புகளுடன் கூடிய பல பலகைகளை நீங்கள் காண்பீர்கள், அதை கீழே உள்ள உதவிக்குறிப்புகளில் விவாதிப்போம்.

உதவிக்குறிப்பு 05: ஆதாரங்கள் மற்றும் காட்சிகள்
OBS இல் நாம் காட்சிகள் மற்றும் ஆதாரங்களை வேறுபடுத்துகிறோம். இதை விளக்குவதற்கான எளிதான வழி, நிரலை ஒரு புத்தகத்துடன் ஒப்பிடுவது, அங்கு காட்சிகள் அத்தியாயங்களாகவும், ஆதாரங்கள் அந்த அத்தியாயத்தில் உள்ள பக்கங்களாகவும் இருக்கும். ஒரு திட்டத்தில் எப்போதும் குறைந்தது ஒரு காட்சி இருக்கும் (இல்லையெனில் நீங்கள் எதிலும் வேலை செய்ய முடியாது). அந்த காட்சிக்குள் நீங்கள் வளங்களை உருவாக்க முடியும். ஆதாரம் என்பது வெறுமனே காட்டக்கூடிய ஒன்று. எடுத்துக்காட்டாக, உங்கள் வெப்கேம் ஒரு ஆதாரமாகவும், வீடியோ கோப்பு, MP3 மற்றும் பலவாகவும் இருக்கலாம். கீழே உள்ள கூட்டல் குறி மூலம் ஆதாரங்களைச் சேர்க்கிறீர்கள், அங்கு அவை அடுக்கி வைக்கப்பட்டுள்ளன என்பதை அறிவது முக்கியம். வேறு வார்த்தைகளில் கூறுவதானால்: நீங்கள் இரண்டு படங்களை ஆதாரமாக அமைக்கும் போது, மேல் படம் கீழே உள்ள படத்தை முழுவதுமாக மறைக்கும், அதனால் அது தெரியவில்லை. நீங்கள் வளங்களை அளவிடலாம் மற்றும் நகர்த்தலாம், வேறுவிதமாகக் கூறினால், நீங்கள் மூன்று படங்களை ஏற்றலாம் மற்றும் அவற்றை அருகருகே காட்டுவதற்கு பக்கவாட்டாக இழுக்கலாம். எனவே நீங்கள் விரும்பும் வழியில் வளங்களை அடுக்கி ஒழுங்கமைக்கலாம். நீங்கள் திடீரென்று முற்றிலும் மாறுபட்ட ஒன்றைக் காட்ட விரும்பினால், நீங்கள் வேறு காட்சியைப் பயன்படுத்துகிறீர்கள். எனவே நீங்கள் சுவாரசியமான உள்ளடக்கம் நிறைந்த காட்சிகளை எளிதாக உருவாக்கலாம், அதை நீங்கள் மவுஸ் கிளிக் மூலம் மாற்றலாம்.

உதவிக்குறிப்பு 06: வெப்கேமைச் சேர்க்கவும்
ஒரு நேரடி வீடியோ பல விஷயங்களைக் கொண்டிருக்கலாம், ஆனால் பெரும்பாலான நேரங்களில் நீங்கள் ஏதாவது சொல்ல விரும்புவீர்கள். அப்படியானால், நீங்கள் ஒரு வெப்கேமைச் சேர்க்க வேண்டும். இந்த கட்டுரையில், உங்கள் கணினியில் வெப்கேம் ஏற்கனவே நிறுவப்பட்டு வேலை செய்கிறது என்று கருதுவோம் (இல்லையென்றால், நீங்கள் அதை முதலில் செய்ய வேண்டும்). இந்த வெப்கேமைச் சேர்க்க, முதலில் நீங்கள் வெப்கேமைப் பயன்படுத்த விரும்பும் காட்சியைக் கிளிக் செய்யவும். பின்னர் தலைப்பின் கீழ் உள்ள கூட்டல் குறியைக் கிளிக் செய்யவும் ஆதாரங்கள் மற்றும் தேர்ந்தெடுக்கவும் வீடியோ பதிவு சாதனம். மூலத்திற்கு பெயரிட்டு கிளிக் செய்யவும் சரி. உங்கள் வெப்கேம் ஏற்கனவே தேர்ந்தெடுக்கப்பட்ட ஒரு சாளரம் தோன்றும். உங்களிடம் பல வீடியோ ஆதாரங்கள் இருந்தால், இந்த விஷயத்தில் நீங்கள் பயன்படுத்த விரும்பும் மூலத்தைத் தேர்ந்தெடுக்கவும். எல்லா அமைப்புகளையும் பற்றி கவலைப்பட வேண்டாம், அவை பொதுவாக நன்றாக இருக்கும். கிளிக் செய்யவும் சரி. உங்கள் வெப்கேம் இப்போது ஆதாரமாக சேர்க்கப்பட்டுள்ளது. விருப்பமாக, நீங்கள் நேரடி ஊட்டத்திற்கு மாறுவதற்கு முன்பு காட்ட விரும்பும் அறிமுக வீடியோ அல்லது படம் போன்ற வேறு ஏதாவது ஒன்றையும் சேர்க்கலாம்.

உதவிக்குறிப்பு 07: மாற்றங்கள்
நீங்கள் இப்போது சேர்த்த வீடியோ சரியான வடிவத்தில் இல்லாமல் இருக்கலாம். அது ஒரு பிரச்சனையும் இல்லை, நீங்கள் அதை எளிதாக நகர்த்தலாம் மற்றும் அதை சரியான அளவிற்கு அளவிடலாம். விவரிக்கப்பட்டுள்ளபடி, இந்த படத்தின் உள்ளடக்கத்தை இடதுபுற சாளரத்தில் மட்டுமே பார்ப்பீர்கள். நீங்கள் கிளிக் செய்யும் போது மட்டுமே மாற்றம் இது உங்கள் நேரடி ஊட்டத்தில் வெளியிடப்படும். அதைக் கிளிக் செய்தால் போதும், இது இன்னும் காயப்படுத்தாது, ஏனெனில் நாங்கள் இன்னும் ஸ்ட்ரீம் விசையை உள்ளிடவில்லை. மாற்ற விளைவுடன், உங்கள் ஆதாரம் வலதுபுறத்தில் தோன்றுவதையும் நீங்கள் காண்பீர்கள். முன்னிருப்பாக இது விளைவு மங்காது. என்ற தலைப்பின் கீழ் காட்சி மாற்றங்கள் கீழ் வலதுபுறத்தில் நீங்கள் எந்த மாற்றங்களைப் பயன்படுத்த விரும்புகிறீர்கள் (புதியவற்றைச் சேர்க்கும் கூடுதல் குறியுடன்) மற்றும் இந்த மாற்றங்கள் எவ்வளவு காலம் நீடிக்கும் என்பதைக் குறிப்பிடலாம். இந்த வழியில், ஒரு படம் மற்றொன்றாக எப்படி மாறுகிறது என்பதை நீங்கள் முழுமையாகக் கட்டுப்படுத்தலாம், மேலும் அது உடனடியாக உங்கள் வீடியோவை மிகவும் தொழில்முறை ஆக்குகிறது.

உதவிக்குறிப்பு 08: அமைப்புகள்
இடைமுகம், காட்சிகள், மாற்றங்கள் மற்றும் ஆதாரங்கள் தொடர்பான அடிப்படைகளை இப்போது நீங்கள் அறிந்திருக்கிறீர்கள், OBS க்கு நாம் எந்த பிளாட்ஃபார்மில் ஸ்ட்ரீம் செய்ய விரும்புகிறோம், எப்படி என்பதைச் சொல்வோம். பொத்தான் மூலம் இதைச் செய்கிறோம் நிறுவனங்கள் கீழ் வலது. நீங்கள் இதை கிளிக் செய்தால், நீங்கள் மிகவும் விரிவான மெனுவில் முடிவடைவீர்கள், மீண்டும் நாங்கள் வலியுறுத்த விரும்புகிறோம்: இதைப் பற்றி கவலைப்பட வேண்டாம். நாங்கள் இங்கு விவாதிக்காத விருப்பங்களைப் புறக்கணிக்கவும், நீங்கள் அவற்றைப் பயன்படுத்த மாட்டீர்கள். டேப்பில் கிளிக் செய்யவும் ஸ்ட்ரீம் இடதுபுறம் மற்றும் தேர்ந்தெடுக்கவும் பேஸ்புக் லைவ் கீழ்தோன்றும் மெனுவில். மற்ற எல்லா விருப்பங்களையும் இங்கே பார்க்கலாம். இந்த முன்னமைக்கப்பட்ட மெனுவின் நன்மை என்னவென்றால், தேர்ந்தெடுக்கப்பட்ட சேவைக்கான அமைப்புகள் உடனடியாக சரியாக அமைக்கப்பட்டன, சேவையகத்திற்கான எந்த மதிப்புகளையும் நீங்களே உள்ளிட வேண்டியதில்லை, மற்றும் பல. இந்த மெனுவில் நீங்கள் என்ற விருப்பத்தையும் காண்பீர்கள் ஸ்ட்ரீம் விசை. உங்கள் Facebook பக்கத்துடன் தொடர்பு கொள்ள OBS க்கு இந்த விசை தேவை, இதனால் உங்கள் நேரலை வீடியோவிற்கும் OBS க்கும் இடையே இணைப்பை ஏற்படுத்த முடியும். அந்த விசையை நீங்கள் Facebook வழியாகவே கோரலாம், அடுத்த உதவிக்குறிப்பில் இதைப் பற்றி விவாதிப்போம்.

உதவிக்குறிப்பு 09: ஸ்ட்ரீம் கீ பக்கம்
ஸ்ட்ரீம் விசையைக் கோருவது மிகவும் சிக்கலானதாகத் தோன்றுகிறது, ஆனால் நீங்கள் மீண்டும் அனைத்து சாத்தியக்கூறுகளையும் புறக்கணித்துவிட்டு, நாங்கள் இங்கு விவாதிக்கும் விருப்பங்களை மட்டும் பார்த்தால் மிகவும் எளிது. உங்கள் கணினியில் பேஸ்புக்கைத் திறந்து, நேரடி வீடியோவை ஒளிபரப்பத் தொடங்க விரும்பும் பக்கத்திற்குச் செல்லவும். பொத்தானை அழுத்தவும் வாழ்க புதிய செய்தியை உருவாக்கி கிளிக் செய்யக்கூடிய புலத்தில் இணைக்க உச்சியில். உங்கள் நேரடி வீடியோவுடன் சேர்க்க விரும்பும் உரையைத் தட்டச்சு செய்து தலைப்பைச் சேர்க்கவும். இடது பகுதியில் நீங்கள் தலைப்பைக் காண்பீர்கள் ஸ்ட்ரீம் விசை ஒரு விசை மற்றும் ஒரு பொத்தானைக் கொண்டுள்ளது நகலெடுக்க. இந்த பொத்தானைக் கிளிக் செய்து OBS இல் உள்ள ஸ்ட்ரீம் விசை புலத்தில் விசையை ஒட்டவும். பேஸ்புக்கில் கீழே கிளிக் செய்யவும் திட்டம் நீங்கள் எப்போது ஒளிபரப்பத் தொடங்க விரும்புகிறீர்கள் என்பதைக் குறிக்க (இதன் நன்மை என்னவென்றால், உடனடியாக நேரலையில் இல்லாமல், நீண்ட காலத்திற்கு முன்பே வீடியோவை அறிவிக்கலாம்). உங்கள் நேரலை வீடியோவை அறிவிக்கும் செய்தி உங்கள் பக்கத்தில் வெளியிடப்படும், ஆனால் வீடியோவை இன்னும் பார்க்க முடியவில்லை.

உதவிக்குறிப்பு 10: ஸ்ட்ரீம்!
நீங்கள் தொடங்கத் தயாராக உள்ளீர்கள். இந்த நேரத்தில் நீங்கள் விரும்பும் அனைத்தையும் நீங்கள் இன்னும் குழப்பிக் கொள்ளலாம், வீடியோ தொடங்கப்பட்டாலும் கூட, Facebook இல் பார்க்க எதுவும் இருக்காது. உங்கள் வீடியோவை தயார் செய்ய வேண்டிய நேரம் இது. உங்கள் வீடியோவில் நீங்கள் காட்ட விரும்பும் அனைத்து பகுதிகளிலும் காட்சிகளை உருவாக்கவும். எனவே நீங்கள் கடந்து செல்ல விரும்பும் படங்கள், நீங்கள் காட்ட விரும்பும் வீடியோக்கள், ஒருவேளை ஒரு அறிமுகம் போன்றவற்றைப் பற்றி யோசித்துப் பாருங்கள் ... நீங்கள் விரும்பும் அளவுக்கு அதை பைத்தியமாக மாற்றலாம். உங்கள் வீடியோவை "இயக்க" பயிற்சி செய்யுங்கள். காட்சிகளைக் கிளிக் செய்தல், ஆதாரங்களை இழுத்து விடுதல் மற்றும் பலவற்றின் போது நிரல் எவ்வாறு செயல்படுகிறது என்பதைப் பார்க்கவும். எந்த ஒலிகளைக் கேட்கலாம் என்பதைச் சரிபார்க்க உங்கள் கணினியில் ஒலியை இயக்கவும் (இதை நீங்கள் மிக்சியில் பார்க்கலாம்). அளவை இழுக்கவும் டெஸ்க்டாப் ஆடியோ துறையில் கலவை கணினி ஒலிகள் (பெறப்பட்ட அஞ்சல்கள் போன்றவை) கேட்கப்படுவதை நீங்கள் விரும்பவில்லை என்றால் கீழே. நீங்கள் பயிற்சி செய்துள்ளீர்கள் மற்றும் ஸ்ட்ரீம் செய்ய தயாரா? பின்னர் கிளிக் செய்யவும் ஸ்ட்ரீமிங்கைத் தொடங்குங்கள். நீங்கள் இதைச் செய்தவுடன், வலது பலகத்தின் உள்ளடக்கங்கள் Facebook இல் தெரியும் (ஆனால் நிச்சயமாக Facebook இல் திட்டமிடப்பட்ட இடுகை உண்மையில் நேரலையில் இருந்தால் மட்டுமே). நீங்கள் இப்போது OBS மூலம் நேரலையில் ஸ்ட்ரீமிங் செய்கிறீர்கள்!

உதவிக்குறிப்பு 11: ஸ்மார்ட்போன் கேமரா?
இந்த கட்டுரையில் பேஸ்புக் வழியாக வீடியோக்களை ஸ்ட்ரீம் செய்ய வெப்கேம் பயன்படுத்துவோம். சிறந்த கேமராக்கள் கொண்ட ஸ்மார்ட்போன்களின் உலகில் இது மிகவும் பழமையானது அல்லவா என்று நீங்கள் ஆச்சரியப்படலாம்? கேள்வியை நாங்கள் புரிந்துகொள்கிறோம், ஆனால் நேர்மையாக, இந்த நாட்களில் ஸ்மார்ட்போன் மிகவும் பல்துறை திறன் கொண்டது, அதை உங்கள் ஸ்ட்ரீமிங் அமைப்பின் ஒரு பகுதியாக மாற்றுவது மிகவும் சாத்தியமற்றது. முதலில், நீங்கள் ஸ்ட்ரீமிங் செய்யும் படம் எப்போதும் தோராயமாக ஒரே மாதிரியாக இருக்க வேண்டும் என்று நீங்கள் விரும்பலாம், மேலும் ஒவ்வொரு முறையும் உங்கள் ஸ்மார்ட்போனை மாற்ற வேண்டியிருக்கும் போது, உங்கள் 'செட்' ஒவ்வொரு முறையும் வித்தியாசமாக இருக்கும். கூடுதலாக, உங்கள் ஸ்மார்ட்ஃபோனை OBS உடன் செயல்பட வைப்பது சாத்தியமில்லை என்றாலும், இது மிகவும் ஒரு பணியாகும், குறிப்பாக நீங்கள் வெளிப்புற மைக்ரோஃபோனைப் பயன்படுத்தினால். கடைசி காரணம் என்னவென்றால், உங்கள் ஸ்மார்ட்போனில் அமைதியான பயன்முறையை இயக்க மறந்துவிட்டால், நேரலை வீடியோவின் போது உங்களுக்கு அழைப்பு வந்து சிக்னல் குறுக்கிடப்படுகிறது. உங்கள் ஸ்மார்ட்ஃபோனுடன் நேரலை ஸ்ட்ரீமிங் அருமையாக உள்ளது, ஆனால் நீங்கள் சாலையில் இருக்கும்போது மற்றும் மணிக்கட்டில் இருந்து ஸ்ட்ரீம் செய்ய விரும்பும் போது இதை நாங்கள் பரிந்துரைக்கிறோம். உங்கள் திட்டமிட்ட வீடியோக்களுக்கு, நிலையான அமைவு மிகவும் நடைமுறைக்குரியது.

உதவிக்குறிப்பு 12: சிறந்த கம்பி
OBS வழியாக ஸ்ட்ரீமிங் செய்வதற்கு ஒரு காரணம், உங்கள் கணினி வழியாக ஸ்ட்ரீம் செய்ய முடியும், எனவே ஈதர்நெட் இணைப்பு வழியாக ஸ்ட்ரீம் செய்யலாம். வைஃபைக்கு எதிராக எங்களிடம் எதுவும் இல்லை, ஆனால் ஸ்மார்ட்போன்களில் படமாக்கப்பட்ட நேரடி வீடியோக்களில், இணைப்பு குறைவதை அடிக்கடி பார்க்கிறோம் அல்லது உகந்ததாக இல்லாத இணைப்பின் விளைவாக தரம் திடீரென மோசமடைகிறது. உங்கள் பிசி வழியாக ஸ்ட்ரீமிங் செய்வது இன்னும் வயர்லெஸ் முறையில் செய்யப்படலாம், ஆனால் உங்களுக்கு அந்த விருப்பம் இருந்தால் ஈதர்நெட் கேபிள் வழியாகச் செய்ய பரிந்துரைக்கிறோம். சாதாரண இணையப் பயன்பாட்டில், வயர்லெஸ் இணையம் சிறிது நேரம் குறைந்துவிட்டால், அது மோசமாக இருக்காது, ஆனால் நேரலை வீடியோக்களுக்கு வரும்போது, ஒவ்வொரு தடையும் உங்கள் பார்வையாளர்கள் பார்ப்பதில் தாக்கத்தை ஏற்படுத்துகிறது. ஈத்தர்நெட் இணைப்பில் நீங்கள் ஒருபோதும் சிக்கலை அனுபவிக்க மாட்டீர்கள் என்று அர்த்தம் இல்லை, ஆனால் எங்கள் அனுபவத்தில் (மற்றும் பல்லாயிரக்கணக்கான OBS பயனர்களின் அனுபவம்) ஈதர்நெட் இணைப்பு வழியாக ஸ்ட்ரீமிங் செய்வது மிகவும் நிலையானது.