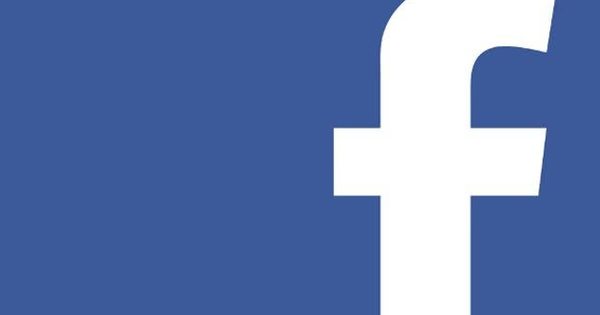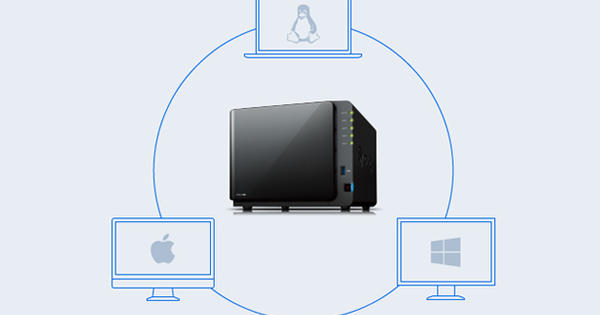ஒரு NAS உங்கள் வீட்டு நெட்வொர்க்கில் ஒரு மைய சேமிப்பு மையமாக செயல்படுகிறது. அதாவது சேமித்த தரவை மற்ற சாதனங்களுடன் அணுகலாம். உதாரணமாக, கணினி, டேப்லெட், ஸ்மார்ட்போன், மீடியா பிளேயர் மற்றும் ஆடியோ சிஸ்டம் பற்றி யோசித்துப் பாருங்கள். IP கேமராவிலிருந்து கண்காணிப்புப் படங்கள் போன்ற புதிய தரவைச் சேமிக்க நீங்கள் NASஐப் பயன்படுத்தலாம். இந்த பல்துறை நெட்வொர்க் டிரைவை மற்ற சாதனங்களுடன் எவ்வாறு இணைப்பது?
ஒவ்வொரு நாஸுக்கும் அதன் சொந்த இயக்க முறைமை உள்ளது, இதன் மூலம் நீங்கள் சாதனத்தை இயக்க முடியும். எடுத்துக்காட்டாக, Synology பாராட்டப்பட்ட DiskStation Manager (DSM) ஐப் பயன்படுத்துகிறது. ஒப்பீட்டளவில் மெல்லியதாக ஆக்கிரமிக்கப்பட்ட நாஸ் சந்தையில் நெதர்லாந்தில் இந்த தைவான் பிராண்ட் முன்னணியில் இருப்பதால், இந்தக் கட்டுரையில் இந்த (டச்சு மொழி) இயக்க முறைமையுடன் நாங்கள் பணியாற்றுவோம். விவாதிக்கப்பட்ட செயல்பாடுகள் பொதுவாக மற்ற NAS களிலும் கிடைக்கும் என்பதை அறிவது நல்லது. எடுத்துக்காட்டாக, QTS என்ற பெயரில் உள்ள QNAP சாதனங்கள் பல சாத்தியக்கூறுகளுடன் கூடிய மிக விரிவான இயக்க முறைமையைக் கொண்டுள்ளன, இது DSMக்கு மிகவும் ஒத்ததாக உள்ளது.
DSMஐப் புதுப்பிக்கவா?
இந்த கட்டுரையில் நாங்கள் சமீபத்திய பதிப்பைப் பயன்படுத்துகிறோம், அதாவது DSM 6.2. உங்கள் Synology NAS இன் பயனர் சூழலுக்குள், செல்லவும் கண்ட்ரோல் பேனல் / புதுப்பித்து மீட்டமை நீங்கள் மிகவும் சமீபத்திய பதிப்பைப் பயன்படுத்துகிறீர்கள் என்பதை உறுதிப்படுத்தவும். தேவைப்பட்டால், கிளிக் செய்யவும் பதிவிறக்க மற்றும் இப்போது புதுப்பிக்கவும் / ஆம் புதுப்பிப்பை நிறுவ. சிறிது நேரம் கழித்து, கணினி மறுதொடக்கம் செய்யப்படும்.
01 விண்டோஸ் 10ல் டிரைவ் லெட்டர்
விண்டோஸிலிருந்து உங்கள் NAS ஐ அணுகுவதற்கான எளிதான வழி, சாதனத்துடன் ஒரு டிரைவ் லெட்டரை இணைப்பதாகும். நீங்கள் Windows Explorer இலிருந்து எல்லா தரவையும் நேரடியாக அணுகலாம், மேலும் நீங்கள் புதிய கோப்புகளை பிணைய இயக்ககத்தில் நகலெடுக்கலாம். விண்டோஸ் எக்ஸ்ப்ளோரரைத் திறந்து இடது நெடுவரிசையில் கிளிக் செய்யவும் இந்த பிசி. தற்போதைய அனைத்து வட்டு இயக்ககங்களும் இங்கே பட்டியலிடப்பட்டுள்ளன. நீங்கள் மேலே தேர்வு செய்கிறீர்கள் கணினி, அதன் பிறகு நீங்கள் கிளிக் செய்க பிணைய இணைப்பு. கூட்டு நிலையம் எந்த டிரைவ் எழுத்தை நீங்கள் nas உடன் இணைக்க விரும்புகிறீர்கள். நீங்கள் பின்னால் உள்ள உரை புலத்தில் உள்ளிடுவது முக்கியம் கோப்புறை சரியான சர்வர் முகவரியை உள்ளிடவும், அதாவது \ சர்வர் பெயர் \ கோப்புறை பெயர். எடுத்துக்காட்டாக, சர்வர் மற்றும் கோப்புறை பெயர்கள் டிஸ்க்ஸ்டேஷன் மற்றும் இசை, அப்படியானால் நீங்கள் தட்டச்சு செய்க \ டிஸ்க் ஸ்டேஷன்\ இசை. மூலம் இலைக்கு நீங்கள் அடிக்கடி விரும்பிய கோப்புறையையும் தேர்ந்தெடுக்கலாம். உடன் உறுதிப்படுத்தவும் முழுமை தேவைப்பட்டால் சரியான உள்நுழைவு விவரங்களை உள்ளிடவும். உங்கள் என்ஏஎஸ் இப்போது விண்டோஸ் எக்ஸ்ப்ளோரரில் டிரைவ் லெட்டர் மூலம் அணுக முடியும். டெஸ்க்டாப் ஷார்ட்கட் வேண்டுமா? வட்டு இயக்ககத்தில் வலது கிளிக் செய்து தேர்வு செய்யவும் குறுக்குவழியை உருவாக்கவும் / ஆம்.

02 கிளவுட் ஸ்டேஷன் சர்வர்
அதிக கோப்பு திறன் காரணமாக, காப்புப்பிரதி நோக்கங்களுக்காக ஒரு NAS மிகவும் பொருத்தமானது. இதற்கான அனைத்து விதமான வாய்ப்புகளும் உள்ளன. NAS இல் கணினி தரவின் சரியான நகலை அவ்வப்போது சேமிக்க விரும்புகிறீர்களா? சினாலஜி இதற்கு சிறந்த தீர்வுகளைக் கொண்டுள்ளது. முதலில், நெட்வொர்க் டிரைவில் கிளவுட் ஸ்டேஷன் சர்வர் பயன்பாட்டை நிறுவவும். DSM இல், கிளிக் செய்யவும் தொகுப்பு மையம் மற்றும் விண்ணப்பப் பட்டியலில் குறிப்பிடப்பட்ட விண்ணப்பத்தைக் கண்டறியவும். உடன் உறுதிப்படுத்தவும் நிறுவவும் / ஆம். மூலம் திறக்க நீங்கள் கிளவுட் ஸ்டேஷன் சர்வரின் பயனர் சூழலில் முடிவடைவீர்கள். NAS இல் எந்தப் பகிரப்பட்ட கோப்புறை(களை) காப்புப்பிரதிக்கான இலக்கு இடமாகப் பயன்படுத்த விரும்புகிறீர்கள் என்பதை இப்போது குறிப்பிடுகிறீர்கள். இடதுபுறம் செல்லவும் நிறுவனங்கள் நீங்கள் காப்புப்பிரதியை(களை) சேமிக்க விரும்பும் பகிரப்பட்ட கோப்புறையைக் கிளிக் செய்யவும். உடன் மேலே உறுதிப்படுத்தவும் சொடுக்கி மற்றும், விரும்பினால், சேமித்த கோப்புகளை எத்தனை பதிப்புகளில் வைத்திருக்க வேண்டும் என்பதைத் தீர்மானிக்கவும். எதிர்காலத்தில் ஒரு கோப்பின் பழைய பதிப்பை, எடிட் செய்யப்பட்ட புகைப்படம் போன்றவற்றை மீட்டெடுக்க விரும்பினால், அது எளிது. தேர்வு செய்து கிளிக் செய்யவும் சரி சரி.

03 காப்புப்பிரதியை அமைக்கவும்
நீங்கள் இப்போது கணினி அல்லது மடிக்கணினியில் ஒரு நிரலை நிறுவப் போகிறீர்கள், அதன் மூலம் காப்புப் பிரதி பணியை அமைக்க வேண்டும். இந்த கணினியுடன் Synology தளத்தில் உலாவவும் மற்றும் உங்கள் NAS இன் வகை எண்ணைத் தேர்ந்தெடுக்கவும். கீழே டெஸ்க்டாப் பயன்பாடுகள் கிடைக்கக்கூடிய அனைத்து கருவிகளையும் நீங்கள் காண்பீர்கள். பின்னால் கிளிக் செய்யவும் கிளவுட் ஸ்டேஷன் காப்புப்பிரதி நிறுவல் இணைப்பில். நீங்கள் விண்டோஸ், மேகோஸ் மற்றும் லினக்ஸ் (ஃபெடோரா மற்றும் உபுண்டு) கீழ் நிரலைப் பயன்படுத்தலாம். நிறுவலின் போது, டச்சு மொழியைத் தேர்ந்தெடுத்து மீதமுள்ள படிகளுக்குச் செல்லவும். முதல் முறையாக கிளவுட் ஸ்டேஷன் காப்புப்பிரதியைத் திறக்கும்போது, தேர்வு செய்யவும் இப்போதே துவக்கு. உங்கள் QuickConnect ஐடி (பெட்டியைப் பார்க்கவும்), பயனர்பெயர் மற்றும் கடவுச்சொல்லை உள்ளிடவும். பாதுகாப்பிற்காக, விருப்பத்தைத் தேர்ந்தெடுப்பது புத்திசாலித்தனம் SSL தரவு பரிமாற்ற குறியாக்கத்தை இயக்கவும் செயல்படுத்த. மூலம் அடுத்தது நிரல் உங்கள் நாஸுடனான இணைப்பைச் சரிபார்க்கிறது. கணினியின் உள்ளூர் கோப்புறை பட்டியல் திரையில் தோன்றும். நீங்கள் காப்புப் பிரதி எடுக்க விரும்பும் அனைத்து கோப்பு இருப்பிடங்களையும் சரிபார்க்கவும். பின்னர் பின்னால் கிளிக் செய்யவும் காப்பு இலக்கு அன்று தேர்ந்தெடுக்கிறது, பின்னர் NAS இல் இலக்கு இருப்பிடத்தை சுட்டிக்காட்டவும். உடன் தொடர்ச்சியாக உறுதிப்படுத்தவும் சரி / அடுத்து / முடிந்தது / சரி. காப்புப்பிரதி உடனடியாக செய்யப்படுகிறது.

QuickConnect ஐடி
நீங்கள் அடிக்கடி வெவ்வேறு சாதனங்களிலிருந்து Synology NAS இல் உள்நுழைந்தால், QuickConnect ஐடி என அழைக்கப்படுவதைப் பயன்படுத்துவது நல்லது. இது நெட்வொர்க் டிரைவிற்கு அதன் சொந்த டொமைன் பெயரை அதிகமாகவோ அல்லது குறைவாகவோ வழங்குகிறது, இதனால் உங்கள் ஹோம் நெட்வொர்க்கிற்கு உள்ளேயும் வெளியேயும் உங்கள் கோப்புகளை எளிதாக அணுகலாம். ஒரு பெரிய நன்மை என்னவென்றால், உங்கள் திசைவியின் மேம்பட்ட அமைப்புகளை நீங்கள் மாற்ற வேண்டியதில்லை. DSM க்குள், செல்லவும் கண்ட்ரோல் பேனல் / QuickConnect. NAS இன் உள்ளமைவின் போது நீங்கள் ஏற்கனவே QuickConnect ஐடியுடன் ஒரு Synology கணக்கை உருவாக்கியிருக்கலாம். தேவைப்பட்டால் பெட்டியை சரிபார்க்கவும் QuickConnect ஐ இயக்கு. கீழே உள்ள விதிமுறைகள் மற்றும் நிபந்தனைகளை ஏற்றுக்கொண்டு உறுதிப்படுத்தவும் விண்ணப்பிக்க. எப்போது வேண்டுமானாலும் எங்கு வேண்டுமானாலும் உங்கள் நாஸை நீங்கள் அடையக்கூடிய இணைய முகவரி திரையில் தோன்றும். இந்த url எப்போதும் இதனுடன் தொடங்குகிறது //quickconnect.to/ உங்கள் விருப்பப்படி ஒரு பெயரைத் தொடர்ந்து.

04 ஒத்திசைவை அமைக்கவும்
கணினி நிரல் கிளவுட் ஸ்டேஷன் காப்புப்பிரதி மூலம், காப்புப்பிரதிகள் ஒரு திசையில் நடைபெறுகின்றன, அதாவது கணினியிலிருந்து NAS வரை. நீங்கள் ஒத்திசைவை மாற்றாக தேர்வு செய்யலாம். இது இருவழிப் பாதை. NAS மற்றும் ஒன்று அல்லது அதற்கு மேற்பட்ட கணினிகளில் தேர்ந்தெடுக்கப்பட்ட கோப்புறையின் உள்ளடக்கங்கள் எப்போதும் ஒத்திசைவாகவே இருக்கும். உங்கள் மடிக்கணினி அல்லது கணினியில் கோப்புகளைச் சேமித்தாலும், தரவு தானாகவே பிற ஒத்திசைக்கப்பட்ட சாதனங்களில் முடிவடையும். நிபந்தனை என்னவென்றால், தேர்ந்தெடுக்கப்பட்ட சாதனங்கள் (வீட்டு) நெட்வொர்க்குடன் இணைக்கப்பட்டுள்ளன. முக்கியமாக, முன்னர் விவாதிக்கப்பட்ட கிளவுட் ஸ்டேஷன் சர்வர் பயன்பாடு NAS இல் இயங்குகிறது. கிளவுட் ஸ்டேஷன் டிரைவ் திட்டத்தை உங்கள் கணினியில் பதிவிறக்கவும். நிறுவிய பின், மூலம் நிரப்பவும் இப்போதே துவக்கு உங்கள் QuickConnect ஐடி, பயனர்பெயர் மற்றும் கடவுச்சொல்லை உள்ளிடவும். NAS மற்றும் கணினியில், ஒத்திசைவு பணிக்கு நீங்கள் பயன்படுத்த விரும்பும் ஒரு குறிப்பிட்ட கோப்புறையை சுட்டிக்காட்டவும். இதைச் செய்ய, இரண்டு சாதனங்களுக்கும் பின்னால் உள்ள பென்சில் ஐகானைக் கிளிக் செய்யவும். கடைசி தேர்வு முழுமையானது / சரி. எதிர்காலத்தில், நீங்கள் வெவ்வேறு சாதனங்களுடன் தரவைப் பரிமாறிக்கொள்ள விரும்பினால், ஒத்திசைவு கோப்புறையில் கோப்புகளை இழுக்கலாம்.

05 மொபைல் அணுகல்
எழுதும் நேரத்தில், மொபைல் சாதனங்களுக்கான பதினாறுக்கும் குறைவான பயன்பாடுகளை Synology நிர்வகிக்கிறது. அவை அனைத்தும் Android மற்றும் iOS (iPhone மற்றும் iPad) கீழ் வேலை செய்கின்றன. சில பயன்பாடுகள் விண்டோஸ் ஃபோனிலும் வேலை செய்கின்றன. ஒவ்வொரு பயன்பாட்டிலும், NAS உடன் இணைக்க உங்கள் உள்நுழைவு விவரங்களுடன் QuickConnect ஐடியைப் பயன்படுத்துகிறீர்கள். இது வீட்டு நெட்வொர்க்கில் செய்யப்படலாம், ஆனால் தொலைதூரத்தில் இணையம் வழியாகவும் செய்யலாம். உங்கள் NAS இல் உள்ள எல்லா தரவையும் அணுக வேண்டுமா? பின்னர் DS கோப்பு பயன்பாட்டை நிறுவவும். உள்நுழைந்த பிறகு, பிணைய இயக்ககத்தின் முழு கோப்புறை அமைப்பு உங்களுக்கு வழங்கப்படும். எடுத்துக்காட்டாக, நீங்கள் புகைப்படங்களைப் பார்க்கலாம், வீடியோக்களைப் பார்க்கலாம் மற்றும் ஆவணங்களைத் திறக்கலாம். உங்களுக்குப் பிடித்த கோப்புகளை உள்நாட்டில் சேமிக்கலாம், இதன் மூலம் இணைய இணைப்பு இல்லாமலும் அவற்றைத் திறக்கலாம். மாற்றாக, உங்கள் NAS இல் உள்ள குறிப்பிட்ட கோப்புறையை உங்கள் ஸ்மார்ட்போன் அல்லது டேப்லெட்டுடன் தானாக ஒத்திசைக்கலாம். இதற்கு DS கிளவுட் பயன்பாட்டைப் பயன்படுத்துகிறீர்கள். DS கோப்பில் உள்ள முக்கியமான வேறுபாடு என்னவென்றால், DS Cloud ஆனது ஒத்திசைவு கோப்புறையின் உள்ளடக்கங்களை உள்நாட்டில் சேமிக்கிறது. எனவே உங்களுக்கு ஆஃப்லைனில் தரவு அணுகல் உள்ளது. நீங்கள் உள்நுழைந்த பிறகு, நீங்கள் மொபைல் சாதனத்துடன் எந்த கோப்புறையை (களை) ஒத்திசைக்க விரும்புகிறீர்கள் என்பதைக் குறிப்பிடுகிறீர்கள். உங்கள் விருப்பப்படி அதிகபட்ச கோப்பு அளவு மற்றும் தேவையான கோப்பு வகைகளை நீங்கள் தேர்வு செய்கிறீர்கள். வைஃபையுடன் இணைக்கப்படும்போது மட்டுமே DS கிளவுட் ஒத்திசைவு பணிகளைத் தொடங்கும் என்பதை நினைவில் கொள்ளவும். நீங்கள் அதை அமைப்புகளில் சரிசெய்யலாம்.

மொபைல் புகைப்படங்களை காப்புப்பிரதி எடுக்கவும்
DS கோப்பு புதிய புகைப்படங்கள் மற்றும் வீடியோக்களை உங்கள் NAS க்கு தானாக காப்புப் பிரதி எடுக்க எளிதான செயல்பாட்டை வழங்குகிறது. மேல் இடதுபுறத்தில் உள்ள மூன்று கிடைமட்ட கோடுகளைத் தட்டி, மெனுவில் .ஐத் தேர்ந்தெடுக்கவும் புகைப்பட காப்புப்பிரதி. மூலம் புகைப்பட காப்புப்பிரதி / அடுத்ததை இயக்கு உன்னை விட்டுவிடு கோப்புறையைத் தேர்ந்தெடுக்கவும் NAS இல் புகைப்படங்கள் மற்றும் வீடியோக்களை எங்கே வைத்திருக்க வேண்டும். தட்டவும் புதிய படங்களை காப்புப் பிரதி எடுக்கவும் எதிர்காலத்தில் புதிய படங்களை நேரடியாகச் சேமிக்க. ஆஃப் எல்லா புகைப்படங்களையும் காப்புப் பிரதி எடுக்கவும் நீங்கள் முன்பு எடுத்த புகைப்படங்களையும் NAS க்கு மாற்றலாம். மொபைல் டேட்டா பயன்பாட்டைக் கட்டுப்படுத்த, விருப்பத்தைத் தேர்ந்தெடுக்கவும் வைஃபை வழியாக மட்டுமே பதிவேற்றவும். கொண்டு அடித்தது தயார் இறுதியாக மாற்றங்கள்.
06 மீடியா சர்வரை இயக்கவும்
மீடியாவைச் சேமிப்பதற்கும், பின்னர் உங்கள் வீட்டு நெட்வொர்க்கில் உள்ள பல்வேறு பிளேபேக் சாதனங்களுடன் கோப்புகளைப் பகிர்வதற்கும் NAS சிறந்த பண்புகளைக் கொண்டுள்ளது. கணினி, ஸ்மார்ட் டிவி, மீடியா பிளேயர், மியூசிக் சிஸ்டம் அல்லது கேம் கன்சோலைப் பற்றி யோசித்துப் பாருங்கள். எல்லாவற்றிற்கும் மேலாக, அனைத்து வகையான திரைப்படங்கள், தொடர்கள், இசை ஆல்பங்கள் மற்றும் புகைப்படங்களை சேமிக்க போதுமான சேமிப்பு திறன் உள்ளது. குறைந்த ஆற்றல் நுகர்வு காரணமாக, மீடியா கோப்புகளை எப்போதும் அணுகக்கூடிய வகையில், NAS ஐ தொடர்ந்து இயக்கலாம். NAS இலிருந்து மற்ற சாதனங்களுக்கு மீடியா கோப்புகளை ஸ்ட்ரீம் செய்ய, முதலில் DLNA மீடியா சர்வரை நெட்வொர்க் டிரைவில் செயல்படுத்தவும். DLNA நெறிமுறைக்கு நன்றி, பயனர் அனைத்து வகையான மேம்பட்ட அமைப்புகளையும் மாற்றாமல் வெவ்வேறு சாதனங்கள் ஊடகங்களைப் பகிர்ந்து கொள்ளலாம். DSM இல் திறக்கவும் தொகுப்பு மையம் மற்றும் கீழே கிளிக் செய்யவும் ஊடக சேவையகம் அன்று நிறுவுவதற்கு. மூலம் திறக்க DMA மெனு மொழிக்கு பின்னால் உள்ள விருப்பத்தைத் தேர்ந்தெடுக்கவும் டச்சு. உடன் உறுதிப்படுத்தவும் விண்ணப்பிக்க. உங்கள் ஆடியோ சிஸ்டம், ஸ்மார்ட் டிவி அல்லது மீடியா பிளேயர் ஒரு குறிப்பிட்ட கோப்பு வடிவத்தை ஆதரிக்காத வாய்ப்பு உள்ளது. பகுதி மூலம் DMA இணக்கத்தன்மை எனவே விருப்பங்களை சரிபார்க்கவும் ஆடியோ டிரான்ஸ்கோடிங்கை இயக்கவும் மற்றும் வீடியோ டிரான்ஸ்கோடிங்கை இயக்கவும் மணிக்கு. கிளிக் செய்யவும் விண்ணப்பிக்க. தற்செயலாக, வீடியோக்களை மற்றொரு வடிவத்திற்கு டிரான்ஸ்கோட் செய்யும் திறன் ஒவ்வொரு சினாலஜி NAS இல் இல்லை.

07 மீடியாவைச் சேர்க்கவும்
இப்போது dlna மீடியா சர்வர் nas இல் இயங்குகிறது, நீங்கள் மீடியா கோப்புகளை பொருத்தமான பின்னணி சாதனங்களுக்கு ஸ்ட்ரீம் செய்யலாம். தர்க்கரீதியாக, நீங்கள் முதலில் மீடியா கோப்புகளை பிணைய இயக்ககத்தில் சேர்க்க வேண்டும். DSM இல், கிளிக் செய்யவும் கோப்பு நிலையம் இசை, புகைப்படம் மற்றும் வீடியோ பகிரப்பட்ட கோப்புறைகள் உங்கள் நாஸில் சேர்க்கப்பட்டுள்ளதைக் கவனிக்கவும். ஒரு கோப்புறையைத் திறந்து அதன் வழியாகச் சேர்க்கவும் பதிவேற்றம் / பதிவேற்றம் - தவிர் மற்றும் கணினியில் உள்ள உள்ளூர் மீடியா கோப்புறையில் உலாவவும். தேவையான கோப்புகளைத் தேர்ந்தெடுத்து கிளிக் செய்யவும் திறக்க. மற்ற வழிகளில் நீங்கள் இசை, புகைப்படங்கள் மற்றும் வீடியோக்களை NAS க்கு நகலெடுக்கலாம். எடுத்துக்காட்டாக, பிரிவு 01 இல் Windows Explorer இல் உங்கள் nas உடன் பிணைய இணைப்பை எவ்வாறு உணரலாம் என்பதை நீங்கள் ஏற்கனவே படித்துள்ளீர்கள்.

08 ஸ்ட்ரீமிங் மீடியா
பல்வேறு சாதனங்கள் மூலம் உங்கள் நாஸில் dlna மீடியா சர்வரை அணுகலாம். இது எவ்வாறு செயல்படுகிறது என்பது ஒவ்வொரு சாதனத்திற்கும் சரியாக வேறுபடுகிறது. எடுத்துக்காட்டாக, சமீபத்திய எல்ஜி ஸ்மார்ட் டிவியில் மீடியா கோப்புகளை இயக்க புகைப்படம், வீடியோ மற்றும் இசை பயன்பாடுகளைப் பயன்படுத்துகிறீர்கள், பிளேஸ்டேஷன் 4 இல் மீடியா பிளேயர் பயன்பாட்டைத் திறக்கிறீர்கள். மற்ற பல ஸ்மார்ட் டிவிகளில், மீடியா சர்வர் பட்டியலிடப்பட்டுள்ள ரிமோட் கண்ட்ரோல் மூலம் மூலப் பட்டியலைத் திறக்கிறீர்கள். பல மீடியா பிளேயர்கள் மற்றும் HTPC கள் மீடியா சேகரிப்புகளை ஒழுங்கமைக்க கோடியை நம்பியுள்ளன. நிச்சயமாக இந்த மென்பொருளில் உங்கள் NAS இன் பகிரப்பட்ட கோப்புறைகளைச் சேர்க்கிறீர்கள். நெட்வொர்க் டிரைவில் சேமிக்கப்பட்ட வீடியோக்களுடன் இது எவ்வாறு செயல்படுகிறது என்பதை நாங்கள் விவரிக்கிறோம். கோடியின் பிரதான மெனுவிலிருந்து, செல்க வீடியோக்கள் / கோப்புகள் / வீடியோக்களைச் சேர் / உலாவுதல் / விண்டோஸ் நெட்வொர்க் (SMB) மற்றும் உங்கள் நாஸின் பெயரைத் தேர்ந்தெடுக்கவும். பின்னர் சரியான மீடியா கோப்புறையைத் தேர்ந்தெடுக்கவும். மூலம் சரி இந்த மீடியா இருப்பிடத்திற்கான பெயரை உங்களால் நினைக்க முடியுமா? உடன் உறுதிப்படுத்தவும் சரி மற்றும் திரும்ப கொடுக்க இந்தக் கோப்புறையில் உள்ளது கோப்புறையில் என்ன வகையான வீடியோக்கள் உள்ளன. தொடர்கள் அல்லது திரைப்படங்கள் என்று வரும்போது, கோடி படங்கள் மற்றும் விளக்கங்களை இணையத்தில் இருந்து எடுக்கிறது. கிளிக் செய்யவும் சரி மீடியா கோப்புகளை நிரந்தரமாக கோடியில் சேர்க்க.

Chromecast ஆதரவு
உங்கள் NAS இலிருந்து Google Chromecastக்கு மீடியாவை ஸ்ட்ரீம் செய்ய விரும்புகிறீர்களா? இது நன்றாக இருக்கிறது, ஏனென்றால் பல்வேறு Synology பயன்பாடுகள் இதற்கு ஆதரவை வழங்குகின்றன. எடுத்துக்காட்டாக, நீங்கள் DS ஆடியோ, DS வீடியோ மற்றும் DS புகைப்படத்துடன் வேலை செய்யலாம். Synology NAS இல், ஆடியோ ஸ்டேஷன், வீடியோ ஸ்டேஷன் மற்றும் ஃபோட்டோ ஸ்டேஷன் முறையே தொடர்புடைய பயன்பாடுகளை நிறுவ வேண்டும் என்பதை நினைவில் கொள்ளவும்.
09 வீடியோ கண்காணிப்பு
ஒரு NAS கண்காணிப்பு நோக்கங்களுக்காக மிகவும் பொருத்தமானது. Synology தற்போது 120 பிராண்டுகளில் இருந்து கிட்டத்தட்ட 7,000 கேமராக்களை ஆதரிக்கிறது. சாதகமானது, ஏனென்றால் நீங்கள் வெவ்வேறு உற்பத்தியாளர்களின் தயாரிப்புகளை ஒருவருக்கொருவர் இணைக்கலாம். நெட்வொர்க்குடன் இணைக்கக்கூடிய பாதுகாப்பு கேமராவும் உங்களிடம் உள்ளதா? இந்தச் சாதனத்தைப் பயன்படுத்த முடியுமா என்பதை இங்கே பார்க்கவும். DSMல் திறக்கவும் தொகுப்பு மையம் மற்றும் பயன்பாட்டை நிறுவவும் கண்காணிப்பு நிலையம். விரும்பினால், நீங்கள் தனிப்பயன் மாற்றுப்பெயர் அல்லது போர்ட் வழியாக கேமரா அமைப்பை அடையலாம். முதலில் DSM இல் உள்நுழையாமல், நேரடியாக கண்காணிப்பு நிலையத்தைத் தொடங்க இது உங்களை அனுமதிக்கிறது. விரும்பினால், பெட்டிகளை டிக் செய்து தேர்வு செய்யவும் அடுத்து / விண்ணப்பிக்கவும். நிறுவல் செயல்முறைக்குப் பிறகு, ntp (நெட்வொர்க் டைம் புரோட்டோகால்) சேவை இயக்கப்பட்டதாக ஒரு செய்தி தோன்றும். உடன் சாளரத்தை மூடு சரி. கிளிக் செய்யவும் திறக்க புதிய உலாவி தாவலில் கண்காணிப்பு நிலையத்தைத் திறக்க. கண்காணிப்பு நிலையத்தில் நீங்கள் வழக்கமாக இரண்டு கேமராக்களைப் பயன்படுத்தலாம் என்பதை அறிவது அவசியம். கூடுதல் கண்காணிப்பு கேமராக்களை சேர்க்க விரும்பினால், கட்டண உரிமம் தேவை.
10 ஐபி கேமராவைச் சேர்க்கவும்
நீங்கள் முதல் முறையாக கண்காணிப்பு நிலையத்தைத் தொடங்கியவுடன், அறிமுகச் செய்திகள் திரையில் தோன்றும். இந்த சாளரங்களை கிளிக் செய்யவும். வீடியோ கண்காணிப்பு அமைப்பில் ஐபி கேமராவைச் சேர்ப்பதற்கு முன், முதலில் சாதனத்தை (வயர்லெஸ்) ஹோம் நெட்வொர்க்குடன் இணைத்து, கேள்விக்குரிய கேமரா பிராண்டின் கண்காணிப்பு பயன்பாட்டைப் பயன்படுத்தவும். அதன் பிறகு, கண்காணிப்பு நிலையத்திற்குள், செல்லுங்கள் ஐபி கேமரா / சேர் / கேமரா சேர் மற்றும் விருப்பத்தைத் தேர்ந்தெடுக்கவும் விரைவான நிறுவல். அடுத்து வழியாக பூதக்கண்ணாடியுடன் ஐகானைக் கிளிக் செய்க. உங்கள் கேமரா பட்டியலில் உள்ளதா? அதை கிளிக் செய்து தேர்வு செய்யவும் சரி. ஐபி கேமரா தானாகவே பாப் அப் ஆகவில்லை என்றால், ஐபி முகவரி மற்றும் போர்ட் எண்ணை உள்ளிடவும். கூடுதலாக, சரியான உள்நுழைவு விவரங்களை உள்ளிடவும். உங்கள் சொந்த விருப்பப்படி வீடியோ மற்றும் ஆடியோ வடிவத்தை நீங்கள் சரிசெய்யலாம். கிளிக் செய்வதன் மூலம் கேமரா படத்தை சரிபார்க்கவும் சோதனை இணைப்பு மற்றும் பினிஷ் உடன் முடிக்கவும். மூலம் திருத்து / திருத்து / பதிவு அமைப்புகள் மற்றவற்றுடன், எத்தனை நாட்கள் பதிவுகளை வைத்திருக்க வேண்டும் என்பதை நீங்கள் தீர்மானிக்கிறீர்கள். தாவலைத் திறக்கவும் அட்டவணை இயக்கம் கண்டறிதலைச் செயல்படுத்த விரும்பும் நாட்கள் மற்றும் நேரங்களை அட்டவணையில் குறிப்பிடவும். கேமரா இயக்கத்தைக் கண்டறிந்தால், கண்காணிப்பு நிலையம் உங்கள் நாஸில் பதிவைச் சேமிக்கும். நீங்கள் தொடர்ந்து பதிவு செய்யலாம். சாலையில் செல்லும் போது விஷயங்களைக் கண்காணிக்க விரும்புகிறீர்களா? Android மற்றும் iOSக்கு, DS Cam பயன்பாட்டை நிறுவ வேண்டும்.