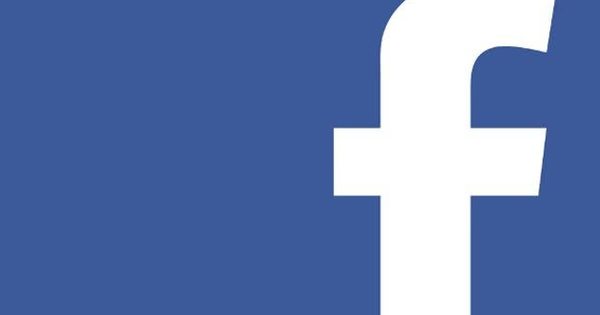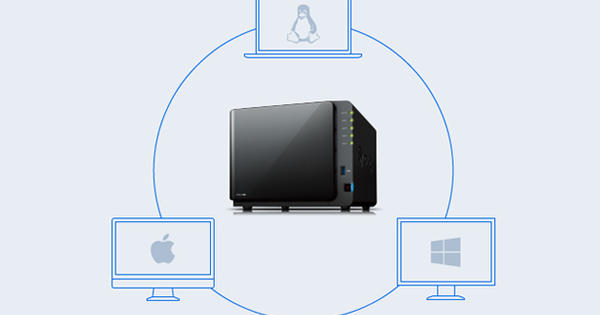பக்கத்தின் ஓரங்களில் உள்ள சிற்றலைகள், ஹைலைட்டரைப் பயன்படுத்திய பத்திகள், அடிக்கோடிட்ட வார்த்தைகள், காகிதப் புத்தகங்கள் என்று வரும்போது பலர் இந்தக் கறையைக் காண்கிறார்கள். இந்த எரிச்சல் டிஜிட்டல் வேலைகளில் ஏற்படாது, ஏனென்றால் எல்லா குறிப்புகளையும் ஒரே கிளிக்கில் மறைக்க முடியும். எனவே நீங்கள் உண்மையில் உங்களை டிஜிட்டல் காகிதத்தில் செல்ல அனுமதிக்கலாம். சிறுகுறிப்புகளை வைப்பதன் மூலம், நீங்கள் படிக்கும் விஷயங்களுடன் உரையாடலில் நுழையுங்கள்.
உதவிக்குறிப்பு 01: மின்புத்தகங்கள்
குறிப்புகள் மற்றும் சிறப்பம்சங்கள் வாசிப்புப் புரிதலை மேம்படுத்துகின்றன, யோசனைகளைத் தக்கவைத்துக்கொள்ள உதவுகின்றன, இணைப்புகளைக் காட்சிப்படுத்துகின்றன, மேலும் முக்கியமான விவரங்களைப் பிறகு எளிதாகக் கண்டறியலாம். அனைத்து மின்புத்தக வாசகர்களும் உள்ளமைக்கப்பட்ட சிறுகுறிப்பு கருவிகளைக் கொண்டுள்ளனர். டெக்ஸ்ட் பிளாக்கில் மார்க்கரை வைப்பது என்பது, உரையின் மீது உங்கள் விரலை இழுத்துச் செல்வதுதான். குறிப்புகளையும் சேர்க்கலாம். Mac, iPhone அல்லது iPad இல் உள்ள iBooks பயன்பாட்டில், ஐகானைக் கிளிக் செய்யவும் அல்லது தட்டவும் குறிப்புகள் தேர்வில் கருத்துகளைச் சேர்க்க. iOS சாதனத்தில் அனைத்து கருத்துகளையும் சிறப்பம்சங்களையும் பார்க்க, மெனு ஐகானைத் தட்டவும் (மேலே இடதுபுறத்தில் உள்ள மூன்று கிடைமட்ட பார்கள்), பின்னர் தாவலைத் தட்டவும் குறிப்புகள்.

வண்ண குறியீடுகள்
உங்கள் சிறுகுறிப்புகளுக்கு சில அர்த்தங்களை வழங்க வெவ்வேறு வண்ணங்களை தொடர்ந்து பயன்படுத்தவும். எடுத்துக்காட்டாக, நீங்கள் முழுமையாக ஒப்புக்கொள்ளும் பத்திகளில் பச்சை நிற ஹைலைட்டிங்கைச் சேர்க்கலாம் மற்றும் உங்களுக்கு உறுதியாகத் தெரியாத உரையில் பிங்க் ஹைலைட்டிங்கைச் சேர்க்கலாம்.
உதவிக்குறிப்பு 02: மைக்ரோசாஃப்ட் எட்ஜ்
மைக்ரோசாஃப்ட் எட்ஜ் என்பது இணையப் பக்கங்கள் மற்றும் PDF கோப்புகளில் சிறுகுறிப்புகளைச் சேர்க்கும் முதல் உலாவியாகும். உங்களுக்கு விருப்பமான பக்கத்திற்கு உலாவவும் அல்லது PDF ஆவணத்தில் வலது கிளிக் செய்து தேர்ந்தெடுக்கவும் மைக்ரோசாஃப்ட் எட்ஜ் மூலம் திறக்கவும். பின் முள் கொண்ட பொத்தானைப் பயன்படுத்தவும்: குறிப்புகளைச் சேர்க்கவும். இணையப் பக்கங்கள் மற்றும் PDF ஆவணங்களில் நேரடியாக எழுதுவதற்கு விர்ச்சுவல் பால்பாயிண்ட் பேனா மற்றும் ஹைலைட்டரை வைத்திருக்கிறீர்கள். இரண்டு கருவிகளாலும் பேனா தடிமன் மற்றும் நிறத்தை மாற்ற முடியும். அழிப்பான் மூலம் இந்த அடையாளங்களை நீக்கவும். ஒரு பெட்டியில் தட்டச்சு செய்த குறிப்பைச் சேர்க்க ஒரு பொத்தான் உள்ளது. உங்கள் இதயத்தின் உள்ளடக்கத்தில் கருத்துகளைச் சேர்க்கலாம் மேலும் ஒவ்வொரு குறிப்பையும் மறைக்கலாம் அல்லது இழுக்கலாம். குறிப்பை நீக்குவதற்கு ஒவ்வொரு குறிப்பிற்கும் கீழே குப்பைத்தொட்டி ஐகான் உள்ளது. நீங்கள் இருக்கும் போது வெட்டி எடுஐகான், மவுஸ் பாயிண்டர் குறுக்கு நாற்காலியாக மாறுகிறது. கிளிப்போர்டுக்கு நகலெடுக்கப்படும் ஒரு செவ்வகப் பகுதியை இழுக்கவும். OneNote இல் சிறுகுறிப்புகளைச் சேமிக்க, பிடித்தவை அல்லது வாசிப்புப் பட்டியலில் சேர்க்க ஒரு பொத்தான் உள்ளது. பொத்தான் வழியாக பகிர்ந்து கொள்ள அது வருமா விண்டோஸ் பகிர்அனைத்து பகிர்வு பயன்பாடுகளும் தோன்றும் இடத்தில் பேனல் தோன்றும்.
 நீங்கள் குறிப்புகளைப் பொதுவில் வைக்கலாம், பின்னர் வலைப்பக்கத்தைப் பார்வையிடும் அனைவருக்கும் கருத்துகள் தெரியும்
நீங்கள் குறிப்புகளைப் பொதுவில் வைக்கலாம், பின்னர் வலைப்பக்கத்தைப் பார்வையிடும் அனைவருக்கும் கருத்துகள் தெரியும் உதவிக்குறிப்பு 03: கருதுகோள்
ஆனால் ஆன்லைன் பக்கங்களில் சிறுகுறிப்புகளை இயக்கும் பிளக்-இன்கள் இப்போது Chrome மற்றும் Firefox க்கும் கிடைக்கின்றன. கருதுகோள் அத்தகைய ஒன்றாகும். இந்த செருகுநிரல் திறந்த மூலமாகும் மற்றும் ஒரு இலாப நோக்கற்ற நிறுவனத்தால் ஆதரிக்கப்படுகிறது. எட்ஜில் உள்ள பெரிய வித்தியாசம் என்னவென்றால், குறிப்புகளைச் சேமிக்க நீங்கள் ஒரு கணக்கை உருவாக்க வேண்டும், ஏனெனில் அவை உங்கள் கணினியில் இல்லாமல் கிளவுட்டில் சேமிக்கப்படுகின்றன. மறுபுறம், வலைப்பக்கத்தைப் பார்வையிடும் மற்றும் கருதுகோள்களைக் கொண்ட எவரும் குறிப்புகளைப் பார்க்கக்கூடிய வகையில் நீங்கள் குறிப்புகளைப் பொதுவில் வைக்கலாம். கருதுகோள் முக்கியமாக (அமெரிக்கன்) கல்வியில் பயன்படுத்தப்படுகிறது, ஏனெனில் ஒவ்வொரு திட்டத்திற்கும் நீங்கள் சிறுகுறிப்புகளை பரிமாறிக்கொள்ளும் பங்கேற்பாளர்களின் குழுக்களை உருவாக்கலாம்.
உதவிக்குறிப்பு 04: அக்ரோபேட் ரீடர்
PDF வடிவத்தை அடோப் உருவாக்கியது. இலவச வாசிப்பு மென்பொருளின் சமீபத்திய பதிப்பு, அடோப் அக்ரோபேட் ரீடர் டிசி, PDFக்கான சிறுகுறிப்பு மற்றும் கருத்துரைக்கும் கருவிகளின் முழுமையான தொகுப்பைக் கொண்டுள்ளது. கருத்து தெரிவிக்கும் கருவிகள் அம்சம் உள்ள PDFகளில் மட்டுமே கிடைக்கும் கருத்துக்கள் இயக்கப்பட்டது. அப்படி இல்லை என்றால், முதலில் நீங்கள் கருத்து உரிமைகளை செயல்படுத்த வேண்டும். PDF ஐத் திறந்து, தேர்வு செய்வதன் மூலம் இதைச் செய்யலாம் கோப்பு / மற்றொரு கோப்பாக சேமி / விரிவாக்கப்பட்ட PDF ரீடர் / கருத்துரை மற்றும் அளவீட்டை இயக்கவும். பிறகு நீங்கள் தேர்வு செய்யுங்கள் கருவிகள் / குறிப்பு பிரத்யேக கருவிப்பட்டியைத் திறக்க. ஆவணத்தில் நீங்கள் சேர்க்கும் கருத்துகள் ஒன்றன் பின் ஒன்றாக வலது பலகத்தில் தோன்றும். அந்த வழியில் நீங்கள் சேர்த்தல்களின் வரலாற்றைப் பின்பற்றுகிறீர்கள்.

உதவிக்குறிப்பு 05: உரை மாற்றீடு
உரை மற்றும் வரைதல் கருவிகளின் பொத்தான்கள் மிகவும் தெளிவாக உள்ளன. ஒரு பார்வையில் குறிப்புகளைச் சேர்க்கும் கருவியை நீங்கள் அடையாளம் கண்டுகொள்வீர்கள். நீங்கள் உரையை முன்னிலைப்படுத்தலாம், குறுக்குவெட்டு, அம்புகள் மற்றும் வடிவங்களை வரையலாம், மேகங்களைச் சேர்க்கலாம். இருப்பினும், கருவி போன்ற சில சிறப்பு கருவிகளும் உள்ளன உரை மாற்று குறிப்பைச் சேர்க்கவும். இது தேர்ந்தெடுக்கப்பட்ட உரையை கடந்து செல்கிறது, அதே நேரத்தில் குறுக்கு வழியை மாற்ற உரையை உள்ளிடும் இடத்தில் ஒரு பெட்டி தோன்றும். ஏற்கனவே உள்ள உரைக்கு இடையில் எங்காவது வர வேண்டிய உரைக்கான பரிந்துரையை நீங்கள் வைக்க விரும்பினால், பொத்தானைக் கிளிக் செய்யவும் கர்சரில் உரையைச் செருகவும். அது மேல் அம்புக்குறி ஐகான்.
 உள்ளமைக்கப்பட்ட சவுண்ட் ரெக்கார்டர் மூலம் பதிவுசெய்யப்பட்ட கருத்துகளை PDF கோப்புகளில் சேர்க்கலாம்.
உள்ளமைக்கப்பட்ட சவுண்ட் ரெக்கார்டர் மூலம் பதிவுசெய்யப்பட்ட கருத்துகளை PDF கோப்புகளில் சேர்க்கலாம். உதவிக்குறிப்பு 06: கோப்புகளை உட்பொதிக்கவும்
காகிதக் கிளிப்பைக் கொண்ட பொத்தான் வழியாக, வாசகர் பார்க்கக்கூடிய PDF இல் கோப்புகளைச் சேர்க்கிறீர்கள். அது படங்கள், அலுவலக கோப்புகள், விளக்கப்படங்கள், நீங்கள் பெயரிடலாம். PDF கோப்பை வேறொரு இடத்திற்கு நகர்த்தும்போது, உட்பொதிக்கப்பட்ட கோப்பு அதனுடன் நகரும். அத்தகைய இணைப்பைப் பெறும் பயனரிடம் இணைப்பைத் திறக்க பொருத்தமான விண்ணப்பம் இருக்க வேண்டும் என்பதை நினைவில் கொள்ளவும். அதே வழியில் கருத்துகளை பதிவு செய்ய முடியும். வேலையைத் தேர்ந்தெடுக்க காகித கிளிப் பொத்தானைப் பயன்படுத்தவும் ஒலி பதிவு. பின்னர் ஒலி கிளிப் இருக்க வேண்டிய இடத்தை கிளிக் செய்யவும். அடோப் ரீடர் டிசி ஒலி ரெக்கார்டரைத் திறக்கும்.

உதவிக்குறிப்பு 07: டைனமிக் முத்திரைகள்
அடோப் ரீடரில் இருந்து மேலும் இரண்டு சிறுகுறிப்பு கருவிகள் தனித்து நிற்கின்றன. நீங்கள் ஒரு ஆரம்ப கருத்தைச் சொன்ன பிறகு, கருவிக்கு மாறுகிறது தேர்வுகருவி. நீங்கள் ஒரே கருவியை தொடர்ச்சியாக பல முறை பயன்படுத்த விரும்பினால், நீங்கள் முள் பயன்படுத்த வேண்டும் கருவியைத் தேர்ந்தெடுத்து வைத்திருங்கள்.
முத்திரைகள் மிக அருமை. போன்ற மிகவும் பொதுவான முத்திரைகள் கிடைக்கின்றன தகவலுக்கு, அங்கீகரிக்கப்பட்டது, கருத்து மற்றும் முன்னும் பின்னுமாக. பயனர் மற்றும் நாளின் நேரத்திற்கு ஏற்ப மாறும் முத்திரைகளும் உள்ளன. இந்த வழியில், எடுத்துக்காட்டாக, நீங்கள் ஒரு குறிப்பிட்ட நேரத்தில் ஆவணத்தை அங்கீகரித்ததைக் குறிக்க உங்கள் பெயருடன் ஒரு முத்திரையை வைக்கிறீர்கள். மெனுவில், அடிப்படைத் தொகுப்பில் தனிப்பயன் முத்திரைகளைச் சேர்க்கும் விருப்பத்தைக் காண்பீர்கள்.

உதவிக்குறிப்பு 08: டிராப்பாக்ஸ்
டிராப்பாக்ஸைப் பயன்படுத்துபவர்கள் கூடுதல் மென்பொருள் தேவையில்லாமல் படங்கள் மற்றும் ஆவணங்களில் கருத்து தெரிவிக்கலாம். இந்த சிறுகுறிப்புகளை Dropbox இணையதளம் வழியாகவோ அல்லது iOSக்கான Dropbox மொபைல் ஆப் மூலமாகவோ மட்டுமே செய்ய முடியும். இந்தக் கருத்துகள் கோப்பின் உரிமையாளருக்கும் கோப்பு பகிரப்பட்ட நபர்களுக்கும் மட்டுமே கிடைக்கும். டிராப்பாக்ஸின் கோப்பு செயல்பாடு உங்கள் கோப்புகளில் ஒன்றில் யாராவது கருத்து தெரிவித்தால் உங்களை எச்சரிக்கும். டிராப்பாக்ஸ் இணையதளத்தில், நீங்கள் கருத்து தெரிவிக்க விரும்பும் கோப்பைத் தேர்ந்தெடுத்து, வலது நெடுவரிசையில் தாவலைத் திறக்கவும் கருத்துக்கள். கருத்துகளை இடுகையிடுவதற்கான கருவிகள் மிகவும் குறைவாகவே உள்ளன. ஆனால் அத்தகைய கருத்தில் நீங்கள் ஒருவரைக் குறிக்கலாம். உங்கள் நண்பர் அல்லது சக ஊழியரின் பெயரைத் தொடர்ந்து @ குறியீட்டை உள்ளிடவும். குறியிடப்பட்ட நபர், தாங்கள் குறியிடப்பட்டதாக டிராப்பாக்ஸிலிருந்து அறிவிப்பைப் பெறுவார்.