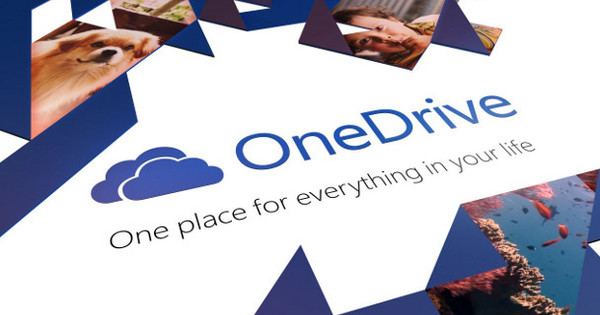மைக்ரோசாஃப்ட் ஆஃபீஸ் அலுவலக மென்பொருள் மற்றும் சிறந்த தொகுப்புக்கு வரும்போது முழுமையான தரநிலையாகும். இருப்பினும், இது இலவசம் அல்ல, எல்லா ஆவணங்களையும் மைக்ரோசாஃப்ட் கிளவுட்டில் சேமிப்பது எப்போதும் சிறந்த தேர்வாக இருக்காது. இருப்பினும், மாற்றுகள் குறைவு மற்றும் பெரும்பாலும் மைய சேமிப்பு மற்றும் ஒத்துழைப்பு திறன்களைக் கொண்டிருக்கவில்லை. ஒரு ஆச்சரியமான போட்டியாளர் சினாலஜி அலுவலகம், அதை நீங்கள் உங்கள் நாஸில் பயன்படுத்துகிறீர்கள். எப்படி என்பதைக் காட்டுகிறோம்.
உதவிக்குறிப்பு 01: NAS இல் உள்ள மென்பொருள்
பெரிய உள்ளூர் சேமிப்பகத் திறன் மற்றும் எந்தச் சாதனத்திலிருந்தும் எந்த நேரத்திலும் உங்கள் சொந்த கோப்புகளை எளிதாக அணுகுவதன் காரணமாக நீங்கள் வழக்கமாக NAS ஐ வாங்குவீர்கள். ஆனால் மீடியாவைப் பதிவிறக்குவது, திரைப்படங்கள் மற்றும் ஆடியோவை ஸ்ட்ரீமிங் செய்வது மற்றும் புகைப்படங்களைக் காண்பிப்பது போன்ற பலவற்றை NAS செய்ய முடியும். NAS மார்க்கெட் லீடர் சினாலஜிக்கு அதன் சொந்த அலுவலகத் தொகுப்பு உள்ளது, அது முழுவதுமாக NAS இல் இயங்குகிறது. இது மைக்ரோசாஃப்ட் ஆபிஸைப் போல விரிவானது அல்ல, ஆனால் வேறுபாடு முக்கியமாக வேர்ட் மற்றும் எக்செல் செயல்பாடுகளில் உள்ளது, அதை பலர் எப்படியும் பயன்படுத்துவதில்லை. சினாலஜி அலுவலகம் உலாவி சாளரத்திலும் இயங்குகிறது, எனவே தனி மென்பொருள் MS Office உடன் ஒப்பிடுவதை விட Google Docs உடன் ஒப்பிடலாம்.

உதவிக்குறிப்பு 02: NAS ஐ தயார் செய்யவும்
நீங்கள் NAS இல் Synology Office ஐ நிறுவத் தொடங்குவதற்கு முன், NAS ஐ உள்ளமைத்து சரிபார்க்க வேண்டியது அவசியம். NAS இல் உள்நுழைந்து, DSM இயக்க மென்பொருளுக்கான புதுப்பிப்பு உள்ளதா எனச் சரிபார்க்கவும் தொடக்க / கண்ட்ரோல் பேனல் / புதுப்பித்து மீட்டமை. புதிய பதிப்பு உள்ளதா, கிளிக் செய்யவும் இப்போது பதிவிறக்கம் / புதுப்பிக்கவும். நாஸ் மென்பொருளைப் புதுப்பித்து மறுதொடக்கம் செய்யும். பின்னர் மீண்டும் உள்நுழைந்து கூடுதல் புதுப்பிப்புகளைச் சரிபார்க்கவும். பின்னர் நிறுவப்பட்ட அனைத்து தொகுப்புகளையும் புதுப்பிக்கவும் தொகுப்பு மையம் / நிறுவப்பட்டது / அனைத்தையும் புதுப்பிக்கவும். நீங்கள் இனி பயன்படுத்தாத தொகுப்புகளை முடக்குவது அல்லது அகற்றுவதும் பாதிக்காது. இதைச் செய்ய, தொகுப்பின் பெயருக்கு அடுத்ததாக கிளிக் செய்து, கீழ்தோன்றும் மெனுவில் . என்பதைத் தேர்ந்தெடுக்கவும் நிறுத்து அல்லது அகற்று.

இது உண்மையில் இலவசமா?
சினாலஜி அலுவலகம் மற்றும் மைக்ரோசாஃப்ட் ஆபிஸ் ஆகியவற்றின் விலையை ஒப்பிடுவோம். MS Office 365 வீட்டிற்கு வருடத்திற்கு 100 யூரோக்கள் செலவாகும். அதற்காக, ஆறு குடும்ப உறுப்பினர்களுக்கு Word, Excel, PowerPoint, Outlook, Access, Publisher, OneNote மற்றும் Skype ஆகியவற்றைப் பெறுவீர்கள், மேலும் ஒவ்வொருவருக்கும் 1 TB OneDrive சேமிப்பக இடமும் கிடைக்கும். இது Windows, macOS, iOS மற்றும் Android இல் வேலை செய்கிறது. இருப்பினும், சினாலஜி அலுவலகம் இலவசம். அதற்கு நீங்கள் ஒரு சொல் செயலி, விரிதாள், விளக்கக்காட்சி நிரல் மற்றும் Synology Drive வழியாக ஒத்திசைவைப் பெறுவீர்கள். உங்கள் NAS ஐ வாங்குவதைத் தவிர (இது உங்களிடம் ஏற்கனவே இருந்திருக்கலாம்), Synology Office உங்களுக்கு எந்தப் பணத்தையும் செலவழிக்காது, ஆனால் உங்கள் NAS இல் சிறிது இடம் மட்டுமே.
ஒரு NAS ஐ சேமிப்பக ஊடகமாக மட்டுமே பயன்படுத்துவது NAS இன் திறன்களுக்கு நீதி வழங்காதுஉதவிக்குறிப்பு 03: அலுவலகத்தை நிறுவவும்
Synology Office ஐ இப்போது நிறுவவும். அதை திறக்க தொகுப்பு மையம் மற்றும் கிளிக் செய்யவும் அனைத்து தொகுப்புகளும். திரையின் நடுவில், என்பதைத் தேர்ந்தெடுக்கவும் ஒத்துழைப்பு தொகுப்பு. கிடைக்கக்கூடிய தொகுப்புகளின் தேர்வு இப்போது சினாலஜி அலுவலகத்துடன் தொடர்புடையதாகக் குறைக்கப்பட்டுள்ளது. எப்படியும் நிறுவவும் அலுவலகம், ஓட்டு, அரட்டை, குறிப்பு நிலையம், நாட்காட்டி மற்றும் இந்த சினாலஜி பயன்பாட்டு சேவை. இரண்டு அஞ்சல் தொகுப்புகளும் விருப்பமானவை மற்றும் நீங்கள் NAS வழியாக அஞ்சல் அனுப்பப் போகிறீர்கள் என்றால் மட்டுமே முக்கியம். ஒரு கூறுகளை நிறுவ, நிறுவு என்பதைக் கிளிக் செய்து, நிறுவல் வழிகாட்டியில் ஏதேனும் படிகளைப் பின்பற்றவும்.

NAS என்பது காப்புப்பிரதி அல்ல
மைக்ரோசாப்ட் உங்களுக்காக OneDrive இல் தேவையான அனைத்து கோப்புகளின் காப்புப்பிரதிகளையும் செய்யும் போது, இது NAS இல் தானாகவே நிகழாது மற்றும் Synology Office ஐப் பயன்படுத்தும் போது அதை நீங்களே ஏற்பாடு செய்ய வேண்டும். கோப்புகள் எப்படியும் NAS இல் இருப்பதால் காப்புப்பிரதி தேவையில்லை என்று நினைத்து தவறாக நினைக்க வேண்டாம். நீங்கள் சினாலஜி அலுவலகத்தைப் பயன்படுத்தினால், NAS மட்டுமே சேமிப்பக இருப்பிடமாக இருக்கும், எனவே அதை காப்புப் பிரதி எடுப்பது நல்லது. அதற்கான ஏராளமான விருப்பங்கள் உள்ளன. நீங்கள் மற்றொரு NAS அல்லது வெளிப்புற வன்வட்டுக்கு, ஆன்லைன் சேமிப்பக சேவைகளுக்கு அல்லது Tandberg RDX Quikstor போன்ற வெளிப்புற காப்புப்பிரதி பயன்பாட்டுக்கு காப்புப் பிரதி எடுக்கலாம்.

உதவிக்குறிப்பு 04: பயனர்களை உருவாக்கவும்
பல NAS சாதனங்களில் ஒரு பயனர், நிர்வாகி மட்டுமே உள்ளனர். நீங்கள் சினாலஜி அலுவலகத்தை விவேகமான முறையில் பயன்படுத்த விரும்பினால், அது இனி சாத்தியமில்லை. அலுவலக நிரல்களைப் பயன்படுத்தும் ஒவ்வொருவரும் NAS இல் தங்கள் சொந்தக் கணக்கை வைத்திருக்க வேண்டும், மேலும் இது ஒரு நிர்வாகியாக உங்களுக்கும் பொருந்தும். அதை திறக்க கண்ட்ரோல் பேனல் சினாலஜியில் இருந்து தேர்வு செய்யவும் பயனர் / உருவாக்கு / பயனர் உருவாக்கு. முதல் பயனருக்கான அனைத்து புலங்களையும் நிரப்பவும், குறிப்பாக பெயர், மின்னஞ்சல் மற்றும் கடவுச்சொல் முக்கியம். கிளிக் செய்யவும் அடுத்தது மற்றும் அவரை குழு பயனர்கள் மற்றும் குழுவின் பயனராக மாற்றவும் http, ஆனால் இருந்து இல்லை நிர்வாகம்-குழு! புதிய பயனருக்கு பயன்பாடுகளுக்கான அணுகலை வழங்கவும் அரட்டை, டி.எஸ்.எம், ஓட்டு மற்றும் சாத்தியமான கூடுதல் கோப்பு நிலையம் மற்றும் உலகளாவிய தேடல். விருப்பம் இருப்பதும் பயனுள்ளதாக இருக்கும் முகப்பு கோப்புறை ஒவ்வொரு பயனருக்கும் செயல்படுத்தவும். இதைச் செய்ய, தாவலைக் கிளிக் செய்யவும் மேம்படுத்தபட்ட. திரையின் அடிப்பகுதியில், ஒரு சரிபார்ப்பு அடையாளத்தை வைக்கவும் பயனர் வீட்டு சேவையை இயக்கவும் மற்றும் முகப்பு கோப்புறைகளின் இருப்பிடத்தை தீர்மானிக்கவும். விருப்பத்தையும் போடுங்கள் குப்பையை இயக்கு பயனர்கள் நீக்கப்பட்ட கோப்புகளை மீட்டெடுக்க உதவுகிறது. தேர்ந்தெடுக்கவும் பரிந்துரைக்கப்படுகிறது நிர்வாகி கடவுச்சொல்லை மீட்டமைத்த பிறகு கடவுச்சொல்லை மாற்ற பயனர்களை கட்டாயப்படுத்தவும் இயக்க வேண்டும்.

உதவிக்குறிப்பு 05: அலுவலகத்தைத் தொடங்கவும்
சினாலஜி அலுவலகத்தைத் தொடங்க, நாஸின் முக்கிய மெனுவைத் திறந்து தொடங்கவும் ஓட்டு. புதிய உலாவி தாவலில் இயக்ககம் திறக்கும். Synology Office மைக்ரோசாஃப்ட் ஆபிஸுக்கு உண்மையான போட்டியாளராக இருக்க விரும்பினாலும், நீங்கள் தொகுப்பைப் பயன்படுத்தும் விதம் கூகுள் டாக்ஸைப் போன்றது. எல்லா நிரல்களும் உலாவியில் இயங்குகின்றன, மேலும் நீங்கள் ஒரு சொல் செயலி அல்லது கணக்கீட்டு நிரலைத் தொடங்கவில்லை, ஆனால் நீங்கள் ஆவணங்களிலிருந்து வேலை செய்கிறீர்கள். எனவே டிரைவ் என்பது NAS இல் உள்ள ஆவணங்கள் மற்றும் கோப்புறைகளுக்கான ஒரு வகையான எக்ஸ்ப்ளோரர் ஆகும். இயக்ககத்தின் மிக முக்கியமான பகுதிகள் இடது ஓரத்தில் காட்டப்படும். மேலிருந்து கீழாக இவை கோப்புறைக்கான அணுகல் என்னுடைய கோப்புகள் அதில் அவர்களின் சொந்த ஆவணங்கள் தோன்றும், தி குழு கோப்புறை அதில் குழுவின் ஆவணங்களை வைக்கலாம், அதற்குக் கீழே பல 'தேடல்கள்' போன்றவை என்னுடன் பகிரப்பட்டது, மற்றவர்களுடன் பகிரப்பட்டது, சமீபத்தியது, நடித்தது மற்றும் குப்பை கூடை.

உதவிக்குறிப்பு 06: ஒரு ஆவணத்தை உருவாக்கவும்
முதல் ஆவணத்தை உருவாக்க, கிளிக் செய்யவும் என்னுடைய கோப்புகள் மேல் இடதுபுறத்தில் உள்ள கூட்டல் குறியைக் கிளிக் செய்யவும். இப்போது நீங்கள் ஒரு தேர்வு செய்ய வேண்டும் ஆவணம், ஒரு விரிதாள் அல்லது ஸ்லைடுகள். இந்த மூன்று வகையான ஆவணங்களுக்கும் Synology பயன்படுத்தும் பெயர்கள் மற்றும் வண்ணங்கள் Microsoft Office for Word, Excel மற்றும் PowerPoint இல் பயன்படுத்துவதைப் போலவே இருக்கும். முதல் உரை ஆவணத்தை உருவாக்க, கிளிக் செய்யவும் ஆவணம். NAS புதிய ஆவணத்தை புதிய உலாவி தாவலில் திறக்கிறது.
 Synology Office திட்டங்கள் Word, Excel மற்றும் PowerPoint இன் இணைய பதிப்புகளைப் போலவே செயல்படுகின்றன
Synology Office திட்டங்கள் Word, Excel மற்றும் PowerPoint இன் இணைய பதிப்புகளைப் போலவே செயல்படுகின்றன உதவிக்குறிப்பு 07: ஆவணத்தைத் திருத்தவும்
திறந்த பிறகு, நீங்கள் உடனடியாக எழுத ஆரம்பிக்கலாம். இது கடினம் அல்ல, ஏனென்றால் Synology Office இல் உள்ள சொல் செயலியின் இடைமுகம் வார்த்தையின் இரண்டு சொட்டு நீர் போன்றது. உரை மற்றும் படங்களுடன் ஒரு ஆவணத்தை நிரப்பி, முழுமையும் அழகாகத் தோற்றமளிக்க சிறிது முயற்சி எடுக்க வேண்டும். சினாலஜி அலுவலகத்தின் இந்தப் பகுதியில் நீங்கள் சுற்றிப் பார்த்தால், தொகுப்பின் அனைத்துப் பகுதிகளும் இடம் பெற்றுள்ள மெனுக்களை மேலிருந்து கீழாகக் காண்பீர்கள். எழுத்துரு, எழுத்துரு அளவு, நிறம் மற்றும் பல போன்ற அடிக்கடி பயன்படுத்தப்படும் உருப்படிகளுக்கான பொத்தான்களைக் கொண்ட கருவிப்பட்டி அதற்குக் கீழே உள்ளது. அடுத்துள்ள பொத்தானைக் கிளிக் செய்வதன் மூலம் எழுத்துருவைத் தேர்ந்தெடுக்கலாம் ஏரியல் மற்றும் பட்டியலிலிருந்து ஒரு எழுத்துருவைத் தேர்ந்தெடுக்கவும். ஆனால் அதற்கு அடுத்துள்ள பட்டனைக் கிளிக் செய்வதன் மூலம், அதற்கு அடுத்துள்ள மெனுவிலிருந்து பத்தி பாணிகளில் ஒன்றையும் நீங்கள் தேர்வு செய்யலாம் சாதாரண உரை கிளிக் செய்ய. இந்த பட்டியில் அனைத்து செயல்பாடுகளும் பொருந்தவில்லை என்றால், வலதுபுறத்தில் இரட்டை கீழ் அம்புக்குறி உள்ளது. கூடுதல் செயல்பாடுகளைக் காண அதைக் கிளிக் செய்யவும்.

உதவிக்குறிப்பு 08: உறுப்புகளைச் செருகவும்
படத்தைச் செருக, தேர்வு செய்யவும் செருகு / படம். சாளரத்தின் மேற்புறத்தில், படத்தைக் காணக்கூடிய இடத்தைத் தேர்ந்தெடுக்கவும். அது உங்கள் PC, Synology Drive, NAS அல்லது ஆன்லைன் இருப்பிடமாக இருக்கலாம். பிசியில் படம் இருந்தால், பிசியில் இருந்து பிரவுசரில் உள்ள அப்லோட் விண்டோவிற்கு இழுத்து விடலாம். பின்னர் கிளிக் செய்யவும் சரி. வேர்டில் உள்ளதைப் போலவே படத்தின் அளவை மாற்றவும், சுழற்றவும் முடியும். நீங்கள் ஒரு படத்தை ஆனால் ஒரு அட்டவணையை செருக விரும்பவில்லை என்றால், கிளிக் செய்யவும் செருகு / அட்டவணை. ஆனால் நீங்கள் பொத்தானைப் பயன்படுத்தலாம் அட்டவணையைச் செருகவும் கருவிப்பட்டியில் பயன்படுத்தவும். வடிவங்கள், வரைபடங்கள் மற்றும் கருத்துகள் போன்ற இன்னும் பல விஷயங்களை ஆவணத்தில் நீங்கள் சேர்க்கலாம்.

உதவிக்குறிப்பு 09: ஆவணத்தைச் சேமிக்கவும்
ஆவணத்தைச் சேமிக்க, மெனுவைத் திறக்கவும் கோப்பு மற்றும் உங்களை தேர்வு செய்யவும் மறுபெயரிடுதல். இயல்பாக, சினாலஜி அலுவலகம் ஒவ்வொரு புதிய ஆவணமும் சேமிக்கப்படும் வரை "பெயரிடப்படாதது" என்று அழைக்கிறது. புதிய பெயரை உள்ளிட்டு கிளிக் செய்யவும் சரி. உலாவி சாளரத்தின் மேல் வலதுபுறத்தில் உள்ள நீல பெயரைக் கிளிக் செய்வதன் மூலமும் நீங்கள் இதைச் செய்யலாம். இப்போது பெயர் மாற்றப்பட்டுள்ளது, ஆவணத்தை சேமிக்கவும் கோப்பை சேமி. அல்லது ஹாட்கீ கலவையைப் பயன்படுத்தவும் Ctrl+Sஏனென்றால் அவர்களும் இங்கு வேலை செய்கிறார்கள். ஆவணம் சேமிக்கப்பட்ட பிறகு, நீங்கள் அதை மூடலாம். உலாவி தாவலை மூடுவதன் மூலம் இதைச் செய்யலாம். நீங்கள் இப்போது சினாலஜி டிரைவில் திரும்பியுள்ளீர்கள், இப்போது எனது ஆவணங்கள் கோப்புறையிலும் புதிய ஆவணத்தைக் காண்பீர்கள். அதே வழியில் நீங்கள் ஒரு கணக்கீட்டு ஆவணம் அல்லது விளக்கக்காட்சியை உருவாக்கி சேமிக்கலாம்.

உங்களுக்கு எந்த சினாலஜி தேவை?
சினாலஜி அலுவலகத்திற்கு உங்களுக்கு கனமான NAS தேவையில்லை, ஆனால் ஒவ்வொரு சினாலஜியும் பொருத்தமானது அல்ல. ஒரே ஒரு இயக்கி கொண்ட இலகுவான சினாலஜிகள் தொகுப்பின் தேவைகளை பூர்த்தி செய்யவில்லை, ஆனால் இரண்டு டிரைவ்களில் இருந்து அவை கிட்டத்தட்ட அனைத்தையும் சந்திக்கின்றன. ஆவண இழப்பைத் தடுக்க அல்லது RAID1 அல்லது SHR, சினாலஜியின் தானியங்கி ரெய்டு மூலம் இரண்டு டிரைவ்களையும் உள்ளமைக்கவும். JBOD அல்லது RAID0 உண்மையில் Synology Office உடன் இணைந்து பரிந்துரைக்கப்படவில்லை. நினைவகத்தின் அளவையும் கருத்தில் கொள்ளுங்கள். நீங்கள் பல நபர்களுடன் பல ஆவணங்களில் பணிபுரிந்தால் NAS மற்ற பணிகளையும் செய்யும் என்பதால், 512 MB நினைவகம் உண்மையில் மிகக் குறைவு. கட்டைவிரல் விதியாக, இரண்டு டிரைவ்கள் மற்றும் குறைந்தபட்சம் 1 ஜிபி உள் நினைவகம் கொண்ட எந்த சினாலஜி என்ஏஎஸ் பயன்படுத்தக்கூடியது. உறுதிசெய்ய, www.synology.com இல் இணக்கமான மாடல்களின் பட்டியலைச் சரிபார்க்கவும்.
 சினாலஜி அலுவலகத்திற்கு குறைந்தபட்சம் இரண்டு வட்டுகள் மற்றும் 1 ஜிபி ரேம் கொண்ட சினாலஜி என்ஏஎஸ் தேவை
சினாலஜி அலுவலகத்திற்கு குறைந்தபட்சம் இரண்டு வட்டுகள் மற்றும் 1 ஜிபி ரேம் கொண்ட சினாலஜி என்ஏஎஸ் தேவை உதவிக்குறிப்பு 10: ஆவணங்களை லேபிள் செய்யவும்
நீங்கள் பாரம்பரியமாக உங்கள் ஆவணங்களை கோப்புறைகளில் ஒழுங்கமைக்கலாம். அதை ஒரு கிளிக் மூலம் பிளஸ் அடையாளம் புதிய கோப்புறையை உருவாக்கவும். மற்றொரு வழி ஆவணங்களை லேபிளிடுவது. ஆவணத்தைத் தேர்ந்தெடுத்து கிளிக் செய்யவும் லேபிள்கள். லேபிளுக்கு ஒரு பெயரைத் தட்டச்சு செய்து கிளிக் செய்யவும் தயாரிக்க, தயாரிப்பு. லேபிள் நிறத்தைத் தேர்ந்தெடுத்து கிளிக் செய்யவும் சரி ஆவணத்துடன் லேபிளை இணைக்க. இயக்ககத்தின் இடது ஓரத்தில் பயன்படுத்தப்படும் லேபிள்களையும் நீங்கள் காண்பீர்கள். ஒரு லேபிளைக் கிளிக் செய்தால், அந்த லேபிளுடன் கூடிய அனைத்து ஆவணங்களும் காட்டப்படும். ஆவணத்துடன் ஏற்கனவே உள்ள லேபிளை இணைக்க, அதை இயக்ககத்தில் லேபிளுக்கு இழுத்து விடுங்கள். ஒரு நட்சத்திரத்தை ஒதுக்குவதன் மூலம் பிடித்தவை பட்டியலில் ஆவணத்தையும் சேர்க்கலாம். திரையின் மேல் வலதுபுறத்தில் உள்ள தேடல் பெட்டியின் மூலம் அனைத்து ஆவணங்களையும் முக்கிய சொல் அல்லது பிற பண்புகள் மூலம் தேடலாம்.

உதவிக்குறிப்பு 11: ஆவணத்தைப் பகிரவும்
மற்றவர்கள் ஒரு ஆவணத்தைப் படிக்கவோ அல்லது திருத்தவோ முடியும் என நீங்கள் விரும்பினால், அந்த ஆவணத்தை மற்றவர்களுடன் பகிர்வதன் மூலம் தொடங்கவும். கிளிக் செய்யவும் பகிர்ந்து கொள்ள மற்றும் தேர்ந்தெடுக்கவும் தனியுரிமை அமைப்புகள் நீங்கள் பகிர விரும்பும் வழி. பின்னர் புலத்தில் தட்டச்சு செய்யவும் அழைக்கப்பட்டவர்களின் பட்டியல் பயனரின் பெயர் மற்றும் அந்த ஆவணத்திற்கான குறிப்பிட்ட அனுமதிகளை அவருக்கு வழங்கவும். ஆஃப் நிர்வகிக்க மற்றொன்று ஆவணத்தின் முழு இணை உரிமையாளராகிறது, ஆனால் பல குறைந்த அளவிலான அனுமதிகளும் உள்ளன. கூட்டல் குறி மூலம் பல நபர்களுக்கு உரிமைகளை வழங்கலாம். பின்னர் கிளிக் செய்யவும் சேமிக்கவும். நீங்கள் ஆவணத்தைப் பகிர்ந்தவர்கள் அதை கோப்புறையில் பார்ப்பார்கள் என்னுடன் பகிர்ந்து கொண்டார் அவர்களின் இயக்கக பயன்பாட்டில்.

உதவிக்குறிப்பு 12: ஒத்துழைக்கவும்
பகிரப்பட்ட ஆவணங்களில் பொதுவாக மாற்றங்கள் மற்றும்/அல்லது கருத்துகள் அடங்கும். வரைபடத்தில் என்னுடன் பகிர்ந்து கொண்டார் மற்றவர்கள் உங்களுடன் பகிர்ந்து கொண்ட ஆவணங்கள் உள்ளன. திறந்த பிறகு, நீங்கள் உரிமைகளைப் பெற்றதைச் செய்யலாம். பொத்தான் வழியாக கருத்தைச் செருகவும் எடுத்துக்காட்டாக, திரையின் மேற்புறத்தில் உள்ள கருவிப்பட்டியில் நீங்கள் கருத்துகளைச் சேர்க்கலாம். இவற்றை அதன் அடுத்த ஓரத்தில் காணலாம். ஒரு ஆவணத்தில் பல நபர்களின் கருத்துகளும் இருக்கலாம். இதற்கு நீங்களும் பதிலளிக்கலாம். இதன் மூலம் நீங்கள் பகிரப்பட்ட ஆவணத்தை மற்றவர்களுடன் இணைந்து மேம்படுத்தலாம். ஒரு ஆவணத்தின் உரிமையாளராக, நீங்கள் கருத்துகள் குறிப்பிடப்பட்டு மறைந்தவுடன் அவற்றைச் சரிபார்க்கலாம். NAS இல் Synology Chat நிறுவப்பட்டிருந்தால், மற்ற பயனர்களுடன் நேரலையில் அரட்டையில் கருத்துகளைப் பற்றி விவாதிக்கலாம்.

உதவிக்குறிப்பு 13: தொலைநிலை அணுகல்
NAS இல் உள்ள ஆவணங்களை அணுகுவதை இன்னும் எளிதாக்க, Synology சில பயனுள்ள பயன்பாடுகளை வழங்குகிறது. கணினிக்கு, கணினியில் ஒரு கோப்புறையை உருவாக்கி, NAS இல் உள்ள ஆவணங்களுடன் ஒத்திசைக்கும் Synology Drive உள்ளது. ஆவணங்களில் ஒன்றை இருமுறை கிளிக் செய்வதன் மூலம், சினாலஜி அலுவலகம் உலாவியில் திறக்கிறது மற்றும் நீங்கள் ஆவணத்தைத் திருத்தலாம். ஆப்பிள் மற்றும் ஆண்ட்ராய்டு சாதனங்களுக்கான சினாலஜி டிரைவ் பயன்பாடுகளும் உள்ளன. இணையத்தில் பாதுகாப்பான அணுகலுக்கு, ஆப்ஸ் Synology QuickConnectஐ வழங்குகிறது. ஒரு சில கிளிக்குகளில் எல்லாம் வேலை செய்துவிட்டீர்கள். முதல் முறையாக NAS இல் இயக்ககத்தில் உள்நுழையும் ஒவ்வொரு புதிய பயனருக்கும் பயன்பாடுகளைப் பதிவிறக்கி நிறுவுவதற்கான வாய்ப்பு வழங்கப்படுகிறது.