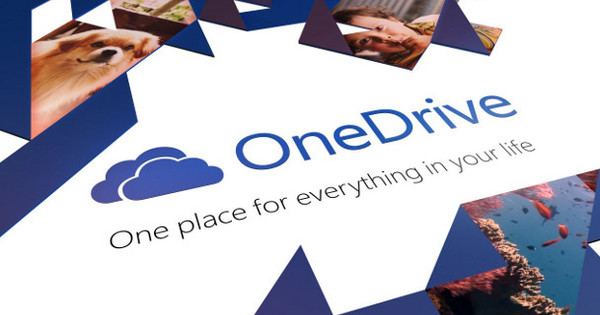FTP என்பது கோப்பு பரிமாற்ற நெறிமுறையைக் குறிக்கிறது, இது ஒரு பிணையத்தில் கோப்புகளை பரிமாறிக்கொள்ளும் போது பயன்படுத்தக்கூடிய நிலையான பிணைய நெறிமுறையாகும். கோப்புகளைப் பகிர ftp நெறிமுறை இன்னும் பரவலாகப் பயன்படுத்தப்படுகிறது. பெரும்பாலும் இயக்கிகள் ஒரு இணையதளத்தில் இருந்து ftp சேவையகம் வழியாகப் பகிரப்படுகின்றன அல்லது உங்கள் சொந்த வலைத்தளத்தை ஹோஸ்டுக்கு அனுப்புவது உங்களுக்குத் தேவை. ஆனால் உங்கள் சொந்த கணினி அல்லது சேவையகத்திலிருந்து உங்கள் நண்பர்கள் மற்றும் குடும்பத்தினருடன் கோப்புகளைப் பகிரவும் பெறவும் ftp ஐப் பயன்படுத்தலாம்.
FileZilla சர்வர் & கிளையண்ட்
FileZilla என்பது ஒரு இலவச திறந்த மூல நிரலாகும், இது FileZilla சேவையகம் மற்றும் FileZilla கிளையண்ட் என இரண்டு வகைகளில் பதிவிறக்கம் செய்யலாம். சேவையகத்தின் மூலம், கோப்புகளை அணுகக்கூடியவர்களை நீங்கள் நிர்வகிக்கிறீர்கள். கிளையண்டுடன், கோப்புகளைப் பதிவேற்ற அல்லது பதிவிறக்கம் செய்ய சர்வருடன் ஒரு இணைப்பை உருவாக்க முடியும். நிரல்களையும் ஒன்றாக நிறுவலாம். FileZilla சேவையகத்தைப் பதிவிறக்கி நிறுவல் கோப்பை இயக்கவும். தொடக்க அமைப்புகளை அடையும் வரை கிளிக் செய்யவும். கீழ்தோன்றும் சாளரத்தில், Windows தொடங்கும் போது FileZilla சேவை தானாகவே தொடங்க வேண்டுமா அல்லது இந்த சேவையை கைமுறையாக தொடங்க விரும்புகிறீர்களா என்பதை நீங்கள் குறிப்பிடலாம். அதன் கீழே நிர்வாக இடைமுகத்திற்கான போர்ட் உள்ளது, தேவைப்பட்டால் அதை சரிசெய்து அதை நன்றாக நினைவில் கொள்ளுங்கள். அடுத்த கட்டத்தில், விண்டோஸுடன் நிரல் தானாகவே தொடங்க வேண்டுமா என்பதைக் குறிக்கவும். நிறுவலைத் தொடங்க அடுத்து என்பதைக் கிளிக் செய்யவும்.

ftp சேவையகத்தை தானாக அல்லது கைமுறையாக தொடங்க வேண்டுமா என்பதை தேர்வு செய்யவும்.
ஃபயர்வால் மற்றும் ரூட்டரை அமைக்கவும்
நிறுவிய பின், விண்டோஸ் ஃபயர்வாலை அமைக்கலாம். இயல்பாக, இது உள்வரும் இணைப்புகளைத் தடுக்கிறது, ஆனால் விதிவிலக்கை உருவாக்குவது வெளிப்புற பயனர்களை ftp இணைப்பை உருவாக்க அனுமதிக்கிறது. கண்ட்ரோல் பேனல் / சிஸ்டம் மற்றும் செக்யூரிட்டி / விண்டோஸ் ஃபயர்வாலுக்குச் சென்று இடது பட்டியில் விண்டோஸ் ஃபயர்வால் மூலம் ஒரு நிரல் அல்லது அம்சத்தை அனுமதி என்பதைக் கிளிக் செய்யவும். அமைப்புகளை மாற்று / மற்றொரு நிரலை அனுமதி என்பதைக் கிளிக் செய்யவும். FileZilla Server Interfaceஐ கிளிக் செய்யாமல், Browse என்பதில் கிளிக் செய்யவும். C:\Program Files (x86)\FileZilla Server க்குச் சென்று FileZilla Server பயன்பாட்டைக் கிளிக் செய்யவும். திற / சேர் / சரி என்பதைத் தேர்ந்தெடுக்கவும். நீங்கள் இப்போது உங்கள் உள் நெட்வொர்க்கிற்குள் உங்கள் கணினியுடன் ftp இணைப்புகளை உருவாக்கலாம், ஆனால் உங்கள் நெட்வொர்க்கிற்கு வெளியே உள்ள தெரிந்தவர்களும் இணைக்க முடியும் என்றால் அது நிச்சயமாக பயனுள்ளதாக இருக்கும். எந்த கணினி மெய்நிகர் சேவையகம் மற்றும் நிலையான ஐபி முகவரி தேவை என்பதைக் கூறி திசைவியை அமைக்கவும். இதை எப்படி செய்வது என்பதை அறிய, உங்கள் ரூட்டரின் கையேடு அல்லது போர்ட்ஃபோர்ட் இணையதளத்தைப் பார்க்கவும்.

FileZilla சேவையகத்தை வெளியில் இருந்து அணுக Windows Firewall இல் ஒரு விதி தேவை.
FileZilla ஐ அமைக்கவும்
FileZilla ஐத் துவக்கவும், IP முகவரியை விட்டு வெளியேறவும், படி 1 இல் நீங்கள் உருவாக்கிய போர்ட்டைப் பயன்படுத்தவும், சரி என்பதை அழுத்தவும். திருத்து / அமைப்புகள் / நிர்வாக இடைமுக அமைப்புகளுக்குச் சென்று கடவுச்சொல்லை அமைக்கவும். நிர்வாகி கடவுச்சொல்லை மாற்று என்பதைத் தேர்ந்தெடுத்து கடவுச்சொல்லைத் தேர்ந்தெடுக்கவும். வேக வரம்புகள், ஐபி தொகுதிகள் மற்றும் பதிவுகள் போன்ற பிற அமைப்புகளையும் இங்கே அமைக்கலாம். திருத்து / பயனர்கள் வழியாக ஒரு பயனருக்கான உள்நுழைவு விவரங்களை உருவாக்கவும். சேர் பொத்தானைக் கிளிக் செய்து பயனர்பெயரை உள்ளிடவும். பயனருக்கு கடவுச்சொல்லைக் கொடுத்து, பகிரப்பட்ட கோப்புறைகளுக்குச் செல்லவும். சேர் என்பதைக் கிளிக் செய்து, இந்தப் பயனருடன் நீங்கள் பகிர விரும்பும் கோப்புறை(களை) குறிப்பிடவும் (எஃப்டிபி டிராஃபிக்கிற்காக எக்ஸ்ப்ளோரரில் தனி கோப்புறையை உருவாக்குவது நல்லது). அனுமதிகளை விரும்பியபடி சரிசெய்யவும், இதனால் பயனர் கோப்புகளைப் பதிவேற்றலாம் மற்றும்/அல்லது தேவைப்பட்டால் நீக்கலாம் மற்றும் சரி என்பதை அழுத்தவும். www.watismijnip.nl வழியாக உங்களின் வெளிப்புற ஐபி முகவரியை (மற்ற தரப்பினருக்குத் தேவைப்படும்) எளிதாகக் கண்டறியலாம். குழுக்களை எவ்வாறு பயன்படுத்துவது போன்ற கூடுதல் தகவலுக்கு, ஆவணங்களைப் பார்க்கவும்.

சேவையகத்தின் நிர்வாக இடைமுகம் மூலம் பயனர்களை உருவாக்கவும்.