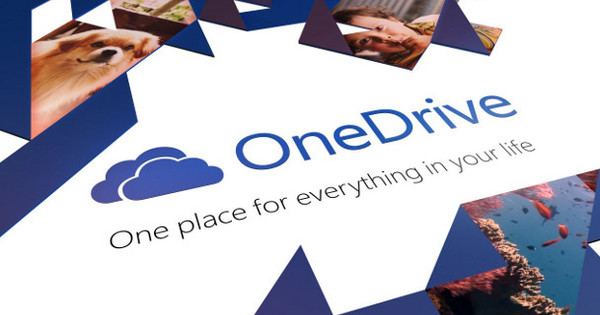Google இன் இலவச My Maps சேவையானது உங்கள் சொந்த வரைபடத்தை உருவாக்க உங்களை அனுமதிக்கிறது. நீங்கள் நடைபயிற்சி அல்லது சைக்கிள் ஓட்டும் வழிகளை உருவாக்க விரும்பினால் அல்லது சாலைப் பயணத்தைத் திட்டமிட விரும்பினால் இது மிகவும் பயனுள்ளதாக இருக்கும். அட்டைகளை உருவாக்குவது மிகவும் எளிதானது என்றாலும், அது எவ்வாறு செயல்படுகிறது என்பதை நீங்கள் அறிந்து கொள்ள வேண்டும்.
உதவிக்குறிப்பு 01: எனது வரைபடம்
எனது வரைபடம் என்பது கூகுள் மேப்ஸ் சேவையாகும், இது பலருக்குத் தெரியாது. இது இயல்பாக Google Maps இன் உலாவி பதிப்பில் பேக் செய்யப்படவில்லை, மேலும் உங்கள் Google கணக்கில் உள்நுழைந்திருந்தால் மட்டுமே உங்களின் சொந்த வரைபடத்தை உருவாக்க முடியும். முன்பு கூகுள் மேப்ஸ் என்ஜின் என்று அழைக்கப்பட்ட இந்தச் சேவை பல ஆண்டுகளாக மை மேப்ஸ் என்று அழைக்கப்பட்டு வருகிறது.
எனது வரைபடம் மூலம் நீங்கள் தனிப்பயனாக்கப்பட்ட வரைபடங்களை உருவாக்கலாம். உதாரணமாக, விடுமுறைக்குத் தயாராகும் போது இது பயனுள்ளதாக இருக்கும். கூகுள் மேப்ஸில் நீங்கள் பார்க்க விரும்பும் இருப்பிடத்தைத் தேடி, அந்த இடத்தை குறிப்பானாகச் சேர்க்கவும். நீங்கள் குறிப்பான்களுக்கு வெவ்வேறு வண்ணங்களையும் வடிவங்களையும் கொடுக்கலாம் மற்றும் புகைப்படங்கள் மற்றும் வீடியோக்கள் உட்பட இலக்கு பற்றிய தகவலைச் சேர்க்கலாம். உங்கள் விடுமுறைக்கு செல்லும் இடத்தில் நீங்கள் எந்தெந்த இடங்களைக் குறித்துள்ளீர்கள் என்பதை எளிதாகக் காணலாம் மற்றும் நீங்கள் ஆர்வமாகக் கருதும் அனைத்து விஷயங்களின் மேலோட்டத்தையும் பார்க்கலாம். My Maps ஆப்ஸ் மூலம் உங்கள் வரைபடங்களை Android ஸ்மார்ட்போனிலும் பார்க்கலாம். ஐபோனில் இதை சஃபாரி வழியாகச் செய்யலாம்.

உதவிக்குறிப்பு 02: எனது வரைபடத்தில் உள்நுழைக
உங்கள் சொந்த வரைபடத்தை உருவாக்க, எனது வரைபடம் இணையதளத்திற்குச் செல்லவும். உங்கள் Google கணக்கில் நீங்கள் இன்னும் உள்நுழையவில்லை என்றால், தேர்வு செய்யவும் உள்நுழையவும் உங்கள் Google கணக்குத் தகவலுடன் உள்நுழையவும்.
உதவிக்குறிப்பு 03: புதிய அட்டையை உருவாக்கவும்
புதிய கார்டை உருவாக்க, கீழ் வலதுபுறத்தில் உள்ள கூட்டல் குறியைக் கிளிக் செய்யவும். முதலில் கிளிக் செய்யவும் பெயர் தெரியாத அட்டை வரைபடத்தின் பெயரை மாற்ற. தேவைப்பட்டால், வழங்கவும் விளக்கம் ஒரு சுருக்கமான விளக்கம். அழுத்துவதன் மூலம் முடிக்கவும் சேமிக்கவும் கிளிக் செய்ய. ஒவ்வொரு வரைபடமும் பல அடுக்குகளைக் கொண்டிருக்கலாம். இந்த அடுக்குகளை எவ்வாறு ஒழுங்கமைக்க விரும்புகிறீர்கள் என்பதைப் பற்றி சிந்திப்பது பயனுள்ளது. எடுத்துக்காட்டாக, ஒரு அடுக்கு உணவகங்களைக் கொண்டிருக்கலாம், மற்றொன்று காட்சிகள். தெளிவான மேலோட்டத்தைப் பெற, லேயரை ஆன் அல்லது ஆஃப் செய்யலாம்.
முதல் அடுக்கு எப்போதும் பெயரற்ற அடுக்கு என்று அழைக்கப்படுகிறது. பெயரை மாற்ற அதை கிளிக் செய்யவும். வரைபடத்தில் கிளிக் செய்வதன் மூலம் அல்லது தரவின் பட்டியலை இறக்குமதி செய்வதன் மூலம் நீங்கள் குறிப்பான்களைச் சேர்க்கலாம், துரதிர்ஷ்டவசமாக இந்த கடைசி செயல்பாடு எப்போதும் சரியாக வேலை செய்யாது மற்றும் ஒரு பிழை செய்தி அடிக்கடி உருவாக்கப்படுகிறது. அட்டையின் நடை உங்களுக்குப் பிடிக்கவில்லை என்றால், அடுத்துள்ள முக்கோணத்தைக் கிளிக் செய்யவும் அடிப்படை வரைபடம் மற்றும் மற்றொரு பாணியை தேர்வு செய்யவும். எழுத்துருக்கள் மற்றும் புலப்படும் இடப் பெயர்கள் ஒவ்வொரு பாணிக்கும் ஒரே மாதிரியாக இருக்கும்.

உதவிக்குறிப்பு 04: ஹைலைட்டைச் சேர்க்கவும்
வரைபடத்தில் குறிப்பான்களைச் சேர்க்க வேண்டிய நேரம் இது. வரைபடத்தை பெரிதாக்கி மேலே உள்ள மார்க்கர் பட்டனை அழுத்துவதே எளிதான வழி. இந்த பொத்தான் ஒரு வகையான தலைகீழ் நீர் துளி போல் தெரிகிறது. இதை கிளிக் செய்தால், உங்கள் கர்சர் கூட்டல் குறியாக மாறும். வரைபடத்தில் எங்கு வேண்டுமானாலும் கிளிக் செய்யவும், மார்க்கர் சேர்க்கப்படும். இது தானாகவே பெயரிடப்படும் புள்ளி 1. அதைக் கிளிக் செய்வதன் மூலம் பெயரை மாற்றவும். கீழே உள்ள புலத்தில் நீங்கள் ஒரு சிறிய விளக்கம் அல்லது இணைய இணைப்பைச் சேர்க்கலாம். கிளிக் செய்யவும் சேமிக்கவும் அடுக்குக்கு சிறப்பம்சத்தைச் சேர்க்க. தேடல் பெட்டியில் நகரம் அல்லது தெருவின் பெயரையும் உள்ளிடலாம். எனது வரைபடம் தானாகவே வெளிர் பச்சை மார்க்கருடன் இருப்பிடத்தைக் குறிக்கிறது. உங்கள் லேயரில் மார்க்கரைச் சேர்க்க மார்க்கர் பட்டனை மீண்டும் கிளிக் செய்யவும். இடங்களின் பட்டியலில் திரையின் இடது பக்கத்தில் மார்க்கர் சேர்க்கப்பட்டுள்ளதை நீங்கள் காண்பீர்கள்.
பட்டியலில் உள்ள மார்க்கரின் பெயர் அல்லது விளக்கத்தைப் பார்க்க விரும்புகிறீர்களா என்பதையும் நீங்கள் தேர்வு செய்யலாம். இதைச் செய்ய, மார்க்கரைக் கிளிக் செய்து தேர்வு செய்யவும் செயலாக்க, பேனா சின்னம் ஐகான். பெயரின் இடதுபுறத்தில், முக்கோணத்தைக் கிளிக் செய்து, உங்கள் சுட்டியை அழுத்திப் பிடிக்கும்போது, தேர்வு செய்யவும் விளக்கம். மார்க்கரின் பெயர் இப்போது இடது பட்டியலில் மாற்றப்பட்டுள்ளது.
இந்தக் கட்டுரையில் நடைப்பயிற்சி மற்றும் சைக்கிள் ஓட்டுதல் வழிகளை வரைபடத்தில் உருவாக்குவதற்கான சாத்தியக்கூறுகள் பற்றி மேலும் விரிவாகப் பேசுவோம். பிற பயன்பாடுகள் அல்லது நிரல்களுக்கு உங்கள் தனிப்பயன் வழிகளை எவ்வாறு ஏற்றுமதி செய்யலாம் என்பதை நாங்கள் விளக்குகிறோம், எடுத்துக்காட்டாக Maps.me, இது Google வரைபடத்தைக் காட்டிலும் அதிக நிலப்பரப்புத் தகவலை உங்களுக்கு வழங்குகிறது.

உதவிக்குறிப்பு 05: நிறங்கள் மற்றும் வடிவங்கள்
ஒரு லேயரில் பல குறிப்பான்களைச் சேர்த்தவுடன், விஷயங்கள் கொஞ்சம் குழப்பமாகிவிடும். அதிர்ஷ்டவசமாக, நீங்கள் மார்க்கரின் நிறத்தையும் வடிவத்தையும் எளிதாக மாற்றலாம். முதலில், நீங்கள் மார்க்கரைத் தேர்ந்தெடுக்க வேண்டும். பட்டியலில் உள்ள பெயரைக் கிளிக் செய்வதன் மூலம் அல்லது வரைபடத்தில் உள்ள மார்க்கரின் மீது சுட்டியை நகர்த்துவதன் மூலம் இதைச் செய்யலாம். இரண்டிலும், வலதுபுறத்தில் பெயருக்கு அடுத்ததாக ஒரு பெயிண்ட் பானை சின்னம் தோன்றும். அதைக் கிளிக் செய்து பட்டியலிலிருந்து ஒரு வண்ணத்தைத் தேர்ந்தெடுக்கவும்.
வேறு நிறத்துடன் கூடுதலாக, நீங்கள் குறிப்பிற்கு வேறு வடிவத்தையும் கொடுக்கலாம். இதற்கு நீங்கள் கீழ் தேர்வு ஐகான் வடிவம் மற்றொரு விருப்பம். நீங்கள் இருந்தால் மேலும் சின்னங்கள் எடுத்துக்காட்டாக, ஏடிஎம்கள், ஹோட்டல்கள், பல் மருத்துவர்கள், தேவாலயங்கள் மற்றும் ஹைகிங் பாதைகளுக்கான ஐகான்களை நீங்கள் காணலாம். இந்த வழியில் நீங்கள் உங்கள் அட்டையை முழுமையாக தனிப்பயனாக்கலாம். இருப்பினும், அத்தகைய ஐகானின் வண்ணங்கள் நிலையானவை மற்றும் மாற்ற முடியாது.

உதவிக்குறிப்பு 06: புகைப்படங்கள் மற்றும் வீடியோக்கள்
நீங்கள் மார்க்அப்பில் கூடுதல் தகவலைச் சேர்க்க விரும்பினால், உரையை மட்டுமல்ல, புகைப்படங்களையும் வீடியோக்களையும் எளிதாகச் செருகலாம் என்பதை அறிந்து கொள்ளுங்கள். மார்க்கரில் கிளிக் செய்து தேர்வு செய்யவும் செயலாக்க. கீழ் வலதுபுறத்தில் நீங்கள் ஒரு புகைப்பட ஐகானைக் காண்பீர்கள். அதைக் கிளிக் செய்யவும், புகைப்படங்களையும் வீடியோக்களையும் சேர்க்க உங்களுக்கு சில விருப்பங்கள் இருக்கும். உங்கள் கார்டில் இணையத்திலிருந்து புகைப்படங்கள் மற்றும் வீடியோக்களை மட்டுமே சேர்க்க முடியும் என்பதை அறிவது அவசியம். உங்கள் சொந்த புகைப்படங்களை Google இல் பதிவேற்ற முடியாது. இருப்பினும், உங்கள் புகைப்படங்களை உங்கள் சொந்த சர்வர் அல்லது இணைய சேவையில் பதிவேற்றலாம் மற்றும் நீங்கள் கிளிக் செய்யும் போது புகைப்படத்திற்கான இணைப்பை உள்ளிடலாம் பட URL கிளிக்குகள்.
இருப்பினும், சில சேவைகள் அத்தகைய வெளிப்புற இணைப்பை அனுமதிக்காது மற்றும் ஒரு Flickr புகைப்படத்திற்கான இணைப்பு, எடுத்துக்காட்டாக, வேலை செய்யாது. கூகுளின் சொந்த படத் தேடல் செயல்பாடு மூலம் புகைப்படத்தைத் தேடுவது எளிது. இதற்கு கிளிக் செய்யவும் கூகுள் படத் தேடல் மற்றும் இருப்பிடத்தின் பெயரை உள்ளிடவும். ஒரு புகைப்படத்தில் கிளிக் செய்து, அழுத்துவதன் மூலம் செயலை உறுதிப்படுத்தவும் தேர்ந்தெடுக்கிறது கிளிக் செய்ய. நீங்கள் மார்க்கரில் கிளிக் செய்தால் புகைப்படம் இப்போது உடனடியாகத் தெரியும். மேலும் புகைப்படங்களைச் சேர்க்க விரும்பினால், புகைப்படத்தின் கீழ் வலதுபுறத்தில் உள்ள கூட்டல் குறியைக் கிளிக் செய்யவும். குப்பைத் தொட்டி ஐகானைக் கிளிக் செய்வதன் மூலம் புகைப்படத்தை நீக்கலாம். வீடியோவைச் சேர்க்க, தேர்வு செய்யவும் YouTube URL அல்லது -தேடல்.

உதவிக்குறிப்பு 07: பகுதியைச் சேர்க்கவும்
உங்கள் வரைபடத்தில் இடம் அல்லது இருப்பிடத்தைச் சேர்க்க விரும்பினால் மார்க்கர் நன்றாக இருக்கும், ஆனால் தேசிய பூங்கா போன்ற பகுதியைச் சேர்க்க விரும்பினால் என்ன செய்வது? மார்க்கர் ஐகானின் வலதுபுறத்தில் உள்ள கருவி ஒரு தீர்வை வழங்குகிறது. அதை கிளிக் செய்து தேர்வு செய்யவும் கோடு அல்லது வடிவத்தைச் சேர்க்கவும். உங்கள் கர்சர் மீண்டும் கூட்டல் குறிக்கு மாறுகிறது. நீங்கள் குறிக்க விரும்பும் பகுதியின் வெளிப்புற விளிம்புகளில் ஒன்றில் உங்கள் சுட்டியைக் கொண்டு ஒருமுறை கிளிக் செய்யவும். பின்னர் அடுத்த புள்ளியைத் தேர்ந்தெடுக்கவும். நீங்கள் முழு பகுதியையும் குறிக்கும் வரை தொடரவும். ஒவ்வொரு முறையும் நீங்கள் வரைபடத்தில் கிளிக் செய்தால், ஒரு புள்ளி தோன்றும். புள்ளிகளுக்கு இடையே உள்ள கோடு அடர் சிவப்பு. நீங்கள் மீண்டும் முதல் புள்ளிக்கு வரும்போது, உங்கள் கர்சர் ஒரு கையாக மாறுகிறது. இதன் பொருள் நீங்கள் முழு பகுதியையும் குறித்தீர்கள்.
தனிப்படுத்தப்பட்ட பகுதி இப்போது சாம்பல் நிறமாக மாறும் மற்றும் பெயர் சாளரத்தில் தோன்றும் பலகோணம். அதைக் கிளிக் செய்து, பகுதிக்கு ஒரு பெயரைக் கொடுத்து தேர்வு செய்யவும் சேமிக்கவும். பட்டியலின் இடது பகுதியில், பகுதி வேறு ஐகானால் குறிக்கப்படுகிறது. இதன் நிறத்தை மாற்ற வேண்டுமானால், பெயிண்ட் பாட் ஐகானை கிளிக் செய்யவும். இங்கே நீங்கள் பகுதியின் வெளிப்படைத்தன்மை மற்றும் எல்லையின் தடிமன் ஆகியவற்றை மாற்றலாம். நீங்கள் அந்தப் பகுதியைக் கிளிக் செய்தால், புள்ளிகள் கொண்ட கோடு எத்தனை கிலோமீட்டர்கள் மற்றும் பகுதியின் மேற்பரப்பு என்ன என்பதை உடனடியாகக் காணலாம். ஒரு நல்ல அம்சம்.

உதவிக்குறிப்பு 08: வழிகளைச் சேர்க்கவும்
எனது வரைபடத்தின் மற்றொரு விருப்பம், உங்கள் வரைபடத்தில் வழிகளைச் சேர்ப்பது. ஒவ்வொரு பாதையும் வரைபடத்தில் ஒரு புதிய அடுக்கு மற்றும் நீங்கள் நடைபயிற்சி, சைக்கிள் ஓட்டுதல் மற்றும் ஓட்டுநர் வழிகளில் இருந்து தேர்வு செய்யலாம். நீங்கள் ஒரு வழித்தடத்தில் வெவ்வேறு இடங்களைச் சேர்க்கலாம் மற்றும் இந்த வழியில் உங்கள் முழு விடுமுறை பயணத்தையும் வரைபடத்தில் வரையலாம். இருப்பினும், ஒரு வழித்தடத்தில் அதிகபட்சம் பத்து இடங்கள் உங்கள் வசம் இருக்கும். எனவே உங்கள் வழிகளை சிறிய துண்டுகளாகப் பிரிப்பது பயனுள்ளது. தொடங்குவதற்கு, கிளிக் செய்யவும் ஒரு கோடு வரையவும். கோடு அல்லது வடிவத்தைச் சேர்க்க நீங்கள் பயன்படுத்தும் அதே பொத்தான் இதுவாகும். இப்போது உங்கள் வரைபடத்தில் எந்த வழியைச் சேர்க்க விரும்புகிறீர்கள் என்பதைத் தேர்வுசெய்யவும்.
உங்கள் கர்சர் பிளஸ் அடையாளமாக மாறியதும், முதலில் உங்கள் தொடக்கப் புள்ளியை வரைபடத்தில் வைக்கவும். உங்கள் சுட்டியை விடுவித்து, உங்கள் பாதையின் இறுதிப் புள்ளிக்கு செல்ல அதைப் பயன்படுத்தவும். ஒரு இடத்திலிருந்து மற்றொரு இடத்திற்கு செல்லும் வேகமான பாதை என்ன என்பதை நீலக் கோடு மூலம் எனது வரைபடம் உங்களுக்குக் காட்டுகிறது. புள்ளிகள் எழுத்துக்களால் குறிக்கப்படுகின்றன. நீங்கள் பாதையை மாற்ற விரும்பினால், உங்கள் சுட்டியை நீலக் கோட்டின் மேல் நகர்த்தவும், ஒரு புள்ளி தோன்றும். அதைக் கிளிக் செய்து பந்தை இழுக்கவும்; பாதை தானாகவே மாறும். உங்கள் பாதையில் ஒரு புள்ளியைச் சேர்க்க விரும்பினால், இடது பக்கத்தில் கிளிக் செய்யவும் சேருமிடத்தைச் சேர். வரைபடத்தில் இருப்பிடம் அல்லது கடிதத்திற்கு அடுத்துள்ள தேடல் பெட்டியில் இலக்கைக் குறிப்பிடலாம் சி நுழைய. தொடக்க அல்லது முடிவுப் புள்ளியை மறுபெயரிட, எழுத்துக்கு அடுத்துள்ள பெயரைக் கிளிக் செய்யவும். பின்னர் பேனா, ஐகானில் ஏதாவது எடிட் செய்ய கிளிக் செய்யவும்.

உதவிக்குறிப்பு 09: வரைபடத்தைப் பகிரவும்
உங்கள் வரைபடம் முடிந்ததும், அதை உலகின் பிற பகுதிகளுடன் பகிர்ந்து கொள்ளலாம். மேல் வலதுபுறத்தில் உள்ள பச்சை பொத்தானைக் கிளிக் செய்யவும் பகிர்ந்து கொள்ள மற்றும் கூகுள் டிரைவ் பயனர்கள் இதே போன்ற சாளரம் திறந்திருப்பதைக் காண்பார்கள். இயல்பாக, தனிப்பட்ட பயன்பாட்டிற்காக ஒரு வரைபடம் அமைக்கப்பட்டுள்ளது. இதன் பொருள் நீங்கள் மட்டுமே வரைபடத்தை அணுக முடியும், மேலும் நீங்கள் ஒரு இணைப்புடன் அழைக்கும் நபர்களையும் அணுக முடியும். மேலே உள்ள இணைப்பு அழைப்பாளர்களுக்கு மட்டுமே வேலை செய்யும். கீழே ஒரு பெயரை உள்ளிட்டு ஒருவரை அழைக்கிறீர்கள் மக்களை அழைக்கவும் நுழைய மற்றும் அனுப்பு கிளிக் செய்ய. இந்த நபர்களுக்கு மின்னஞ்சல் மூலம் அழைப்பிதழ் வரும் மின்னஞ்சல் மூலம் மக்களுக்கு செய்தி அனுப்பவும், மற்றும் அவர்களின் மின்னஞ்சலில் உள்ள இணைப்பு வழியாக வரைபடத்தைப் பார்க்கலாம். இதற்கு அவர்களுக்கு கூகுள் கணக்கு தேவை.
Google கணக்கு இல்லாதவர்களுக்கு உங்கள் கார்டைத் திறக்க விரும்பினால், கிளிக் செய்யவும் மாற்றியமைக்கவும் பின்னால் தனிப்பட்டது: உங்களுக்கு மட்டுமே அணுகல் உள்ளது. மிகவும் வசதியான தேர்வு இணைப்பு உள்ள எவரும். அதன் பிறகு, ஒரு இணைப்பைக் கொண்டு உங்கள் நண்பர்களை அழைக்கலாம். நீங்கள் என்றால் இணையத்தில் பொது தேர்வு செய்யவும், உங்கள் கார்டை அனைவரும் பார்க்கலாம்.