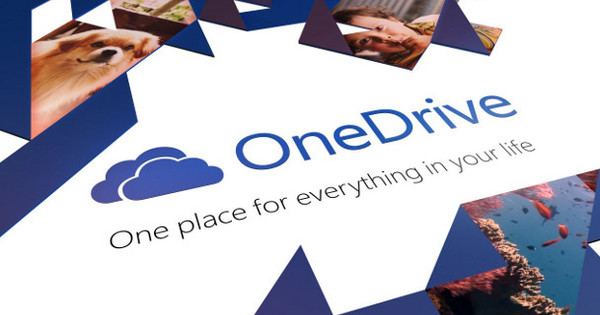Chromecast மூலம், HDMI இணைப்புடன் எந்தத் திரையையும் ஸ்மார்ட் டிவியாக மாற்றலாம். உங்கள் ஸ்மார்ட்போன், டேப்லெட் அல்லது கணினியிலிருந்து மீடியா (உதாரணமாக Netflix, Plex, புகைப்படங்கள் மற்றும் கேம்கள்) உங்கள் தொலைக்காட்சிக்கு எளிதாக ஸ்ட்ரீம் செய்யலாம். உங்கள் டிவியுடன் Chromecast ஐயும் இணைக்க விரும்புகிறீர்களா? இந்த கையேட்டில் நாங்கள் உங்களுக்கு விளக்குகிறோம்.
Chromecast ஐ இணைப்பது மிகவும் எளிது. கொள்கையளவில், உங்களிடம் எந்த தலைமுறை Chromecast உள்ளது என்பதும் முக்கியமில்லை. அதே வழியில் 4K படங்கள் மற்றும் HDRஐ ஸ்ட்ரீம் செய்யும் ChromeCast அல்ட்ராவையும் இணைக்கலாம்.
பெட்டியில் நீங்கள் ஒரு Chromecast, ஒரு மைக்ரோ USB கேபிள் மற்றும் ஒரு அடாப்டர் ஆகியவற்றைக் காணலாம். நீங்கள் அடாப்டரை சுவர் சாக்கெட்டுடன் இணைக்கிறீர்கள் மற்றும் Chromecast ஐ உங்கள் தொலைக்காட்சியின் (அல்லது மானிட்டர்) HDMI போர்ட்டுடன் இணைக்க முடியும். கேபிளின் USB பிளக்கை அடாப்டருடனும், மைக்ரோ USB பிளக்கை Chromecast உடன் இணைக்கவும். Chromecast ஆனது இப்போது மின்சாரம் வழங்கப்பட்டுள்ளது மற்றும் தானாகவே தொடங்கும். இப்போது தொலைக்காட்சியை இயக்கி, தேர்ந்தெடுக்கப்பட்ட போர்ட்டின் HDMI காட்சிக்கு மாறவும் (எ.கா. HDMI 2). உங்கள் தொலைக்காட்சியின் திரையில் இப்போது நான்கு இலக்க குறியீடு உட்பட நிறுவல் படத்தைப் பார்க்கிறீர்கள்.
உங்களிடம் Chromecast அல்ட்ரா இருந்தால், Chromecast உடன் ஈதர்நெட் கேபிளை இணைக்கவும் நீங்கள் தேர்வு செய்யலாம், இதன் மூலம் நீங்கள் வேகமான மற்றும் நிலையான இணைப்பைப் பெறுவீர்கள். கூடுதல் உயர் தெளிவுத்திறனுக்கு அதிக அலைவரிசை தேவை என்பதால் இது அவசியம்.




கூகுள் ஹோம்
உங்கள் ஸ்மார்ட்போன் அல்லது டேப்லெட்டைப் பிடித்து, Android மற்றும் iOS இரண்டிற்கும் கிடைக்கும் Google Home பயன்பாட்டை நிறுவவும். உண்மையில், இது ஏற்கனவே உங்கள் ஸ்மார்ட்போனில் நிறுவப்பட்டிருக்க நல்ல வாய்ப்பு உள்ளது. இந்த ஆப்ஸைத் தொடங்கும் போது, வீட்டில் உள்ள அனைத்து இணைக்கப்பட்ட உபகரணங்களின் மேலோட்டத்தைப் பெறுவீர்கள். புதிய Chromecastஐச் சேர்க்க விரும்புகிறோம், எனவே சேர் பந்தை அழுத்தி, சாதனத்தை அமைக்கவும், வீட்டில் புதிய சாதனங்களை அமைக்கவும். உங்கள் Chromecast ஐ எந்த வீட்டில் இணைக்கிறீர்கள் என்பதைக் குறிப்பிடுகிறீர்கள் மற்றும் Google இருப்பிட அணுகலைக் கோருகிறது - ஒருவேளை உள்ளடக்கத்திற்கான அணுகல் உரிமைகள் என்ன என்பதைத் தீர்மானிக்க வேண்டும்.






Google Home ஆப்ஸ் உங்கள் Chromecastஐத் தேடும், அது உங்கள் டிவி திரையில் அச்சிடப்பட்ட நான்கு இலக்கக் குறியீடு உட்பட பட்டியலில் தோன்றும். இந்தக் குறியீட்டை உறுதிசெய்து, Chromecast மேம்பாட்டுத் திட்டத்தில் நீங்கள் பங்கேற்க விரும்புகிறீர்களா என்பதைத் தீர்மானித்து, Chromecast எந்த அறையில் உள்ளது என்பதைக் குறிப்பிடவும். இதற்குப் பிறகு நீங்கள் உங்கள் Chromecast பெயரைக் கொடுக்கிறீர்கள், இதைப் பற்றி தெளிவாக இருங்கள். எடுத்துக்காட்டாக, 'தொலைக்காட்சி வாழ்க்கை அறை' அல்லது 'திரை ஆய்வு அறை', இதன் மூலம் நீங்கள் எந்தச் சாதனத்துடன் இணைக்கிறீர்கள் என்பதை விரைவில் அறிந்துகொள்வீர்கள்.





உங்கள் Chromecast இப்போது அமைக்கப்பட்டுள்ளது, ஆனால் அது இன்னும் இணையத்துடன் இணைக்கப்பட வேண்டும், உங்கள் வைஃபை நெட்வொர்க்கைத் தேர்வுசெய்யவும், Google Home பயன்பாட்டிலிருந்து Chromecast உள்நுழைவுத் தரவைப் பெறும். Chromecast இணைக்கப்பட்டிருக்கும் போது, உங்கள் Google கணக்கை இணைக்க நீங்கள் தேர்வு செய்யலாம். இதற்குப் பிறகு, மின்னஞ்சல்கள் மூலம் Google உங்களைத் துன்புறுத்த முடியுமா என்று கேட்டால், இல்லை என்பதை அழுத்த மறக்காதீர்கள். உங்கள் அமைப்புகளின் மேலோட்டம் உங்களுக்கு வழங்கப்படும், அதை நீங்கள் உறுதிப்படுத்த வேண்டும். இணைக்கப்பட்ட Chromecast அதன் புதிய இணைய இணைப்பைப் பயன்படுத்தி புதுப்பிப்புகளைச் சரிபார்த்து, அவற்றை (ஏதேனும் இருந்தால்) தானாக நிறுவும். உங்கள் Chromecast இப்போது பயன்படுத்தத் தயாராக உள்ளது.






Chromecast ஐ சோதிக்கவும்
உங்கள் Chromecast செயல்படுகிறதா என்று பார்க்க வேண்டுமா? பின்னர் YouTube பயன்பாட்டைத் தொடங்கி, வீடியோவைத் தேர்ந்தெடுத்து, Cast பொத்தானை அழுத்தவும் (மூன்று அலைகள் கொண்ட திரை). நீங்கள் புதிதாக உள்ளமைக்கப்பட்ட Chromecast இன் பெயர் பட்டியலில் தோன்றும். இதைத் தேர்வுசெய்யவும், உங்கள் வீடியோ உங்கள் தொலைக்காட்சித் திரையில் இயங்குவதைக் காண்பீர்கள்.