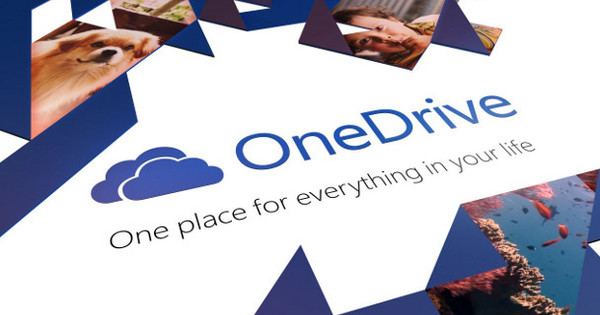SSD ஐ வாங்கிப் பயன்படுத்துவதன் மூலம் உங்கள் கணினியின் செயல்திறனை மேலும் அதிகரிக்கலாம். வழக்கமான ஹார்ட் டிரைவை விட ஒரு SSD மிகவும் வேகமானது. இந்த வழியில் நீங்கள் HDD இலிருந்து SSD க்கு மேம்படுத்தலாம்.
SSDகள் மலிவாகவும் மலிவாகவும் கிடைக்கின்றன, அவற்றை வாங்குவதற்கு மிகவும் கவர்ச்சிகரமானதாக ஆக்குகிறது. உங்களிடம் பழைய மடிக்கணினி இருந்தாலும், அதன் கடைசி வேலை செய்யக்கூடிய ஆண்டுகளில் SSD உடன் பொருத்துவது மதிப்புக்குரியது, ஏனென்றால் மீதமுள்ள வன்பொருளுக்கு முன் உங்கள் பழைய ஹார்ட் டிரைவ் தோல்வியடையும் வாய்ப்பு மிகவும் அதிகமாக உள்ளது.
நிச்சயமாக நீங்கள் எந்த SSD வாங்குகிறீர்கள் என்பதில் கவனம் செலுத்த வேண்டியது அவசியம். SSD இன் படிக்கும் மற்றும் எழுதும் வேகம், கிடைக்கும் ஜிகாபைட் அளவு மற்றும் ஆற்றல் நுகர்வு ஆகியவற்றை நீங்கள் கணக்கில் எடுத்துக்கொள்ளலாம். பிந்தையது மிகவும் முக்கியமானது, எடுத்துக்காட்டாக, மடிக்கணினிகள் அல்லது ஒரு NAS.
குளோனை உருவாக்கவும்
நீங்கள் ஒரு புதிய SSD ஐ வாங்கியிருந்தால், அதை உங்கள் கணினியில் ஏற்கனவே உள்ள 'பழங்கால' வன்வட்டுக்கு மாற்றாக வைக்க விரும்பினால், நீங்கள் முதலில் காப்புப்பிரதியை உருவாக்க வேண்டும். இந்த கட்டுரையில் நாம் இலவச கருவி EaseUS Todo Backup ஐப் பயன்படுத்துகிறோம். இந்த மென்பொருள் தனித்தனி காப்புப்பிரதிகளை உருவாக்க உங்களை அனுமதிக்கிறது, ஆனால் மிக முக்கியமாக, உங்கள் பழைய ஹார்ட் டிரைவின் துறை வாரியாக குளோன் செய்யவும். நீங்கள் பழைய வன்வட்டிலிருந்து தரவை நேரடியாக புதியதாக மாற்ற விரும்பினால், துவக்க பகிர்வு மற்றும் வேலை செய்யும் விண்டோஸ் 10 நிறுவல் மூலம் முடிக்கவும். காப்புப்பிரதியை உருவாக்குவது பற்றி மேலும் அறிய விரும்புகிறீர்களா? எங்கள் பாடத்தைப் பார்க்கவும்: காப்புப் பிரதி மற்றும் மீட்டமை (புத்தகம் & ஆன்லைன் படிப்பு).
பழைய மற்றும் புதிய இயக்ககத்தை இணைக்கிறது
உங்கள் பிசி அல்லது லேப்டாப்பில் இரண்டாவது ஹார்ட் டிரைவை வைப்பதற்கான கூடுதல் ஸ்லாட் இருந்தால் குளோனை உருவாக்குவது எளிதானது. குளோனை உருவாக்கும் போது, அதை உங்கள் புதிய SSD க்கு நேரடியாக மாற்றினால் அது வேகமாக வேலை செய்யும். USB டாக்கிங் நிலையங்கள் அல்லது தனித்தனி கேபிள்களும் உள்ளன, இதன் மூலம் நீங்கள் USB போர்ட்டுடன் வெளிப்புறமாக (புதிய) ஹார்ட் டிரைவ் அல்லது SSD ஐ இணைக்கலாம். Windows 10 இந்த வட்டை கூடுதல் ஹார்ட் டிஸ்க்காக அங்கீகரிக்கிறது மற்றும் EaseUS Todo Backup கூட அதைக் கையாள முடியும்.

தரவு பரிமாற்றம்
உங்கள் புதிய SSD ஐ உங்கள் கணினியுடன் இணைத்த பிறகு, பழைய ஹார்ட் டிரைவை புதியதாக குளோனிங் செய்ய ஆரம்பிக்கலாம். EaseUS Todo காப்புப்பிரதியைத் துவக்கி, மென்பொருளானது துவக்கத்தை முடிக்கும் வரை காத்திருக்கவும்.
நிரல் உங்கள் எல்லா டிரைவ்களையும் கண்டறிந்த பிறகு, மேல் வலது மூலையில் உள்ள பொத்தானைக் கிளிக் செய்யவும் கணினி குளோன். இந்த விருப்பத்தின் மூலம் உங்கள் பழைய ஹார்ட் டிரைவின் சரியான நகலை (குளோன்) நேரடியாக புதியதாக உருவாக்குகிறீர்கள். சிஸ்டம் குளோன் தானாகவே துவக்கப் பகிர்வு, விண்டோஸ் பகிர்வு மற்றும் கணினி வட்டில் உள்ள கூடுதல் பகிர்வுகள் ஆகியவற்றைப் பிடித்து, பின்னர் அவற்றை நேரடியாக உங்கள் புதிய SSDக்கு மாற்றும்.

ஒரு நிமிடம் பொறுங்கள்
பகிர்வுகளின் அளவைப் பொறுத்து, பழைய வன்வட்டில் இருந்து புதியதாக தரவை மாற்றுவதற்கு சிறிது நேரம் ஆகலாம். எங்கள் விஷயத்தில், பரிமாற்றம் சுமார் அரை மணி நேரம் ஆனது.

பழைய ஹார்ட் டிரைவ் அவுட்
குளோன் வெற்றிகரமாக இயங்கினதா? பின்னர் உங்கள் கணினியிலிருந்து உங்கள் புதிய SSD இணைப்பை துண்டிக்கவும். தயவுசெய்து கவனிக்கவும், இதை 'சுத்தமான' முறையில் செய்யுங்கள்: யூ.எஸ்.பி ஐகானில் வலது கிளிக் செய்து தேர்வு செய்யவும் வெளியேற்று சூழல் மெனுவில். இந்த வழியில், மேலும் தரவு எதுவும் எழுதப்படவில்லை அல்லது வட்டு வேறு வழியில் பயன்பாட்டில் உள்ளது என்பதை நீங்கள் உறுதியாக நம்பலாம். உங்கள் புதிய SSD ஐ உள்நாட்டில் இணைத்துள்ளீர்களா? முதலில் கம்ப்யூட்டரை முழுவதுமாக ஷட் டவுன் செய்து, கம்ப்யூட்டரில் இருந்து பவர் கேபிளை அகற்றிவிட்டு, மீண்டும் உங்கள் SSD இணைப்பை துண்டிக்கவும். உங்கள் கணினி எவ்வாறு கட்டமைக்கப்பட்டுள்ளது என்பதைப் பொறுத்து, இப்போது உங்கள் கணினியில் இருந்து உங்கள் பழைய ஹார்ட் டிரைவையும் துண்டிக்கலாம். இந்த கட்டுரைக்கு நாங்கள் ஒரு மடிக்கணினியைப் பயன்படுத்தினோம், அதில் ஒரு ஹார்ட் டிரைவிற்கான இடம் உள்ளது, எனவே எங்கள் விஷயத்தில் பழைய உள் வன்வட்டை புதிய ssd உடன் மாற்றுவோம், அதற்கு முழு வட்டின் குளோனை மாற்றினோம்.

SSD ஐ நிறுவவும்
ssd ஐ வைப்பது எளிதானது மற்றும் உண்மையில் நீங்கள் பழைய வட்டை அகற்றிய தலைகீழ் வரிசையில். குறிப்பு: டெஸ்க்டாப் பிசியிலிருந்து ஹார்ட் டிரைவை மாற்றினால், ஒரு SSD பொதுவாக உங்கள் கணினியின் டிரைவ் பேயில் நேரடியாகப் பொருந்தாது. ஏனென்றால் வழக்கமான டெஸ்க்டாப் ஹார்ட் டிரைவ்கள் 3.5 அங்குல அகலம் கொண்டவை, அதே சமயம் SSDகள் எப்போதும் 2.5 அங்குல அகலம் கொண்டவை. அகலத்தில் உள்ள வேறுபாட்டைக் குறைக்க, உங்களுக்கு அடைப்புக்குறி என அழைக்கப்படுபவை தேவை: ஒரு உலோகம் அல்லது பிளாஸ்டிக் சட்டத்தில் நீங்கள் SSD ஐ திருகவும், பின்னர் அதை டெஸ்க்டாப் பிசியின் 3.5 அங்குல வட்டு விரிகுடாவில் வைக்கவும். மடிக்கணினிகள் வழக்கமாக எப்போதும் 2.5-இன்ச் டிரைவ் பே கொண்டிருக்கும், எனவே ஒரு புதிய SSD சரிசெய்தல் இல்லாமல் நேரடியாக ஸ்லாட்டில் பொருந்தும்.

கணினியை மறுதொடக்கம் செய்யுங்கள்
EaseUS Todo Backup மூலம் உங்கள் பழைய ஹார்ட் டிரைவின் குளோனை உங்கள் புதிய SSD க்கு உருவாக்கி இருந்தால், புதிய SSD ஐச் செருகுவது, அட்டைகளை மீண்டும் திருகுவது மற்றும் உங்கள் கணினி அல்லது மடிக்கணினியை மறுதொடக்கம் செய்வது. பழைய ஹார்ட் டிரைவின் அதே போர்ட்டுடன் புதிய SSD இணைக்கப்பட்டிருக்கும் வரை, நீங்கள் மேற்கொண்டு எதுவும் செய்யாமல், அந்த புதிய இயக்ககத்திலிருந்து உங்கள் கணினி நேரடியாக துவக்கப்படும்.
IDE அல்லது AHCIA
சில மடிக்கணினிகளில் புதிய SSD ஐ நிறுவும் போது கவனமாக இருக்க வேண்டும். ஹார்ட் டிஸ்க்கைக் கட்டுப்படுத்த இரண்டு தரநிலைகள் IDE அல்லது AHCI பயன்படுத்தப்படலாம். முதலாவது உண்மையில் பழைய தரநிலையாகும், இது மெதுவாக வேலை செய்கிறது, எனவே நீங்கள் எப்போதும் AHCI ஐ தேர்வு செய்ய வேண்டும். இருப்பினும், பழைய BIOSகளில், உங்கள் புதிய டிரைவின் போர்ட் தானாகவே IDE ஆக அமைக்கப்படலாம். ACHI இல் இருக்கும் போது உங்கள் ஹார்ட் டிஸ்க்கை குளோன் செய்து, ஆனால் புதிய ssd ஐடிஇயில் இயக்கப்பட்டிருந்தால், விண்டோஸ் தொடங்காது. எனவே உங்கள் புதிய SSD உண்மையில் AHCI க்கு அமைக்கப்பட்டுள்ளதா என்பதை முன்கூட்டியே சரிபார்க்கவும்.

செயல்திறன்
வழக்கமான ஹார்ட் டிரைவை விட SSD இன் மிகப்பெரிய நன்மை வேகம். ஒரு SSD இல் நகரும் பாகங்கள் இல்லை மற்றும் வேகமான ஃபிளாஷ் நினைவகம் உள்ளது, அதே சமயம் ஒரு வழக்கமான ஹார்ட் டிஸ்கில் படிக்க மற்றும் எழுதும் தலைகள் உள்ளன, அவை சுழலும் காந்த வட்டுகளிலிருந்து தரவைப் படித்து எழுத வேண்டும். இந்த வாசிப்புக்கும் எழுதுவதற்கும் நிறைய நேரம் எடுக்கும், ஏனெனில் அந்த வட்டுகளில் பரவியுள்ள பல இடங்களிலிருந்து அந்தத் தகவலைப் படிக்கவும் எழுதவும் தலைவர்கள் மீட்டெடுக்க வேண்டும். வழக்கமான ஹார்ட் டிரைவை நீங்கள் அடிக்கடி டிஃப்ராக்மென்ட் செய்து சுத்தம் செய்ய வேண்டும் என்பதற்கான காரணமும் இதுதான்.
நடைமுறையில்
ஒரு SSD ஐ நிறுவிய பிறகு, பழைய வழக்கமான வன்வட்டுடன் ஒப்பிடும்போது உடனடியாக ஒரு வித்தியாசத்தை நீங்கள் கவனிப்பீர்கள். எடுத்துக்காட்டாக, விண்டோஸின் துவக்க நேரத்தில் இதை நீங்கள் பார்க்கலாம், இது ஒரு சாதாரண ஹார்ட் டிஸ்க்கை விட உடனடியாக மூன்று அல்லது நான்கு வேகமாக இருக்கும். நிரல்களைத் தொடங்கும்போது நீங்கள் அதைக் கவனிப்பீர்கள், அவை உங்கள் திரையில் மிக வேகமாகத் தோன்றும். கோப்புகளை நகலெடுத்து நகர்த்தும்போது கூட - குறிப்பாக அவை பெரியதாக இருந்தால் - SSD ஐ வைத்த பிறகு உடனடியாக ஒரு வித்தியாசத்தை நீங்கள் கவனிக்கிறீர்கள். பழைய மடிக்கணினியில் ஹார்ட் டிரைவை மேம்படுத்துவது கூட பல நன்மைகளை அளிக்கும், இதன்மூலம் உங்கள் பழைய சாதனத்தை இன்னும் சில ஆண்டுகளுக்கு தொடரலாம், குறிப்பாக சில கூடுதல் வேலை நினைவகத்தில் சில ரூபாய்களை முதலீடு செய்தால்.
பழைய காம்பேக் ப்ரிசாரியோ CQ70-200EED இல் பழைய நிலைமைக்கும் (சாம்சங்கின் வழக்கமான ஹார்ட் டிரைவ் மூலம்) புதியதுக்கும் (பேட்ரியாட் பர்ஸ்ட் 240 ஜிபி சாட்டா III எஸ்எஸ்டியுடன்) செயல்திறனில் உள்ள வித்தியாசத்தை அளவிட சில எளிய வரையறைகளை நாங்களே இயக்கினோம். 2009 முதல்.
| பெஞ்ச்மார்க்ஸ் | ||
| SAMSUNG 250GB HDD | பேட்ரியாட் பர்ஸ்ட் 240ஜிபி எஸ்எஸ்டி | |
| மடிக்கணினி குளிர்ச்சியை துவக்குகிறது: | 1:08.20 | 0:33.68 |
| மறுதொடக்கம்: | 2:32.67 | 1:02.55 |
| சராசரி வாசிப்பு வேகம்: | 51.40MB/வி | 239.79MB/வி |
| சராசரி எழுதும் வேகம்: | 47.18MB/வி | 154.06MB/வி |
| சராசரி படிக்க அணுகல் நேரம்: | 19.555 எம்.எஸ் | 0.240 எம்.எஸ் |
| சராசரி அணுகல் நேரம் எழுத: | 24.074 எம்.எஸ் | 1.667 எம்.எஸ் |
இறுதியாக
உங்கள் பழைய லேப்டாப்பைக் கூட வேக மேம்படுத்துதலுடன் வழங்க ஒரு SSD ஒரு நல்ல முதலீடாக இருக்கலாம், குறிப்பாக உங்களிடம் ஏற்கனவே நியாயமான நவீன கணினி இருந்தால், SSD உங்கள் கணினியின் செயல்திறனில் பெரும் ஊக்கத்தை அளிக்கிறது.
நீங்கள் வெளிப்புற இயக்ககத்திற்கான சந்தையில் இருந்தாலும், நீங்கள் ஒரு SSD ஐத் தேர்வுசெய்யலாம். வெளிப்புற SSD தரவு பரிமாற்றத்தில் மிகவும் வேகமாக இருப்பது மட்டுமல்லாமல், பாரம்பரிய ஹார்ட் டிரைவ்களை விட அவை மிகவும் குறைவான பாதிப்பை ஏற்படுத்துகின்றன, ஏனெனில் அவற்றில் நகரும் பாகங்கள் எதுவும் இல்லை. நீங்கள் வெளியே செல்லும் போது எந்த கவலையும் இல்லாமல் உங்கள் வெளிப்புற SSD ஐ உங்கள் பையில் வைக்கக்கூடிய சிறந்த நன்மை இது.
நீங்கள் எந்த SSD ஐ வாங்க விரும்புகிறீர்கள் என்பது உங்களுக்குத் தெரியாவிட்டால், இந்தக் கட்டுரையைப் பார்க்கலாம். இதில் 45 SSDகளுக்குக் குறையாமல் சோதித்தோம். நீங்கள் ஒரு SSD வாங்கும் போது நீங்கள் என்ன கவனம் செலுத்த வேண்டும் என்பதையும் நாங்கள் விளக்குகிறோம்.